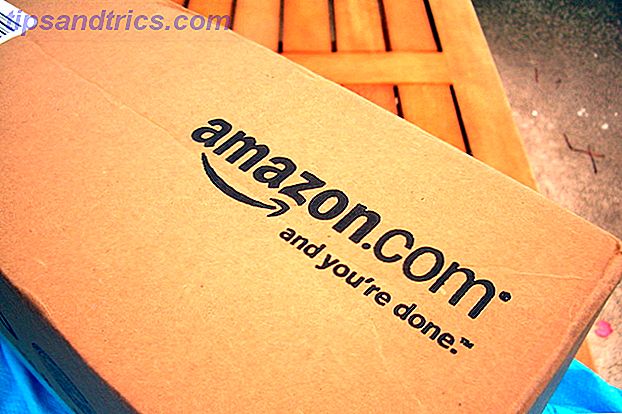Her på MakeUseOf er vi stærke troende på fordelene ved at huske og bruge nogle vigtige skrivebordsgenveje. Windows-tastaturgenveje 101: Den ultimative vejledning Windows-tastaturgenveje 101: Den ultimative guide Tastaturgenveje kan spare dig tid. Master de universelle Windows-tastaturgenveje, tastaturtricks til bestemte programmer og et par andre tips til at fremskynde dit arbejde. Læs mere . De kan dramatisk fremskynde din arbejdsgang og gøre dig mere produktiv.
Hvad vi har brugt mindre tid på at se på, er dog genveje til din smartphone. Ligesom deres desktop kolleger kan læring og udnyttelse af dem føre til en hurtigere og mere behagelig brugeroplevelse.
Men hvilke Android genveje skal du huske? Hvilke er eksperter og geeks, der bruger hver eneste dag? Fortsæt læsning for at finde ud af.
Bemærk: Alle de genveje, der diskuteres nedenfor, er tilgængelige på telefoner, der kører lager Android 7.0 Nougat. Intet af dette kræver en tredjepartsapp.
1. Ignorer uønskede opkald
Vi lever i en verden af kolde opkald og uopfordrede tilgange. De er irriterende at modtage, især hvis du er i et produktivt humør og dybtgående. Selvfølgelig kan du sætte din telefon tavs eller bruge "Prioritiv tilstand" Sådan opsættes Android's prioriterede tilstand (og få tilbage lydløs tilstand) Sådan opsættes Android's prioriterede tilstand (og få tilbage lydløs tilstand) Lydstyrkekontrollerne ændret sig meget i Lollipop, så vi er her for at hjælpe dig med at få mening af det hele. Læs mere funktion, men så er du ansvarlig for at savne noget vigtigt.
I stedet kan du øjeblikkeligt dræbe ringetonen ved at trykke på volumen ned- knappen. Du vil ikke blive distraheret i mere end et par sekunder, og den kolde opkalder vil blive efterladt med frustrationen af din telefon, der ringer ud. Dobbelt sejr.
2. Tag et skærmbillede
Vil du have et screenshot af en sms samtale eller en sjov meme? Heldigvis tilbyder Android-operativsystemet en nem måde at tage skærmbilleder på 6 måder at tage skærmbilleder på Android 6 måder at tage skærmbilleder på Android Sådan tager du et screenshot på Android - uanset hvilken version du kører. Læs mere .

Tryk blot på Power + Volume Down samtidigt - alt hvad der er på skærmen i det øjeblik, bliver gemt på din enhed, og der vises en meddelelse, der giver dig mulighed for at dele eller slette den.
3. Tving en genstart
Android-operativsystemet er meget stabilt i dag, end det var for et par år siden. Ikke desto mindre kan smartphones stadig kollidere fra tid til anden. Du kan finde din telefon fast på en bestemt skærm en dag, og ingen mængde kraner eller swipes vil få det til at fungere.
I før smartphone æra var dette ikke et problem - du kunne bare sprænge batteriet. Disse dage er det ikke muligt på langt de fleste håndsæt. Prøv at trykke på og holde Power + Volume Up nede i nogle sekunder, og din telefon skal slukke.
4. Start straks kameraet
Det er utroligt svært at fange perfekte fotografier Top 5 fotograferingstips til absolutte begyndere Top 5 fotograferingstips til absolutte begyndere Hvis du er en absolut nybegynder ved fotografering, er der her en håndfuld tip, der bør betragtes som "vigtig læring". Her er de fem bedste. Læs mere - vinduet med mulighed for at tage dem varer ofte i få sekunder. Da du har fundet din telefon, låst den op, fyret kameraappen og fik scenen i fokus, er øjeblikket langt væk.
Men, Android tilbyder en genvej. Dobbeltklik på tænd / sluk- knappen to gange i hurtig rækkefølge for at starte kameraappen automatisk. Hvis det ikke virker for dig, skal du kontrollere, at funktionen er aktiveret under Indstillinger> Skærm> Tryk på tænd / sluk-knap to gange for kamera .
5. "Ok Google"
Brug af kommandoen "Ok, Google" er en tidsgenvej snarere end en indstillingsgenvej.
Googles hurtige forbedrende smart assistent kan udføre mange opgaver OK, Google: 20+ Nyttige ting, du kan sige til din Android-telefon OK, Google: 20+ nyttige ting, du kan sige til din Android-telefon. Langsomt, uden at vi har bemærket, er fremtiden kommet . Læs mere . For eksempel kan det foretage opkald, sende beskeder, give vejledning, indstille alarmer og påmindelser, give dig en vejrudsigt, minde om kommende begivenheder, afspille musik og besvare dine generelle forespørgsler.
Brugt korrekt, det kan spare dig for meget tid og vandhaner.
6. App Info
At finde ud af oplysninger om en bestemt app på din telefon kan være lidt kedelig. Du skal navigere til Indstillinger> Apps, vent på, at telefonen fylder listen, rul ned gennem den (ofte omfattende) liste over software, og vent endelig på, at den nye skærm åbnes.
Eller gør du? Faktisk er der en nemmere måde.

Åbn app skuffen ved at trykke på ikonet med seks punkter i bunden af din startskærm, og find den app du ønsker. Tryk og træk det op til toppen af skærmen, og slip det, når det svæver over App Info . Samme information, mindre tid.
7. Opret en underretningslog
Hvert tilfældigt fejrede en anmeldelse, før du har læst det korrekt, kun for at indse senere, at det var ret vigtigt?
Bare rolig. Brug et par sekunder til at oprette en genvej til genvejsloggen på startskærmen, og du vil aldrig støde på problemet igen.

Tryk først på, hold fingeren på startskærmen. Gå derefter til Widgets> Indstillinger, og vælg Meddelelseslog fra pop op-menuen. Du har nu en genvej til genvej til hele din underretningshistorie lige på din startskærm.
8. Skift hurtigt mellem to apps
Hvis du spurgte gennemsnitlige Android-brugere, hvordan de skifter mellem apps, vil de fleste sandsynligvis sige, at de bruger knappen Nyheder (det firkantede ikon i navigationslinjen) og vælger fra den rullende skærmens liste.
Hvis du har brug for at få adgang til en app, som du tidligere har fået adgang til, er det den bedste måde. Men hvis du vil flette frem og tilbage mellem to apps hurtigt, vidste du, at du bare kan dobbeltklikke på knappen Nyheder ? Det er meget hurtigere.
9. Skriv numre hurtigt
Når du skriver en besked eller en e-mail, er tallene på din Android's tastatur 5 bedste Android-tastaturer til Emojis, GIF'er og mere 5 bedste Android-tastaturer til Emojis, GIFs og flere. Disse tastaturer gør det super nemt at tilføje GIF'er, emojis, og alle slags andre godbidder til alt, hvad du skriver. Læs mere er gemt bag ikonet ? 123 . Derfor skal du trykke på ikonet ? 123 for at skifte til nummer / symboltilstand, så tryk på nummeret, og tryk derefter på ABC- ikonet for at vende tilbage til bogstavtilstand.
Men det er bestemt ikke den hurtigste måde. I stedet skal du trykke på og holde brevet med det tilsvarende lille nummer ved siden af det (Q for 1, W for 2 osv.). Nummeret vises på skærmen, men tastaturet forbliver i "bogstavtilstand."
10. Hurtigt svar
Vær ærlig, hvor mange gange har du afvist et opkald, fordi du var optaget, så arbejdede for at hemmeligt skrive en SMS eller WhatsApp-besked, der fortæller opkalderen, hvorfor du ikke kunne svare?
Du bør bruge et hurtigt svar. De har eksisteret siden Android 4.0, men de er en startende underudnyttet funktion.

Når din telefon ringer, skal du trykke på meddelelsesikonet i nederste venstre hjørne af skærmen. Du får en liste over forudbestemte svar at vælge imellem, eller du kan endda lave dine egne ved at gå til Dialer App> Indstillinger> Hurtige svar .
Hvilke genveje bruger du?
Jeg har introduceret dig til 10 af de bedste tidsbesparende genveje, der er indbygget i Android 7.0-operativsystemet. Selvfølgelig er der mange flere - men efter min opfattelse er det dem, som hver Android ejer skal bruge hver dag.
Nu er det din tur at tilbyde dit input. Hvilke genveje finder du mest værdifulde? Hvilke bruger du hele tiden?
Du kan efterlade alle dine tanker, meninger og forslag i kommentarerne nedenfor.