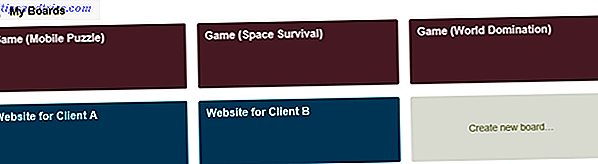Af de mange digitale stemmeassistenter, der er tilgængelige i dag, er de to mest kendte Siri-alternativer Google Assistant og Cortana. Både Google og Microsoft kæmper Apple til det øverste sted, når det kommer til at hjælpe folk med at få arbejdet udført.
Men hvilken assistent er virkelig bedre?
Vi har tidligere dækket, hvordan du bruger Google Assistant og hvordan du bruger Cortana, men vi har endnu ikke sammenlignet de to imod hinanden. Så nu er det på tide at sætte Cortana (både mobil- og pc-versionerne) hovedet mod Google Assistant.
Hovedskærmen og grænsefladen
Hvad du først ser når du åbner en assistent-app, er nok den vigtigste. Dette er, hvad du vil se hele tiden, når du bruger assistenten.
Med start af Google Assistant kan du se hver gang du åbner appen på din telefon:
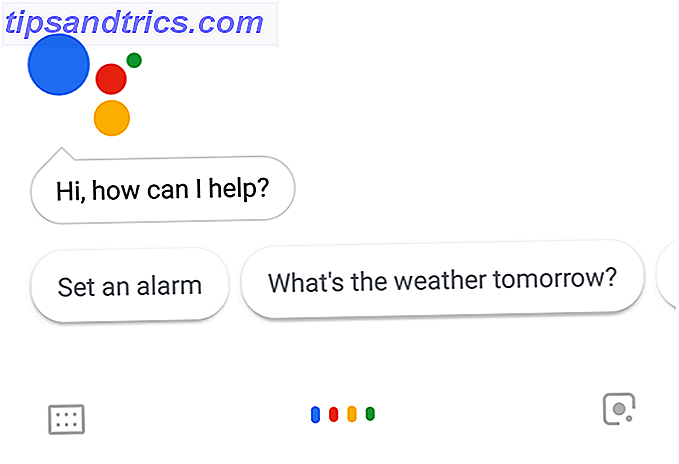
Det er bare en kommunikations grænseflade. I Googles typiske minimalistiske stil er der virkelig ingen klokker og fløjter.
Cortana-appen til mobil er en anden historie. Du får vist hurtige klikknapper for at indstille en ny påmindelse eller begivenhed, et hurtigt glimt på dagens vejr og endda nylige nyheder.

På brugergrænsefladen (UI) -siden har Microsoft helt sikkert styrket sit spil og givet en app, der straks er nyttig, når du åbner det. Og når du tilføjer hændelser eller alarmer, vil du også se dem, der vises med det samme.
Men Cortana på pc'en er lidt mindre spændende.

Uden tvivl vinder hovedvinduet i Cortana app på mobil denne konkurrence.
Men gennemfører Microsoft i andre områder af sin personlige assistent?
Spørger om information
Jeg bruger Google Assistant til at bede om oplysninger ganske ofte. Når jeg beskriver hvordan du bruger Google Assistant til at automatisere dit liv, nævnte jeg, hvordan min familie har brugt Google Assistant til at afvikle debatter om emner som hvorfor katte lander på deres fødder.

De bedste resultater fra Google er en Wikipedia-indgang om en kats "righting" instinkt og videnskaben bag, hvordan dens krop tillader det at gøre dette.
Da jeg forsøgte dette med Cortana-appen, modsvarede den resulterende information noget modtaget fra Google Assistant. Cortana tog sine oplysninger fra petplace.com og sagde, at katte ikke altid lander på deres fødder.

Det er en interessant artikel, og oplysningerne er sandsynligvis sande. Det er dog ikke meget nyttigt.
Spørgsmålet "hvorfor katter lander på deres fødder?" Handler ikke om, om katte altid lander på deres fødder. Det handler om, hvordan de klare det, når de lander på deres fødder.
Cortana's desktop resultater var identiske.

Google Assistant svar syntes meget mere præcist og nyttigt, mens Cortana-en følte plukket tilfældigt fra havet af oplysninger på internettet.
Kontrollerer vejret
Jeg har brugt Google Assistant til at kontrollere vejret mere end noget andet.
Alt du skal gøre er at sige, "Okay Google, fortæl mig vejret." Det viser ikke kun prognosen på skærmen, men beskriver det højt for dig. Dette er nyttigt, når du kører.

Dette er et område, hvor jeg var sikker på, at Google Assistant ville blæse Cortana ud af vandet. Men det gjorde det faktisk ikke.
Hvis du spørger Cortana appen for vejrudsigten, vil den vise den i, hvad jeg finder en meget mere æstetisk tiltalende måde end Google Assistant.
Det vil også læse vejrudsigten til dig i en professionel stemme.

Desktop Cortana var imidlertid ikke helt så spændende for dette. Det trukket vejrresultater fra nettet og viste dem i et panel til højre.

Cortana-appen gjorde et bedre arbejde, ikke blot ved at trække en præcis prognose, men viste det i et meget mere behageligt format.
Spiller musik
At spille musik ved hjælp af Google Assistant er super nemt. Når du har integreret det med Spotify, Google Play Musik eller din yndlings streaming-tjeneste, er det bare en hurtig talekommando, der lancerer musik.
Indstilling af dette i Google Assistant tager kun et øjeblik. I Indstillinger finder du det under Musik i overskriften Tjenester .
Så bare sig "Okay Google, spil [kunstner] på [service]", og det er gjort. Du behøver ikke at sige navnet på tjenesten, når du har angivet det som standard.

Google Assistant lancerer appen, finder den ønskede kunstner og vil afspille musikken. Du behøver slet ikke at røre skærmen.
Dette er et område, hvor Cortana begynder at falde fra hinanden. Alt, der kræver integration med andre tjenester eller enheder, er stadig et stort svagt punkt med Cortana. Cortana-appen har ikke en sådan integration, så når du beder om at spille en kunstner, vil det bare se op information på internettet.

Cortana på skrivebordet er en lidt anden historie. Ud af kassen vil den også søge på internettet med det, du er anmodet om.
Det er dog muligt at integrere dine musikkonti med Cortana på skrivebordet ved at skrive i Cortana Notebook og gå til Forbindelser og derefter Musik .

Kun tre musik tjenester er tilgængelige i øjeblikket, men heldigvis Spotify er en af dem. Når du aktiverer dette, når du beder Cortana om at spille en kunstner ved hjælp af Spotify, starter den Spotify-appen på skrivebordet og afspiller den.
Afspil video på tv
Som nævnt er integration med alt omkring dig en af de mest magtfulde aspekter af Google Assistant.
Hvis du går ind i Indstillinger> Hjemkontrol, er afsnittet Enheder, hvor du kan finde smart gadgets til hjemmet og enhver Google Home eller Chromecast-enhed til underholdning.

Når du har tilsluttet din konto til disse enheder, er det lige så nemt at spille noget på dit tv. Google Assistant gør det virkelig nemt med et stemmestyret hjem. Og du kan gøre det ved kun at bruge din telefon uden hub eller kontrolmodul.
Cortana mobile app har derimod ingen sådan integration. Alt du beder om, bliver til en anden websøgning.

Med det sagt, er mobilappen Cortana i det mindste godt integreret med YouTube, og det vil starte noget om tjenesten, hvis du beder om det.

Du får lignende webresultater fra Cortana på skrivebordet, hvis du beder om at se noget.
Formentlig hvis du bruger Netflix Windows 10 app på din pc 7 Skal bruge Netflix Tips og tweaks til Windows-brugere 7 Skal bruge Netflix Tips og tweaks til Windows-brugere Du kan downloade film og tv-shows fra Netflix ved hjælp af Windows 10-appen. Men du kan gøre så meget mere med Netflix på Windows, som at tilføje undertekster, bruge talekommandoer og meget mere. Læs mere, du kan søge efter film ved hjælp af Cortana. Jeg forsøgte dette, men ethvert forsøg på at søge eller bruge Netflix fra Cortana resulterede i en anden websøgning.
Fra min test er det integrationsfaktoren, hvor Cortana-både mobil og pc-falder kort.
Uanset om det er integration med onlinetjenester, konti eller enheder i dit hjem, har Microsoft en lang vej at gå, før Cortana selv kan komme tæt på at konkurrere med, hvad Google har opnået.
Indstilling påmindelser
Et område, hvor Google Assistant og Cortana ligner hinanden, er hvordan de håndterer påmindelser.
Med Google Assistant, når du beder om at tilføje en påmindelse til noget specifikt på et bestemt tidspunkt, gemmes internt påmindelsen. Så når tiden kommer, vil det minde dig om en anmeldelse.

Påmindelsen gemmes ikke i din Google Kalender eller andre steder. Det er simpelthen "husket" af Google Assistant, og du kan bede om at se en liste over alle dine nuværende påmindelser når som helst.
Du kan også sige noget som "Okay Google, tilføj en begivenhed til min kalender kl. 19 i dag for at mødes med Sam." Det vil tilføje en begivenhed til din Google Kalender, som grundlæggende udfører den samme opgave som indstilling af en påmindelse.
På mobilappen Cortana beder den om at minde dig om at gøre noget på et bestemt tidspunkt, opfører sig på samme måde som Google Assistant.

Cortana app gemmer din påmindelse i sit eget påmindelse område, som du kan se når som helst. En bonus på Cortana app er, at den også viser dig dine påmindelser på den fantastiske hovedskærm, der er nævnt tidligere.
Påmindelser er også noget Cortana's desktop version gør det meget godt.

Cortana's Påmindelsesstyrker
Det vises faktisk baseret på menusystemet i Cortana-appen, at Cortana virkelig er lavet til tidsstyring og opgavelister. Sådan laver du Cortana Organiser dit liv Sådan laver du Cortana Organiser dit liv Dit liv er så komplekst, du fortjener en personlig assistent . Mød Cortana, din virtuelle assistent klar til at tjene på spidsen af din tunge. Vi viser dig, hvordan du effektivt delegerer opgaver til Cortana. Læs mere, men ikke så meget til andre opgaver.
Når du f.eks. Trykker på ikonet Menu i Cortana-mobilappen, kan du se følgende menuvalg:
- Min dag : Dette er hovedskærmen, der er diskuteret ovenfor, der viser en blanding af inormation som påmindelser, vejr og nyheder.
- Lister : Viser alle påmindelser og andre ting, du har bedt Cortana om at huske.
- Møde : Viser eventuelle begivenheder, som du har bedt Cortana om at planlægge for dig.
- Opret en alarm : Hurtig adgang til at indstille en ny alarm på din telefon.
Andre menupunkter omfatter vejr, nyheder og filmlister. Men det er klart, at hjertet i Cortanas tilbud er centreret omkring tidsledelse og få arbejde udført.
Beregn tips
En anden almindelig brug for Google Assistant beregner hurtigt et tip, når du er i en restaurant. Det giver dig svaret på enhver beregning i sekunder.

Det samme er tilfældet med Cortana. Det har beregnet svaret mindst lige så hurtigt som Google Assistant gjorde.

Cortana desktop gjorde hvad det normalt gør: returnerede et Bing-søgeresultat med svaret.
Det er ikke det mest spændende brugergrænseflade i verden, men det gør tricket.

Indstilling af en alarm
Alarmer er et andet område, hvor Google Assistant og Cortana matches tilsvarende.
De svarer begge til anmodningen på samme måde. De indstiller den alarmtid, du anmoder om på telefonens ur, eller hvad din standardalarmapp er.

Jeg har bemærket, at Google Assistants svar ofte er curt, hvis det betyder noget for dig.
Cortana synes at kaste i sætninger som "sikker ting" før bekræftelse.

Til denne opgave udfører Cortana's desktop app faktisk anmodningen inde i vinduet og ikke med en Bing-websøgning.

En del jeg elsker om Cortana på skrivebordet er farveskemaet. Der er noget let i øjnene om en sort baggrund og lystekst.
Udskrivning til din printer
Et område, hvor Google Assistant blæser de fleste andre assistenter ud af vandet, er skyudskrivning.
Før du prøver det, skal du kontrollere Googles liste over kompatible printere, der er kompatible med Cloud Print, for at sikre, at dit arbejde fungerer. Når du har konfigureret det, kan du begynde at fortælle Google Assistant at udskrive, hvad du vil.

Det bedste, at Cortana mobilapp kan gøre med denne opgave, er at trække sider fra nettet. Du kan maile dig selv, hvad den finder ud af din computer.

Ved første øjekast tror du måske, at Cortana på skrivebordet ikke kan udskrive enten, baseret på de grundlæggende webresultater.
Men der er faktisk en hemmelig HP Printer Cortana færdighed, du kan aktivere.
Du skal bare følge HPs indviklede proces for at sætte den op første gang. Men hvis du er fast besluttet på at få Cortana til at udskrive på talekommando, er det muligt.
Styring af Smart Home Devices
Assistenten, der kan kommunikere med og styre så mange intelligente hjemmeapparater som muligt, vil vinde løbet til det stemmestyrede smarte hjem.
I Google Assistant, hvis du går til Indstillinger> Hjemskontrol, under menuen Enheder vil du se et plusikon for at tilføje en ny smart home device-forbindelse.

Når du klikker på den knap, kan du se en enorm liste over enhedsmærker, som Google Assistant kan kommunikere med.

Dette er især værdifuldt, hvis du dabler i mange smarte hjemmemærker. 9 Anerkendte smarte hjemmemærker med produkter, du kan stole på 9 Velrenommerede smarte hjemmemærker med produkter du kan stole på Den moderne verden bevæger sig hen imod alle former for smart hjemmeautomatisering, og jo længere du holder ud, jo vanskeligere bliver det, når din konvertsdag endelig kommer. Læs mere og vil have en måde at styre dem alle på. Jeg har endnu ikke fundet en enhed, som Google Assistant ikke kan kommunikere med.
Cortana mobile app er derimod en stor skuffelse i dette område. Hvis du går ind i menuen og trykker på Enheder, har du mulighed for kun at tilføje to.
Begge er Microsoft-produkter: Harman Kardon smart højttaler og GLAS smart termostat. Ingen andre enheder er tilgængelige.

Bare for det sjovt besluttede jeg at fortælle Cortana mobile for at tænde mine lys alligevel. Svaret var kort og til det punkt.

Den gode nyhed er, at Cortana desktop er bedre. Hvis du går ind i Cortana Notebook, klikker du på Manage Skills og then Connected Home, så får du vist en liste over smart home apps, du kan styre fra Cortana's desktop app.
Der er i øjeblikket kun elleve. Dette er ikke engang sammenlignelig med Google Assistants lange liste, men det er en god start. Nogle kendte mærker du kan styre med Cortana færdigheder omfatter Nest, SmartThings, Insteon og Hue.

I den smarte hjemmekategori er der virkelig ingen sammenligning mellem Cortana og Google Assistant. Google Assistant vinder hands-down. Men det er godt at se, at Microsoft i det mindste forsøger at integrere med mærkevarer uden for sit eget firma.
Google Assistant vs Cortana: Vinderen er ...
Den måde teknologien står på, synes at det klart er, at AI mobilassistenter kun bliver mere populære i fremtiden. Virksomheden, der får teknologien i forvejen, er sikker på at udnytte en stor brugergruppe, der ønsker en stærk, men alligevel nem at bruge digital assistent.
Indtil videre er Google Assistant langt længere fremme end Microsofts Cortana.
Hvis du er interesseret i at se nogle andre digitale assistent sammenligninger, skal du sørge for at se vores sammenligning mellem Google Assistant og Siri Google Assistant vs Apple Siri: Hvilken er den bedste Smart AI? Google Assistant vs Apple Siri: Hvilken er den bedste Smart AI? Siri kan have været den banebrydende stemmeassistent på en smartphone, men det har været år siden de fleste af os tog hende alvorligt. Er andre stemmeassistenter simpelthen bedre? Lad os se. Læs mere . Hvis du foretrækker at bruge en rigtig virtuel assistent i stedet, testede og gennemgik vi virkelige virtuelle assistenter.