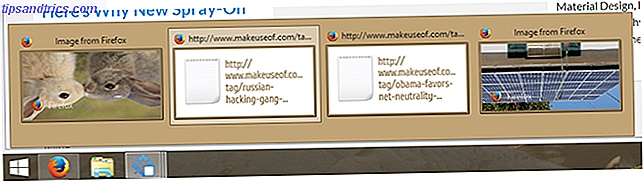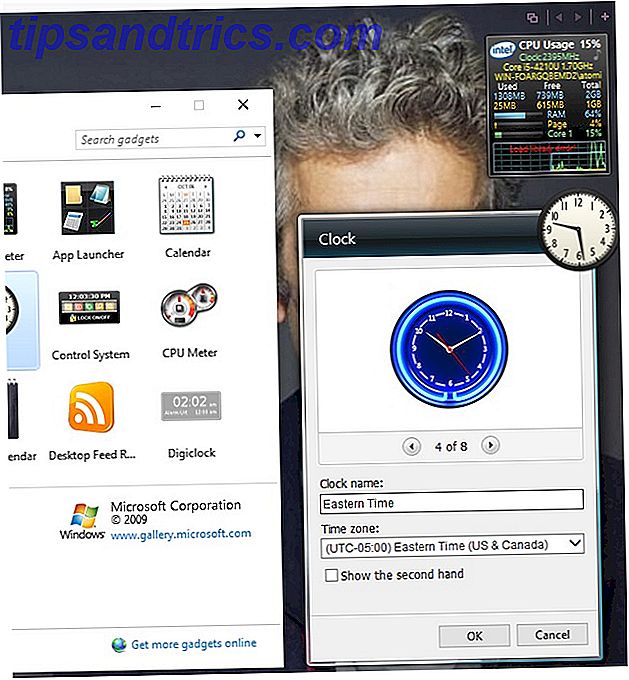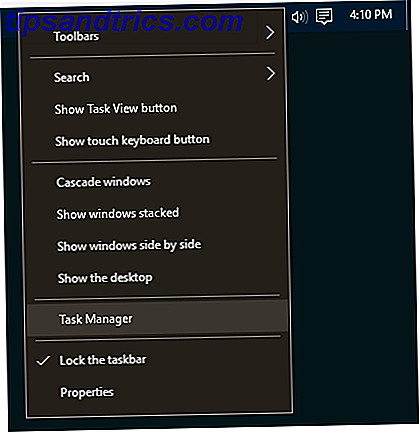Videoopkald familie og venner, håndtering af fotos og e-mails, oprettelse af data backup Partition og brug din Time Machine harddisk til at gemme filer for partition og brug din Time Machine harddisk til at gemme filer også Hvis din Macs harddisk er lille og din Time Machine hårdt drevet er stort, det kan være værd at bruge drevet til både backup og opbevaring. Læs mere - din Mac har værktøjer til at håndtere disse fælles aktiviteter, og du bruger dem sikkert allerede. Men hvad med diktere noter, slå op ord eller slå sammen PDF-filer? Din Mac har også indbyggede værktøjer til disse opgaver!
Lad os undersøge nogle af de andre daglige funktioner, som din Mac kan udføre uden at installere tredjeparts software. De bedste Mac Apps De bedste Mac Apps Fra e-mail-klienter til systemværktøjer, tidsbesparende til produktivitet boons; På denne side finder du den bedste Mac-software, der bruges af MakeUseOf-medarbejdere og læsere. Læs mere .
Tekstudvidelse
Inden du installerer en tekstudvidelsesapplikation som TextExpander eller aText, skal du undersøge dine Macs native tekstudvidelsesfunktioner. Du finder dem under Systemindstillinger> Tastatur> Tekst . Oprettelse af en tekstudvidelsesgenvej er let: Du skal bare kopiere formatet for standardposterne - teksten genvej går til venstre og den fulde tekst, du vil udvide den til, går til højre.
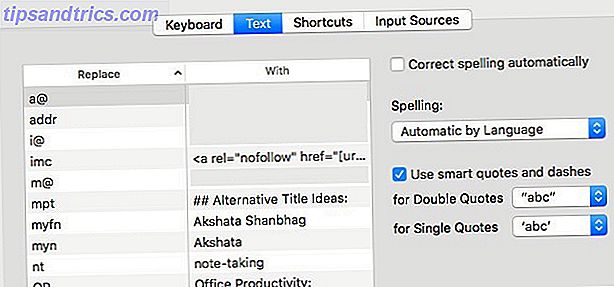
Ikke bekendt med begrebet tekstudvidelser? Få mere at vide om, hvordan tekstudvidelser kan spare dig tid Hvad er tekstudvidelse, og hvordan kan det hjælpe dig med at spare tid? Hvad er tekstudvidelse, og hvordan kan det hjælpe dig med at spare tid? Hvis du kan spare dig selv en lille del af tiden du bruger til at skrive, kan du spare tidspunkter hver uge. Det er præcis, hvilken tekstudvidelse er til. Læs mere .
Word Lookup
Din Mac leveres sammen med et ordbogsprogram, som har en ordbog, en tesaurus og en ordliste med søgeord relateret til Apple-produkter, der oprettes i et tabbed-format. Det kan også hente data fra Wikipedia.
Nu er her den interessante del: Det meste af tiden behøver du ikke engang at starte Dictionary-appen . Tryk på et hvilket som helst ord på skærmen ved hjælp af tre fingre på en touchpad (eller højreklik og vælg Opslag, hvis du bruger en mus), og du får en popup med korte ordbog og thesaurus-resultater.
Klik på linket Åbn i ordbog i slutningen af popup-vinduet, hvis du vil åbne programmet Ordbog. For at få popup'en til at forsvinde, tryk på Esc eller klik et sted uden for det. Tastaturgenvejen cmd + ctrl + d fungerer som et alternativ til trefingerhåndtaget. Du kan endda ændre gestus i dine pegefeltindstillinger Hvorfor OS X virker bedre med en trackpad Hvorfor OS X virker bedre med en trackpad Mens Microsoft har fokuseret på at bringe touchscreen-teknologi til skrivebordet, har Apple fortsat optimeret til den mere traditionelle pegerbaserede nærme sig. Læs mere, hvis du vil.

Hvis du vil have en mere grundig definition uden at åbne ordbog, er Spotlight din ven. Det er Macs indbyggede søgemekanisme, og du kan få det op ved at trykke på cmd + mellemrumstasten eller ved at klikke på forstørrelsesglasikonet til højre i menulinjen øverst.
Når du har åbnet Spotlights søgefelt, skal du indtaste det ord, du vil slå op. I listen over resultater, der vises, skal du klikke på ordet under kategorien Definition for at få Ordbog-posten for det pågældende ord. Af den måde, takket være Spotlight, har jeg lige opdaget, at cabotage ikke er sabotagefejlstavet, og det har heller ikke noget at gøre med kål:

Hvis en Wikipedia-post er tilgængelig for søgeordet, finder du en kondenseret version af den under Wikipedia-kategorien i søgeresultaterne. Dette virker ikke, hvis du har markeret afkrydsningsfeltet ud for Tillad Spotlight-forslag i Spotlight og Kig op i Systemindstillinger> Spotlight .
Sammenlægning og splitting af PDF-filer
Hvis du er på udkig efter software til at opdele og fusionere PDF-filer, skal du afslutte din søgning nu. Din Mac har det allerede: Du kan flette og opdele PDF-filer ved hjælp af Preview- programmet.
Jeg har lige lige fundet ud af, at standard Mac PDF viewer kan dele og fusionere pdf-filer super nemt. Hvordan fandt jeg det ikke tidligere ud ??
- Steven Thomson (@PhysicsSteve) 17. maj 2016
Start med at åbne de PDF-filer, du vil fusionere. Derefter afslører sidebjælken for hver PDF ved hjælp af Vis> Miniaturebilleder eller cmd + indstilling + 2 . Træk og slip miniaturerne fra hver af PDF-filerne til sidebjælken for den, du vil sammenføje dem med. Miniaturerne er nummererede, og du kan trække og slippe dem ind i de højre sidebjælker for at omarrangere siderne.
Konverteringer og matematiske beregninger
Hvad er 993 gange 1122378? Hvor mange kilometer svarer 23 miles? Hvor mange euro gør 100 USD? Spotlight har alle svarene. Indtast dine konverteringsrelaterede forespørgsler eller matematiske summer i Spotlight, og du får de rigtige svar med det samme. Du behøver ikke at gå til Google eller åbne Calculator-appen eller installere et stykke konverteringssoftware. Spotlight er det! Se vores andre Spotlight-tips til mere effektive søgninger Søg mere effektivt i Mac OS X med vores Top Spotlight-tip Søg mere effektivt i Mac OS X med vores Top Spotlight-tips Spotlight har været en killer Mac-funktion i årevis, hvor Cupertino regelmæssigt lærer Redmond i kunsten til desktop søgning. Her er et par tips til at hjælpe dig med at finde flere på din Mac. Læs mere .

Password Management
LastPass, RoboForm, 1Password - før du installerer en af disse populære adgangskode ledere, hvorfor ikke prøve Apples egen iCloud nøglering iCloud nøglering: Hvorfor du vil have det og hvordan du bruger det iCloud Nøglering: Hvorfor du vil have det, og hvordan du bruger det iCloud Nøglering er en sikker adgangskodeadministrator til både OS X Mavericks og iOS 7 til iPhone og iPad. Brug det til hurtigt og nemt at logge ind på websites, Wi-Fi-netværk, internet-konti og meget mere. Læs mere ? Det er en sikker adgangskodeadministrator, der følger med din Mac, og en, som du måske ender med. Hvis du er helt nedsænket i Apples økosystem med en iPhone, iPad og Mac computer, kan ICloud Keychain være password manager for dig.
Programmet, jeg bruger mest på min Mac, er Nøgleringstilgang, fordi jeg ikke kan huske noget af mine adgangskoder eller deres 48.000 forskellige krav.
- Brian Miles (@BrianPMiles) 21. maj 2016
iCloud nøglering gemmer alt - fra dine brugernavne og adgangskoder til dine Wi-Fi-oplysninger og kreditkortoplysninger. For at begynde at bruge det, skal du gå til Systemindstillinger> iCloud, logge ind på din iCloud-konto og markere feltet ud for Nøglering i panelet til højre.

Har du fået en prompt til at oprette en sikkerhedskode? Det betyder at du er på rette spor. Fortsæt med at følge instruktionerne på skærmen og afslut nøgleringens installationsproces. iCloud Keychain tager sig af dine følsomme data og holder disse data opdateret på tværs af alle dine iCloud-enheder. For at få vist dine adgangskoder på en Mac, hent programmet Nøgleringstilgang via Spotlight-søgning eller fra Programmer> Utlities .
Flytning af filer og mapper
Denne er til nye Mac-brugere, der har skiftet over fra Windows Switched: Konverteringsvejledningen til Mac og OS X Switched: Konverteringsvejledningen til Mac og OS X Tænker på at skifte fra din Windows-baserede pc til en Mac? Lær alt, hvad du behøver at vide for at gøre denne overgang smertefri. Læs mere . Hvis du er frustreret over, at der ikke er nogen cut ( ctrl + x ) tilsvarende på Apples OS, slappe af. Nogle genveje virker lidt anderledes på Mac. I dette tilfælde kopierer du de filer, du vil flytte ved hjælp af genvejstasten ( cmd + c ), gå til destinationsmappen, og i stedet for at indsætte dem som sædvanligt med cmd + v, indsætter du dem med cmd + option + v .
Du kan også højreklikke, holde valgmulighed og se menuen Indsæt menuen bliver til bevægelse . Dette virker som cut-paste funktionen på Windows. Tilføjelse af optionstasten til forskellige tastaturgenveje giver dig supermagter på din Mac 20 ting du ikke vidste du kunne gøre med Mac-valgnøglen 20 ting du ikke vidste du kunne gøre med Mac-valgnøglen Kommandoen stjæler rampelyset på din Macs tastatur, men det er den valgnøgle, der er den rigtige helt. Læs mere .

Tager skærmbilleder
Din Mac har et skærmgribende værktøj Sådan tager du skærmbilleder på din Mac: Tips og værktøjer Sådan tager du skærmbilleder på din Mac: Tips og værktøjer Der er mange måder at tage skærmbilleder på med OS X, ved hjælp af både indbyggede værktøjer og tredjepartsværktøjer - hver med sine fordele og ulemper. Her er alt hvad du behøver at vide. Læs mere kaldet Grab. Du finder det under Applikationer> Hjælpeprogrammer eller via Spotlight-søgning.
Grib er ikke noget fancy, men det er anstændigt og gør jobbet godt. Du kan bruge den til at fange et vindue, en skærm eller et valg. Du kan endda fange et screenshot med en timer på plads - fantastisk til at opfange indlejrede menuvalg og sådan. Der er også et udvalg af øjeblikkelige tastaturgenveje, du kan bruge Sådan tager du skærmbilleder på din Mac: Tips og værktøjer Sådan tager du skærmbilleder på din Mac: Tips og værktøjer Der er mange måder at tage screenshots på med OS X, ved hjælp af både indbygget og tredjeparts værktøjer - hver med sine fordele og ulemper. Her er alt hvad du behøver at vide. Læs mere for at fange direkte i OS selv.

Vil du gemme dine skærmbilleder i et andet format, fjerne gennemsigtige dropshadows eller bruge en anden placering som standard? Sådan ændrer du din Macs skærmbilleder Egenskaber Sådan ændres standardbilledet Billedformat og andre egenskaber [Mac] Sådan ændres standardbilledet Billedformat og andre egenskaber [Mac] Læs mere.
Diktat
Træt af at skrive? Din Mac kan overtage for dig. Alt du skal gøre er at gå til Systemindstillinger> Diktation & Tale> Diktation og vælg alternativknappen, der svarer til Til . Når du har gjort det, kan du diktere noter til din Mac inden for et tekstredigeringsprogram. Tryk to gange på Fn- tasten for at starte eller stoppe diktering.

Du kan også bestille din Mac rundt. Styr din Mac med stemmekommandoer og bedre diktering i OS X Yosemite. Styr din Mac med stemmekommandoer og bedre diktat i OS X Yosemite. Du havde engang brug for dyr software og en lektion i tålmodighed for at styre din Mac med din stemme, men nu kan du gøre det med lidt mere end Apples nyeste gratis opgradering til OS X. Læs mere. For at få dette til at ske, skal du gå til Systemindstillinger> Tilgængelighed> Diktation, når du har aktiveret Dictation-funktionen. Klik på Dictation Commands for at se listen over forudprogrammerede stemmekommandoer, som du kan bruge til at vise din Mac, som er chef. Du kan også oprette brugerdefinerede kommandoer fra denne dialog.
Fik 40k ord, stødende håndledsbetændelse, nu opdag Mac OS har en diktatfunktion. Langsom elever.
- Ian Whitworth (@ianwhitworth) 15. juni 2016
Siri kommer snart til Mac, men Dictation Commands er bare en af de måder, du kan tilføje MacOS Sierra-lignende funktioner til El Capitan lige nu Vent ikke, Få MacOS 10.12 Sierra Egenskaber i El Capitan Right Now Vent ikke, Få MacOS 10.12 Sierra funktioner i El Capitan Right Now Vil du have nogle af de nye MacOS Sierra funktioner lige nu? Du har held. Læs mere . Vil du have tekst til tale konvertering? Udforsk Voice Over, Apples indbyggede skærmlæsersoftware VoiceOver gør Apple-enheder mere tilgængelige end nogensinde VoiceOver gør Apple-enheder mere tilgængelige end nogensinde præsident for det amerikanske Blindens Grundfond, siger at "Apple har gjort mere for tilgængelighed end noget andet selskab til dato" - og VoiceOver spillede en stor rolle i det. Læs mere .
Farveudvælgelse
Elsker den blå farve i MakeUseOf-logoet? Vil du bruge det i et af dine egne designs eller måske som baggrunden i din teksteditor? At finde sin nøjagtige skygge er let. Søg efter Digital Color Meter i Spotlight og åbn den. Med denne applikation øverst skal du flytte markøren over den blå farve for at se sin farvekode med det samme. Det var smertefrit, ikke? Og du behøvede ikke engang en ekstra app til at gøre det.

Du kan vælge at vise farvekoderne i flere formater ved hjælp af rullemenuen. Desværre er HEX-koder, der anvendes i webudvikling, ikke en mulighed, så du skal falde tilbage på Google for konverteringerne.
Screen Recording
Lad os sige, at du har besluttet at lave en screencast-vejledning til YouTube Sådan laver du en Screencast-vejledning til YouTube Sådan laver du en Screencast-vejledning til YouTube En af de mest populære typer YouTube-video er screencast. Sådan kan du nemt lave din egen. Læs mere . Du er helt indstillet til Google til en skærmcasting-app, du kan bruge - ikke så hurtigt! Åbn QuickTime Player og klik på Filer> Ny skærmoptagelse . Det er din skærmoptagelsessoftware lige der, og du kan endda bruge den til at optage din iPhone eller iPad-skærm, hvis du vil Optage din iPhone eller iPad Skærm over lynet med din Mac Optag din iPhone eller iPad Skærm over lynet med din Mac Apple har lavet optagelse lettere med en "skjult" funktion til OS X Yosemite, som lader brugerne streame deres iPhone eller iPad display til en Mac. Sådan fungerer det. Læs mere .
Hvis du vil have et godt skærmoptagelsesværktøj til Mac, skal du spare tid på at læse anmeldelser og bare bruge QuickTime Player. Nem, med lyd, ingen grænser.
- Erik Jonsson (@JonssonErik) 13. januar 2016
Hvis du vil ændre screencast til en GIF, finder du ikke et enklere værktøj end Drop til GIF. Download den, åbn den, og slip din video på dens grænseflade for øjeblikkelig film til GIF konvertering.

Ud over screen-casting kan QuickTime Player tage sig af andre audio-video opgaver 7 Handy Opgaver QuickTime Player udfører gratis 7 Handy Opgaver QuickTime Player udfører gratis Du har sikkert ændret filforeningen, så QuickTime aldrig bliver brugt, så du Jeg har sandsynligvis overset sin mængde af nyttige funktioner. Læs mere for dig gratis.
Skjulte Gems
Nogle af dine Macs indbyggede værktøjer er måske ikke perfekte, har alle de avancerede funktioner, du har brug for, eller måske helt anderledes end det du forestiller dig, og du skal alligevel søge en tredjepartsapplikation. Men for mange daglige funktioner er værktøjerne, der fulgte med din Mac, gode nok og kræver ingen yderligere downloads.
Hvilke native macOS værktøjer er du tilfredse med? Hvad mere vil du have, at Apple skal medtage? Fortæl os, hvad der gør dig tilfreds med macOS, og hvad efterlader dig frustreret.