
Vil du få mest ud af YouTube? Denne Youtube guide er til dig. Denne vejledning går over alt, hvad du behøver at vide om YouTube, uanset om du er en entusiast eller en spirende direktør.
Denne vejledning er tilgængelig til download som en gratis PDF. Download YouTube Guide: Fra Watching til produktion nu . Du er velkommen til at kopiere og dele dette med dine venner og familie.Denne vejledning omhandler begge sider af YouTube-mønten, lærer dig alt hvad du behøver at vide for at finde kvalitetsvideoer og at uploade dine egne. Det er den perfekte måde at dykke ind i den dybe verden af YouTube.
§1. Introduktion
§2-YouTube-grænsefladen
§3-Andre måder at se på
§4-upload og redigering
§5-annoncer og Analytics
§6-Konklusion
1. Introduktion
1.1 En kort historie om YouTube
Hvis du er en internetkundig nørd, kan det være svært at huske en tid, hvor YouTube ikke eksisterede. Alligevel var det ikke så længe siden, at stedet var lidt mere end en ide i sindet af dens grundlæggere Steven Chen, Chad Hurley og Jawed Karim.
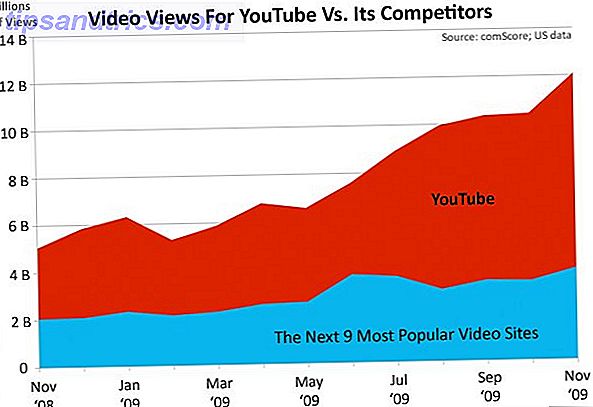
Siden blev åbnet i 2005, og den første video blev uploadet den 23. april. Inden for et år modtog webstedet over 100 millioner sidevisninger pr. Dag. Selv i onlineforretningernes verden var denne form for vækst forbavsende. Nem online video sharing gik fra en drøm til en grundlæggende realitet på internettet inden for måneder.
Som følge heraf fik webstedet stor opmærksomhed fra andre større virksomheder. Chief blandt dem var Google, som betalte $ 1, 65 millioner (i Google lager) for virksomheden i november 2006.
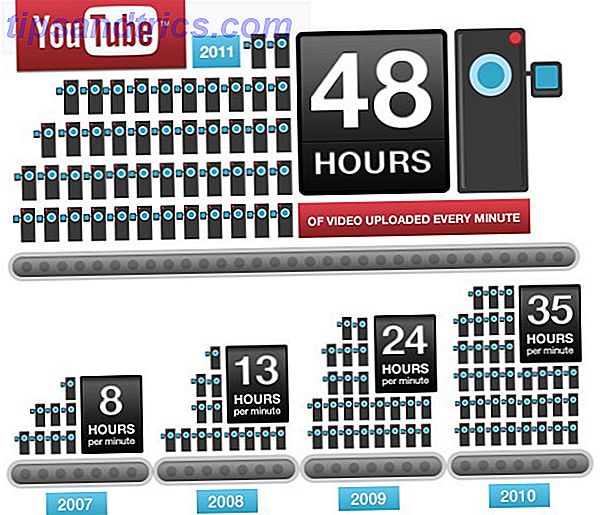
I dag modtager YouTube over tre milliarder (ja, med en "b") sidevisninger dagligt. Videolængdebegrænsninger blev langsomt hævet og derefter løftet, grænsefladen blev redesignet flere gange, og udlejning af teatralske udgivelser blev stillet til rådighed.
Alligevel har denne ændring ikke ændret grundårsagen til YouTubes eksistens - deling af video. For nogle er det en måde at dele den nyeste video af børnene (eller katte) på. For andre er det en måde at leve på.
1.2 Indholdsforbrug vs Indholdsproduktion
Der er virkelig to sider til YouTube-mønten: forbrug og produktion. YouTube er unikt fra de fleste andre medier, fordi det tillader folk, der bruger tjenesten, at både se indhold og oprette det. At blive indholdsskaberen kræver ikke nogen særlig tilladelse: alt du behøver er en konto og en videofil, der skal uploades.
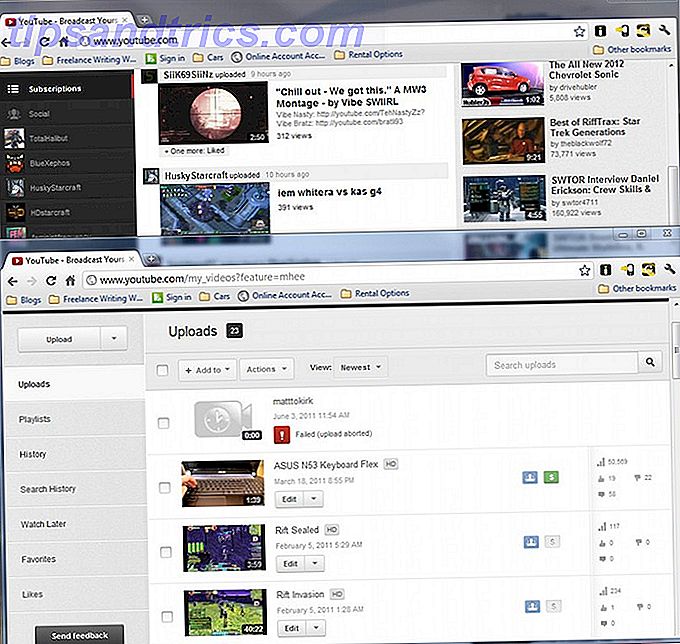
På trods af denne lethed er der stadig en betydelig forskel på de dele af webstedet, som indholdsforbrugere og indholdsproducenter skal have adgang til. Mange mennesker, der bruger YouTube, gør det uden at tage et seriøst kig på produktionselementerne på webstedet, såsom online video editor
På den anden side vil et mindre antal mennesker tilbringe det meste af deres tid på stedet, der stirrer på produktionsgrænsefladen. Disse producenter vil uploade og redigere videoer, administrere annoncer og analysere videotrafikdata for vigtige tendenser
Denne vejledning omhandler begge sider af YouTube-mønten. Da hver er adskilt fra de andre, vil du opdage, at nogle kapitler næsten udelukkende omhandler indholdsforbrug, mens andre kapitler næsten udelukkende handler om indholdsproduktion. De, der leder efter oplysninger om YouTubes webgrænseflade samt alternative måder at få adgang til webstedet, bør fokusere på kapitel 2 og 3, mens de, der søger mere information om, hvordan man opretter, administrerer og promoverer videoer, bør henvise til kapitel 4 og 5.
Selvfølgelig vil nogle mennesker være både forbrugere og producenter, så du vil sandsynligvis finde hele denne vejledning nyttig - selv om nogle dele er mere anvendelige end andre.
2. YouTube-grænsefladen
2.1 Registrering af din konto
Der er en god chance for, at du allerede har en YouTube-konto. Men ikke alle er en YouTube-fanatiker, og de, der kun gennemse indhold, kan have set hjemmesiden i mange år uden login.
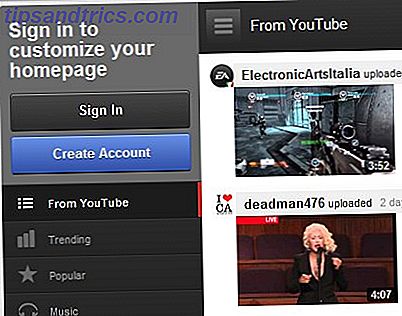
Oprettelse af en konto er smertefri. Når du ikke er logget ind, vil du se en stor blå "Opret konto" -knap øverst i venstre sidepanel. Tryk på det, og du bliver taget til en "Opret en ny Google-konto" side. Det er rigtigt - for at oprette en YouTube-konto skal du oprette en Google-konto. Hvad betyder det?
Nå har du ikke bare en YouTube-konto. Du har også en Gmail-konto. Hvis du allerede har en Gmail-konto, behøver du ikke registrere dig for YouTube. Du kan logge ind på YouTube med din Gmail login og adgangskode.
Og det drejer sig virkelig om det. På tidspunktet for denne skrivning (tidlig i 2012) kræver Google ikke, at nye brugere tilmelder sig til et Google-konto-register med Google+. Du får mulighed for, og når du er logget ind i Gmail og andre Google-tjenester uden en Google+ konto, ser du en fristende "Du +" -indstilling lurker i forskellige grænsefladeelementer.
2.2 Kom med kanalen
Når YouTube blev udgivet første gang, organiserede den videoer baseret på indholdets indhold mere end noget andet. Da der ikke var mange videoer, og stedet var beregnet primært til deling, fungerede det godt nok.
Men tiden ændrer et websted og dets publikum. Da YouTube blev en internetfornemmelse begyndte nogle indholdsproducenter at bruge det som en platform for at lancere deres egne kreative projekter. Dette resulterede i dominans af kanaler 5 Mest abonnerede kanaler på YouTube 5 mest abonnerede kanaler på YouTube Læs mere. Og i dag, som med det seneste YouTube-redesign, er kanalerne centerpieces af webstedet.
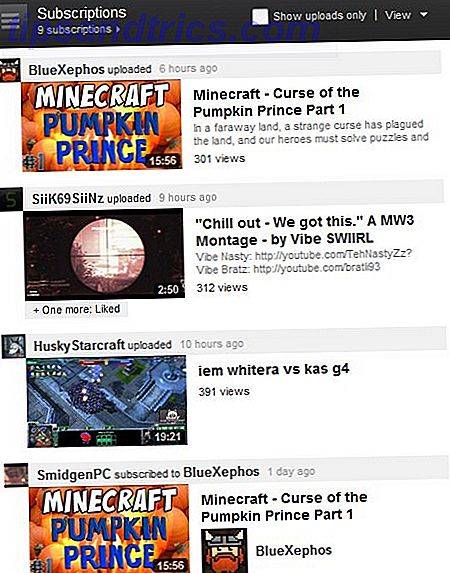
Hvis du ikke er bekendt med YouTube, kan ordet "kanal" være forvirrende. YouTubes kanaler fungerer ikke som noget som en traditionel tv-kanal. Faktisk er en "kanal" på YouTube ikke mere end en bestemt YouTube-konto. Du kan f.eks. Abonnere på Motor Trends kanal, og dermed abonnerer du på videoer, der er uploadet af den pågældende konto. Men du abonnerer ikke på et generelt udvalg af bilrelaterede videoer eller endda Motor Trend-relaterede videoer. Du abonnerer simpelthen på videoer uploadet af Motor Trend.
Indhold fra de kanaler, du har abonneret 5 Mest abonnerede kanaler på YouTube 5 mest abonnerede kanaler på YouTube Læs mere for at blive vist på den primære YouTube-side, når du er logget ind på din konto. Hvis du ikke har abonnementer, eller hvis du ikke er logget ind, får du et generelt udvalg af populært og sponsoreret indhold. Dette indhold kan være irriterende tilfældigt. Det betyder at abonnere på kanaler er et krav, hvis du gerne vil begynde at indsnævre valget af videoer til dem, der er relevante for dine interesser.
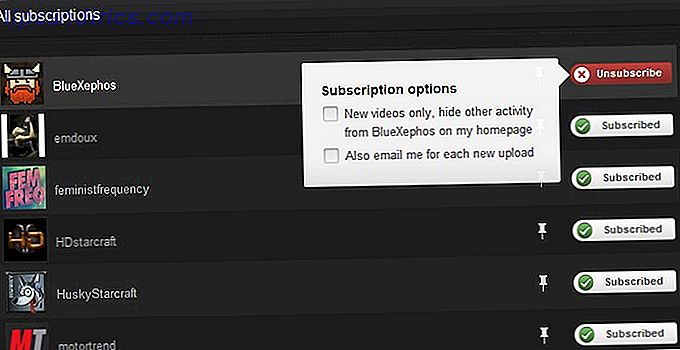
Når du abonnerer på en kanal, kan du ikke bare se deres videoer på den primære YouTube-side. Du kan også se kanalens navn og ikon vises i et abonnements sidebjælke på venstre side af siden. Hvis du abonnerer på mange kanaler, vises de ikke alle, så du skal klikke på "se alle" for at åbne en udvidet grænseflade på fuld side. Du kan også afmelde dig på kanaler på denne side ved at (kontraintuitivt) klikke på den abonnerede knap.
2.3 Finde nye videoer
YouTubes kanalfokuserede redesign gør det nemt at holde dig ajour med indhold, du elsker, men det begraver også videokategorier. Dette kan gøre at finde nyt indhold sværere, når du bare vil gennemse Tube.
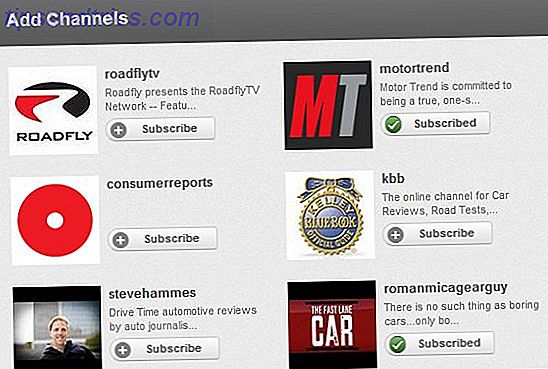
Der er dog nemme måder at finde nye videoer på. Det nemmeste er nok den store "Tilføj kanaler" -knap, der er øverst i venstre sidepanel. Hvis du klikker på dette, vil du præsentere kanaler, som du allerede har besøgt ofte, eller at YouTube synes du vil kunne lide. Der er også en "foreslået kanaler" sektion, der vises lavt i venstre sidefelt, når du er på YouTube's hovedside. Disse foreslåede kanaler er baseret på dem, du allerede har abonneret på, så de skal være relevante for dine interesser.
Dette holder dig dog stadig i en noget begrænset kredsløb af kanaler. Hvis du virkelig vil søge efter noget nyt, skal du tjekke afsnittene under "Fra YouTube" i venstre sidefelt. Her finder du nye videoer, der er trendige eller allerede populære. Du finder også gammeldags kategorier (klik bare på "se alle" under afsnittet "Fra YouTube"). YouTube har gået ud af sin måde at skjule kategorier fra dit synspunkt, men de er stadig der, og du kan stadig gennemse dem.
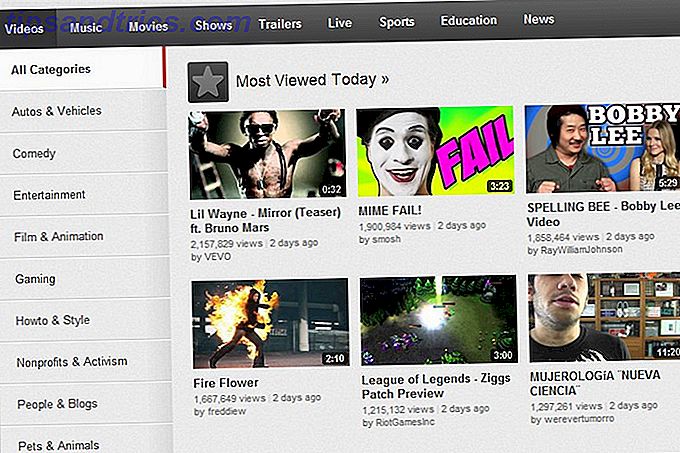
2.4 Kan lide, Misliker og kommentarer
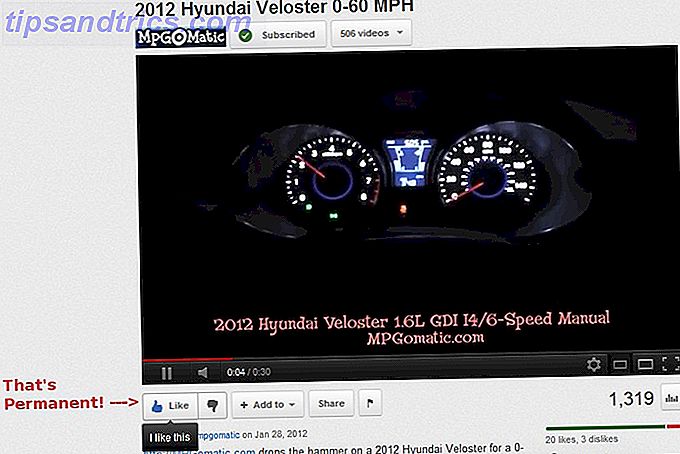
YouTube giver i modsætning til mange andre websteder med sociale netværksfunktioner udtrykkeligt brugerne mulighed for at kunne lide eller ikke lide en video. Disse enkle stemmer er anonyme og vedholdende. Hvis du kan lide en video, giver YouTube dig automatisk et delelink.
Du kan ikke ændre et lignende eller ikke lide De 10 mest mislikte YouTube-videoer af alle tider De 10 mest dislikerede YouTube-videoer fra hele tiden Med så meget indhold på YouTube er det altid sjovt at se på det bedste eller i dette tilfælde værste, videoer. Lad os se, hvilke YouTube-videoer der har været mest had ... Læs mere, når du har lavet det: det er permanent. Hvis du klikker på den samme eller ikke-lignende knap, har du ingen virkning - din stemme bliver ikke talt flere gange, men det bliver heller ikke taget tilbage.
Kommentarer er forskellige. Du skal logge ind med en gyldig YouTube-konto for at give en kommentar, så de er aldrig anonyme. Du kan dog fjerne en kommentar, du har lavet. Dette gøres ved at placere markøren over din kommentar og derefter åbne rullemenuen ud for knappen Share. Klik derefter på Fjern.
Du kan også lide eller ikke lide kommentarer, der er tilbage fra andre mennesker. Ligesom video kan lide / ikke lide, de er anonyme og vedholdende. Du kan ikke fjerne dem eller ændre din stemme, når du har lavet dem.
2.5 Ændring af YouTube-grænsefladen med browserudvidelser
Vi har dækket det grundlæggende for at navigere YouTube-indhold og kommentarer. Lad os nu tale om nogle ting, der ikke er så grundlæggende.
Officielt er grænsefladen for YouTube grundlæggende set i sten. Der er ikke meget, du kan gøre med det. Uofficielt - primært gennem browserudvidelser - kan du manipulere det lidt. Vi gennemgår browserens udvidelser med browser.
Chrome YouTube-udvidelser
YouTube-indstillinger til Google Chrome - Jeg synes, det er rimeligt at kalde det den endelige YouTube-app til Chrome. Når du er installeret, kan du få adgang til en menu til YouTube-indstillinger via udvidelsen. Dette gør det muligt at ændre standard visningskvalitet og visningsstørrelse, tvinge en sikker forbindelse og ændre layoutet på YouTube selv.
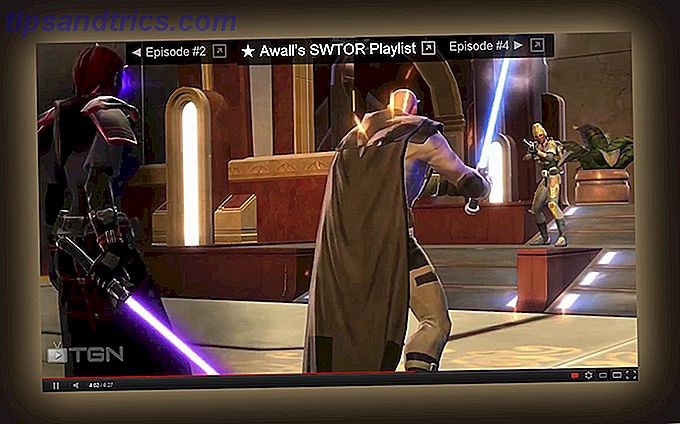
Magic Actions for YouTube - Mens YouTube Options handler mere om simpel tilpasning, forsøger Magic Actions at tilbyde en helt unik oplevelse. Det dæmper indholdet omkring en video og forstørrer selve videoen. Du kan også tilpasse det til dine præferencer. Det er temmelig fantastisk, især når du ser lange videoer.
SmartVideo for YouTube - En anden brugerdefineret YouTube-oplevelse, denne har indstillinger, der gør det nemmere at se YouTube, hvis du har en meget langsom forbindelse. Jeg kan ikke lide udseendet af denne udvidelse så meget som de andre her, men det kan du finde det værd for den forbedrede buffering alene.
Firefox YouTube-udvidelser
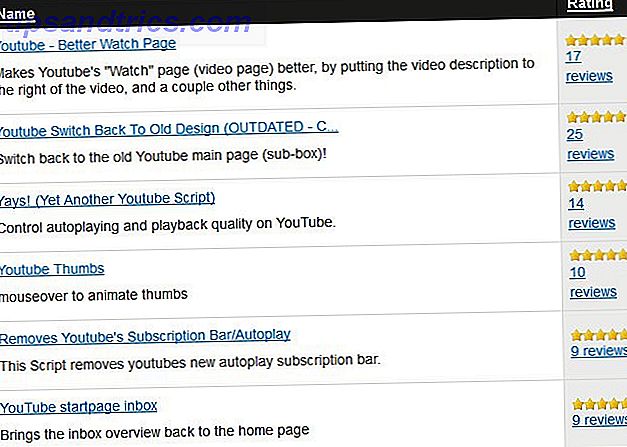
Magic handlinger til YouTube - Det samme som Chrome-udvidelsen, mere eller mindre og godt af samme årsager.
Greasemonkey - Dette er faktisk en generel udvidelse, der giver brugerne mulighed for at tilpasse sider ved at indtaste deres egen JavaScript. Heldigvis har udvidelsens skabere en database, hvor brugerne kan sende deres egne tilpasninger, så du behøver ikke at kende JavaScript for at bruge denne udvidelse. Der er flere populære YouTube-tilpasninger, som kan ændre websitet, deaktivere visse sektioner (herunder annoncer) og udføre andre magiske bit.
Internet Explorer Extensions
Udover YouTube-downloadere er der ingen gode IE-udvidelser, der er relevante for YouTube.
Opera Extensions
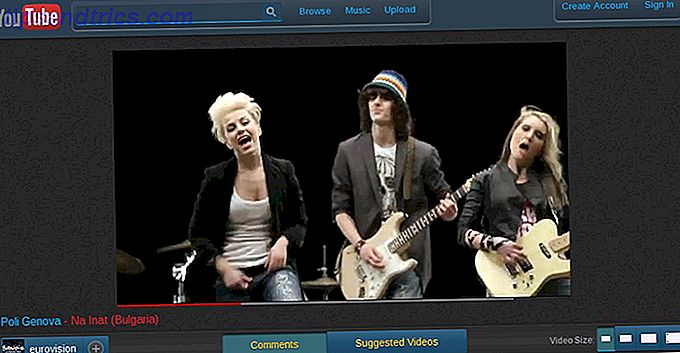
ExtendTube - Opera-versionen af din typiske YouTube-tilpasningsudvidelse, undtagen den er særligt robust. Du kan ændre måden, som webstedet ser ud, ændre videokvalitet og indhold (du kan f.eks. Tilføje tekster til musikvideoer), og det er endda muligt at tilpasse YouTube-webstedet ved at tilføje dit eget CSS og JavaScript, hvis det er dine ting.
YouWatch - Denne udvidelse gør surfing YouTube nemmere ved at holde øje med videoer, du allerede har set, hvilket muliggør avanceret søgefiltrering og gør det muligt at tilføje videoer til Operas hurtigopkald. Det er et must-have, selvom du ikke har noget imod YouTube's standardudseende.
3. Andre måder at se på
Da den først blev lanceret i 2006, kunne YouTube kun fås via en browser. Siden da - og især i de sidste to år - har YouTube-imperiet udvidet. Nu kan du få adgang til indhold på mange andre steder, og gør det ofte uden at ofre nogen funktionalitet (som en indholdsforbruger i det mindste).
Lad os nu tale om de forskellige måder, hvorpå du kan se YouTube-indhold via browser, via en app og endda uden en internetforbindelse.
3.1 Indlejrede videoindstillinger
En måde at se YouTube på uden at gå til YouTube er ved hjælp af indlejret video Sådan tilføjes YouTube-videoer til dit websted med YouTube-tilpasset afspiller Sådan tilføjes YouTube-videoer til dit websted med YouTube-brugerdefineret afspiller Læs mere. Du har sikkert bemærket indlejret video over hele nettet - du kan finde den overalt fra Facebook til individuelle blogs og websider.
Når en video er indlejret, kontrollerer den person, der foretager indlejringen, hvordan videoen ses, men er ikke vært for indholdet. Der er mange forskellige måder at placere YouTube-indhold på på en webside, men de fleste websteder bruger kun den indbyggede embed-kode. Dette kan findes på en video ved at klikke på knappen Share under den og derefter trykke på knappen Embed, og derefter kopiere og indsætte koden afsløret i HTML-en på en side eller et blogindlæg.
Selvom indlejret video normalt involverer hele en video, er der nogle måder at indsætte kun en del af et klip på. Dette er nyttigt, når du indlejrer lange videoer, som er almindelige nu, at YouTube har løftet sine grænser for videolængde. For mere information, se vores MakeUseOf-artikel om emnet. 4 måder at nemt integrere i en YouTube-video 4 måder at nemt integrere i en YouTube-video. Hidtil har vi delvist mange nyttige YouTube-relaterede tip. Her er 10 YouTube-URL-tricks at spille sammen med nogle YouTube-irritationer og måder at slippe af med dem. Du kan ... Læs mere.
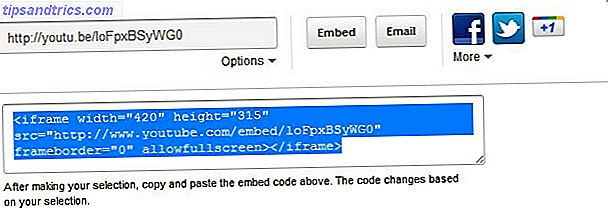
Browserudvidelser, der ændrer YouTube-adfærd, som dem, jeg nævnte i slutningen af kapitel 1, påvirker ikke indlejret video. Disse udvidelser virker ved at ændre YouTube-webstedet via brugerdefineret kode, der automatisk indsættes i YouTube, når du indlæser den. Men de kan ikke indsætte brugerdefineret kode i en video, så video vises fra hovedwebstedet ændres ikke.
3.2 YouTube på mobil
YouTube Mobile er tilgængelig via en forudinstalleret app på både Android- og iOS-enheder. Du kan også se YouTube på Windows Mobile ved at gå til m.youtube.com/app. Andre enheder bliver nødt til at gøre med det standard mobile websted, der findes på m.youtube.com. Officielt skal webstedet arbejde på Nokia S60 og BlackBerry-telefoner samt Android, iOS og Windows Mobile.
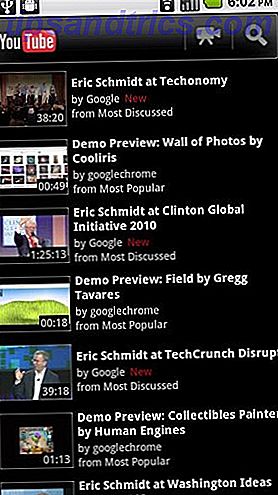
Desværre er den officielle app ikke konsistent mellem enheder. Det er anderledes, ikke kun mellem Android og iOS, men også mellem Android-telefoner og Android-tabletter. Hver har sin egen unikke grænseflade, der tilsyneladende passer bedst til den pågældende enhed. YouTube-mobilwebstedet er konsekvent, og nogle iOS- og Windows Mobile-brugere har rapporteret bedre held ved at bruge mobilwebsite end de apps, der er tilgængelige for de respektive platforme. Jeg foreslår at prøve det og se selv.
Hvis du er på en Android-mobil, kan du prøve at se YouTube via en uofficiel app. Der er ganske få opført på Android Market, men den, der synes at være den mest elskede, er NextVid. Titelfunktionen i denne app er den lethed, som du kan bruge afspilningslister på. Når du først har vist en afspilningsliste, kan du bare skubbe frem og tilbage mellem videoer som du vil. Men NextVid indeholder også en grænseflade, der konkurrerer med den officielle YouTube-app og gør det muligt for videoer at fortsætte med at spille i baggrunden, hvilket er en funktion, jeg finder godt (nogle af mine yndlingskanaler uploade lyd podcasts til YouTube).
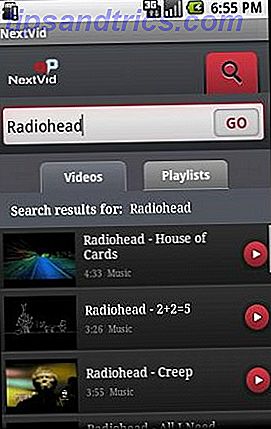
Som for andre platforme - undskyld, men jeg tror, du er ude af lykke. Jeg er ikke opmærksom på nogen uofficielle YouTube-apps af høj kvalitet til iOS eller andre platforme.
3.3 YouTube til din HTPC
Android-ejere har adgang til en app kaldet YouTube Remote, som er gratis men ikke er installeret som standard. YouTube Remote giver dig mulighed for at bruge din Android-telefon som fjernbetjening, når du ser indhold på et skrivebord eller et internetaktiveret fjernsyn. Denne app kan være en smule glitchy til tider, men generelt får jobbet gjort.
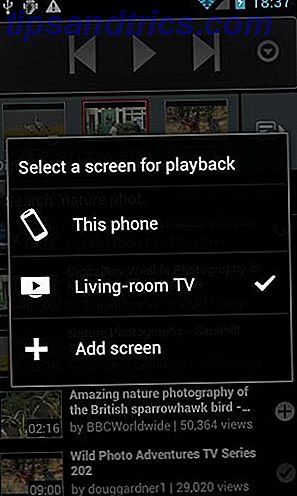
YouTube er dog ikke kun tilgængeligt via HTPC i disse dage. Der er nogle andre apps, der kan bruges til at sætte det på dit store tv.

Et indlysende valg er Google TV. Men Google TV Hvad er Google TV, og hvorfor vil jeg have det? Hvad er Google TV, og hvorfor vil jeg have det? Read More er stadig en umoden platform (efter min mening) og at købe et nyt tv bare for at få adgang til YouTube er formentlig urimeligt for de fleste, der læser denne vejledning. Du kan potentielt få Google TV ved at købe en Sony NSZ-GT1 Blu-Ray-afspiller, men det koster stadig mindst 200 dollars hos de fleste forhandlere. Så det er ikke ligefrem billigt.
En anden mulighed for YouTube-adgang er Boxee Box, som som standard indeholder en YouTube-app. Boxee kører $ 170 på Amazon, og det er dybest set en fuld HTPC med en brugerdefineret grænseflade, så det er ikke en dårlig aftale. YouTube-appen er dog af tvivlsom kvalitet. Jeg anbefaler ikke nogen, der køber en Boxee Box kun for at få adgang til YouTube.
Den nemmeste mulighed - udover en normal HTPC - kan godt være //www.makeuseof.com/tag/xbox-360-dashboard-update-brings-ui-features-galore-news/. Microsoft har for nylig tilføjet en YouTube-app, og det virker ret godt. Du har virkelig brug for enten Kinect 5 Microsoft Xbox Kinect Hacks, der vil blæse dig 5 Microsoft Xbox Kinect Hacks, der vil blæse dit sind Læs mere eller tastaturets periferi for at få mest muligt ud af det, men fordi søgning med kontrollen alene er en stor smerte. Du skal have Xbox Live (et medlem af $ 60 / år) for at bruge YouTube-appen.
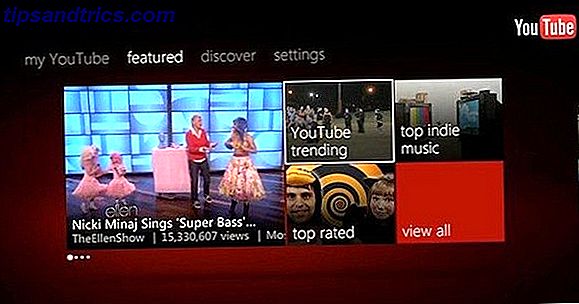
Ingen af disse muligheder er i stand til fuldt ud at formørke en almindelig HTPC, der kører Windows, hvor funktionaliteten er berørt, men de tilbyder den samme videokvalitet og en brugervenlig grænseflade.
3.4 Downloadning af rørene
YouTube er en streaming-tjeneste, men det betyder ikke, at du skal være online for at se YouTube-videoer. Hvis du har det rigtige softwareværktøj og fremsynet for at downloade videoer i forvejen, kan du se YouTube-videoer offline, når du vil.
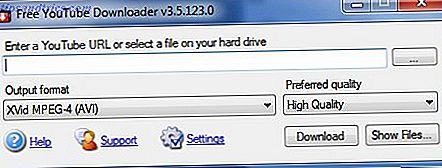
Der er en buffet af YouTube-downloadere til Windows, og de arbejder normalt på samme måde. Min anbefaling er gratis YouTube Downloader. Vælg blot et par muligheder (f.eks. Den kvalitet, du vil downloade), indtast webadressen til videoen, og du er slukket! Downloading 1080p kan tage lidt tid og en god diskplads, men du kan generelt glemme downloaderen, når den begynder at fungere. Hvis du ikke kan lide det, skal du tjekke vores MakeUseOf-artikel om downloadindstillinger for YouTube 4 Hurtige måder at downloade YouTube-videoer fra nettet 4 hurtige måder at downloade YouTube-videoer fra nettet Har du ikke en stabil forbindelse? Du kan stadig nyde dine yndlings YouTube-videoer i høj kvalitet og til enhver tid. Alt du skal gøre er at vælge et af værktøjerne herunder, vælg dit format ... Læs mere - du finder flere anbefalinger der.
Mac- og Linux-ejere kan i stedet bruge ClipGrab, som er en anden fremragende YouTube-downloader med et glimrende søgeinterface. Jeg nyder virkelig at bruge den på min MacBook. [note til redaktør - jeg har lige indsendt en artikel om YouTube-downloadere til mac. Når den er offentliggjort, skal den indsættes her).
4. Upload og redigering
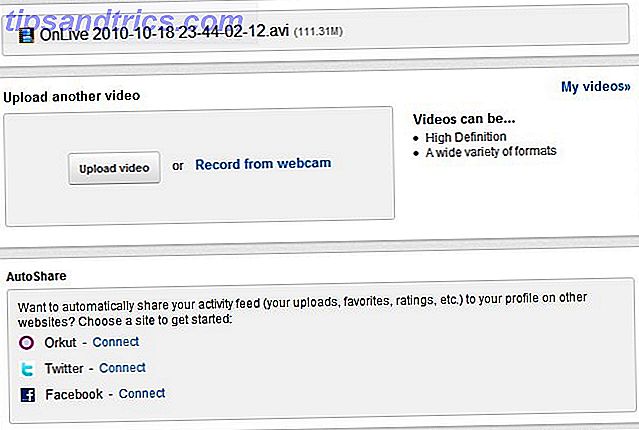
Det er nemt at uploade videoer. Bare klik på linket "upload", og du bliver sendt til uploadmenuen. Derefter kan du trække og slippe filer i uploadrummet, åbne en større uploadadministrator til flere filoploadinger eller optage ny video direkte fra dit webcam.
Når du har valgt en video til upload, bliver du taget til et display, der giver dig nogle uploadindstillinger. Det meste af det er selvforklarende, men der er et par områder, der kræver din opmærksomhed. Det meste af det er ikke komplekst, så vi brækker hurtigt igennem det.
Titel: Titlen, der vil blive knyttet til din video. Det skal selvfølgelig være beskrivende og præcist. Unøjagtige titler er en fantastisk måde at tiltrække misliker og negative kommentarer på.
Beskrivelse: En lille smule tekst vedhæftet under din video. Dette er et godt sted at tilføje eventuelle kreditter eller links, men du kan også tilføje dem via annotationer eller i selve videoen.
Tags: Ord og sætninger, der beskriver din video. De kan hjælpe andre snuble på dit klip.
Kategori: Denne rullemenu indeholder alle kategorierne på YouTube, så du kan vælge den der bedst passer til din video.
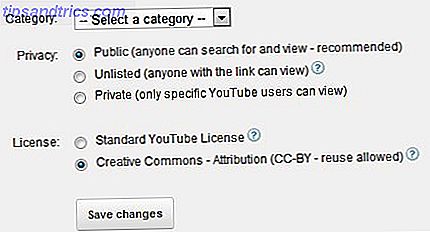
Privatliv er en stor bekymring. YouTube-videoer er som standard offentlige. Men du har mulighed for at vælge Unlisted eller Private. Forskellen er, at med Unoterede kan alle se videoen - men kun hvis de har det specifikke YouTube-link. Med Privat kan ingen se videoen, medmindre de har fået en særlig tilladelse fra dig, uanset om de har linket eller ej.
Licensen er et andet område at overveje. Google har nu en normal licens og en Creative Commons licens 3 tips til at få mere ud af Creative Commons 3 tips til at få mere ud af Creative Commons Læs mere. Hvis du vælger Creative Commons, giver du andre tilladelse til at "kopiere, distribuere og oprette afledte værker fra din video", hvis du får kredit. Din video vises automatisk i YouTube Video Editor's Creative Commons-sektion. Hertil kommer, at enhver, der bruger et klip af din video, automatisk giver dig kredit under deres video, hvilket kan medvirke til at forbedre dit seertal.
4.1 Redigering af videoer på YouTube
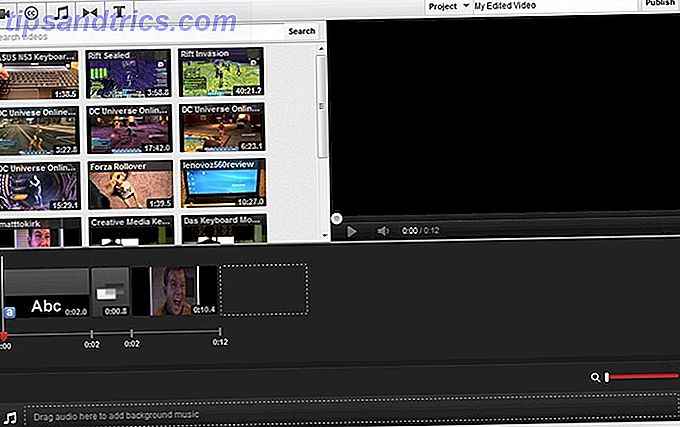
YouTube giver dig ikke bare mulighed for at uploade videoer. Du kan også redigere dem ved hjælp af en browserbaseret videoredigering Sådan bruges den nye YouTube-videoredigerer Sådan bruges den nye YouTube-videoredigerer Læs mere. For at få adgang til det behøver du kun at besøge din videostyring, og derefter klikke på indstillingen Video Editor, der findes øverst på den pågældende side.
Når videoredigeren er åben, kan du se dine uploadede videoklip, der vises i miniaturevisning. Disse miniaturebilleder kan ses ved at klikke på dem, eller du kan trække dem til videoens tidslinje under miniaturevisningen. Hvis du gør dette med flere klip, kan du kombinere dem og oprette en enkelt længere film ud af flere kortere.
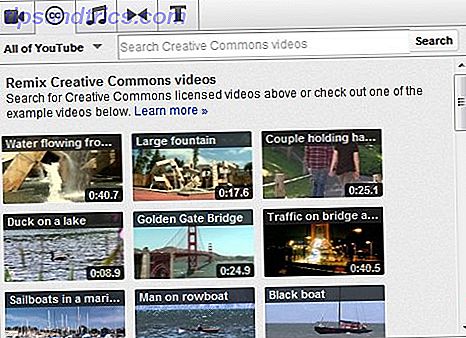
Hvis du vil tilføje effekter til et enkelt eller flere klip, skal du bruge fanerne øverst i editoren. De er fra venstre mod højre: Creative Commons, Music, Transitions og Text.
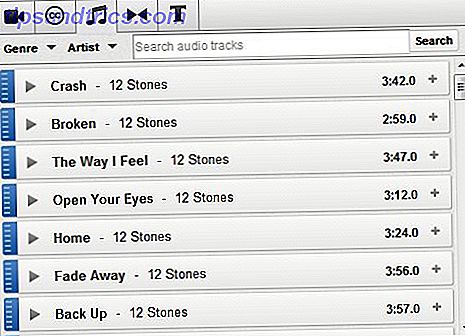
Creative Commons er hvor du finder de videoer, som folk har stillet til rådighed under den licens, vi talte om tidligere. Der er tusindvis af videoer tilgængelige, så du bliver nødt til at bruge søgefunktionen til at finde de, som du mener er relevante. Du kan så splitte dem i din video ved at trække miniaturen af den video, du vil have i videoens tidslinje.
Næste er musik. Her finder du lydklip, som du kan trække ind i lydafsnittet på videoens tidslinje. Al den musik, der er tilgængelig i dette afsnit, er gratis at bruge med nogen af dine videoer, og der er meget af det (selvom det meste er temmelig frygteligt, at være ærlig).
Derudover finder du Overgange, som er repræsenteret af et ikon, der ligner en bue-slips. En overgang er en effekt, du kan placere mellem to videoklip, du har splejset sammen for at udglatte overgangen mellem dem. Disse placeres ved at trække dem mellem klip i videoens tidslinje. YouTubes overførselsvalg er begrænset, men fungerer godt nok, hvis du bare uploader nogle klip fra familieferien.
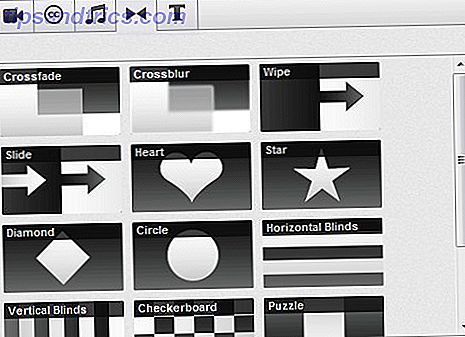
Endelig har vi tekst, som er selvforklarende. Du kan trække tekst i din video tidslinje for at vise hvilken som helst besked, du vil have.
Placeringen af alle videoklip, tekst og effekter, du placerer i en video, kan manipuleres ved hjælp af video-tidslinjen via træk og slip. Vil du have, at tekst vises i slutningen af din video i stedet for begyndelsen? Så træk det bare der.
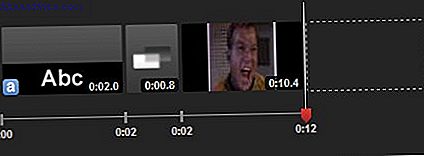
Det er ikke muligt at have klip, tekst eller effekter overlapper hinanden. Det betyder, at du ikke kan placere et tekstelement oven på et videoklip. Hvis du vil tilføje tekst til et klip, skal du holde musen over den og derefter klikke på "a" -ikonet med små bogstaver. Hovering over et videoklip giver dig også andre muligheder, såsom lysstyrke og kontrast. Du kan endda rotere klippet i 90 graders trin.
4.2 Redigering ud over redaktøren
YouTube Video Editor er faktisk ikke det eneste sted, hvor du kan redigere dine videoer. Det ved jeg ikke, der giver meget mening. Men sådan fungerer det.
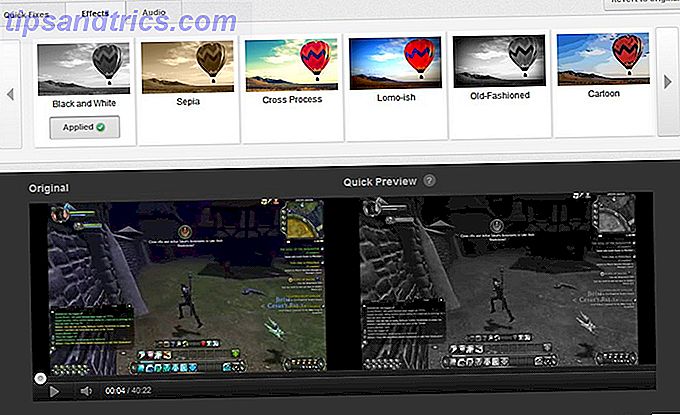
Hvis du går til din Video Manager, finder du en Edit-knap foruden dine uploadede videoer. Dette tager dig ikke til videoredigeren. I stedet tager det dig til et separat område, hvor du kan ændre videoens oplysninger. Du kan også tilføje forbedringer, annoteringer og billedtekster. Området Info og indstillinger omfatter de samme grundlæggende oplysninger, som du indtaster, når du først uploader din video, og vi talte allerede om det i begyndelsen af dette kapitel. Så lad os fortsætte.
Forbedringer er rettelser og effekter, som kan ændre udseendet af din video. Du kan ændre lysstyrke, kontrast, farvemætning og farvetemperatur. Du kan beskære videoen og bruge en stabiliseringsfunktion til at reducere kamerarystelser. Videoeffekter kan tilføjes for at ændre udseendet af din video, eller du kan tilføje musikklip til stemning. Ja, klipperne er de samme som dem der findes i videoredigeren - men der er en praktisk "anbefalet spor" sektion, noget du ikke finder i editoren.
I afsnittet Annotationer finder du de værktøjer, der giver dig mulighed for at placere tekst over en video. I modsætning til den tekst, du kan tilføje i editoren, kan annotationer splejses direkte ind i klipet til enhver tid og kan indeholde links til andre videoer. Annotationer kan flyttes om din video via træk og slip, mens tidslinjevisningen nederst giver dig mulighed for at bestemme, hvor længe en annotation vises.
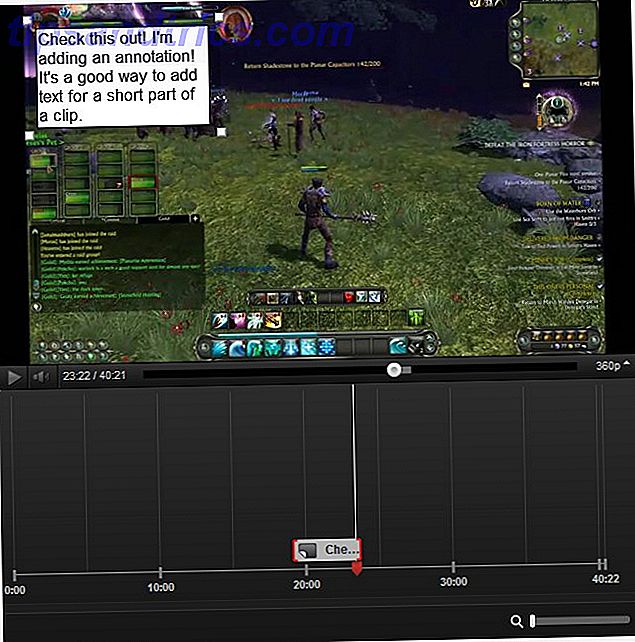
Sidst, vi har tekster, en funktion, som de fleste sandsynligvis ikke vil rote med. Billedtekster er ligesom de billedtekster, du ser, når du ser et fjernsyn, der har billedtekst på. De er beregnet til at hjælpe handicappede med at se din video. For de fleste afslappede brugere af YouTube er dette ikke en funktion, der har stor vægt - men hvis du søger at blive en reel professionel, bør du overveje det. Der er nogle værktøjer, der kan gøre tekster lettere at oprette, såsom Easy YouTube Caption Creator.
5. Annoncer og Analytics
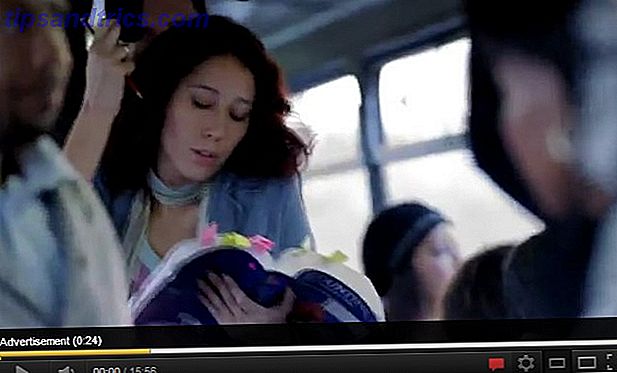
For de fleste er YouTube kun til spark. Det er stedet, hvor de har den "sidder på toilettet" video. Det er det sted, hvor kattungens videoer aldrig slutter. Og det er det sted, hvor det undertiden er sjovt at begynde at bladre helt tilfældige videoer, bare for at finde en absurd perle med 300 visninger.
Men det er ikke sandt for alle. Da YouTube tilbyder annoncering, er det muligt at tjene nogle penge ud af dine videoer. Nogle mennesker - sjældne få - synes at leve af deres YouTube-udnyttelser. Mange andre bruger YouTube som en salgsfremmende platform, spredning af ord om sig selv eller deres forretning.
Jeg bør først tilbyde en ansvarsfraskrivelse her. Hvis du vil gøre det godt på YouTube, er det første skridt at lave gode videoer. Hvis dine videoer ikke er gode, så kan ingen viden om analyser eller forfremmelse hjælpe dig. Men hvis du tror du har den færdighed, kan dette kapitel hjælpe dig med at forstå de tekniske detaljer.
5.1 Anvendelse af reklamer
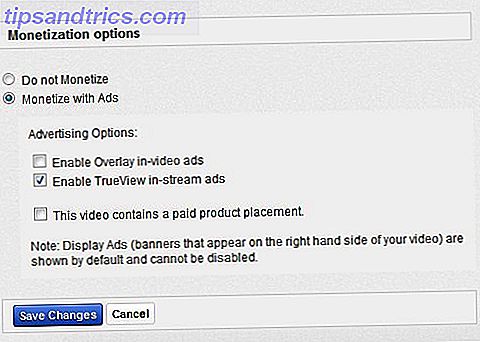
Som du sikkert allerede ved, tillader YouTube indholdsproducenter at tjene penge på deres arbejde gennem annoncer. Disse annoncer kan vises i begyndelsen af eller under en video.
YouTube er ret stramt om de typer videoer, der er kvalificerede, dog. Du finder en komplet liste over vilkår på YouTube, men de koger ned til dette - du kan kun tjene penge på indhold, der er helt originalt.
Hvis dit indhold er originalt, kan du starte processen med at indsætte annoncer ved at åbne Indstillinger og derefter navigere til afsnittet Monetisering. Du skal bruge en gyldig Adsense-konto - hvis du ikke har en, skal du starte en. Når du er tilmeldt, tager det op til 48 timer at linke din AdSense-konto til din YouTube-konto. Så kan du begynde at reklamere.
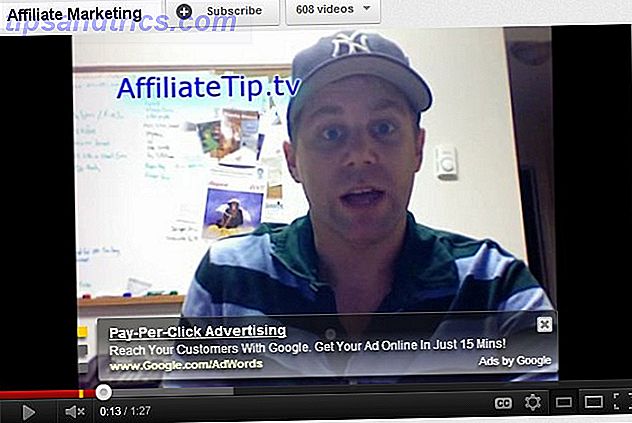
For at Annoncere skal du gå til Video Manager og derefter klikke på knappen Rediger ved siden af en video. En ny mulighed vil være på den resulterende skærm - Monetize. Gå derhen, og klik derefter på knappen "Tjen penge med annoncer". Når du har gjort det, vil du se et par muligheder. Du kommer også til det samme område ved at klikke på Indtæg linket over en video, du har uploadet.
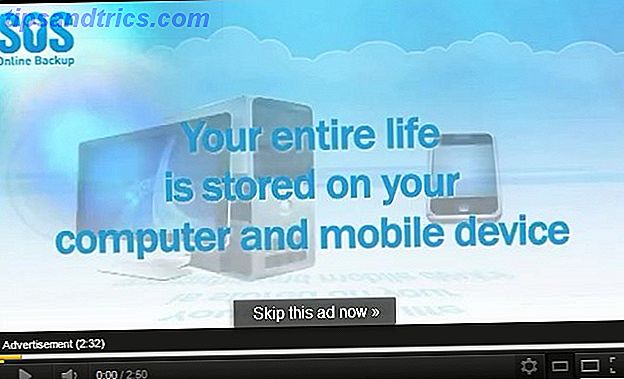
Først er overlejringsannoncer. Disse annoncer vises over din video under videoen og dækker en lille del af det. De kan klikkes på af seerne (hvilket resulterer i indtægter for dig) eller de kan blive spændt af seerne. De er en simpel løsning og et godt valg til kortere videoer.
Det andet valg er TrueView-annoncer, der kommer i InStream og InSlate-formaterne. Instream placerer en annonce i starten af din video, som kan springes over efter 5 sekunder af brugeren. InSlate gør det muligt at opdele lange videoer med yderligere annoncer - YouTube's version af en kommerciel pause. Begge kan være effektive med længere videoer, men seeren skal vælge at se hele annoncen for at blive betalt. Også, InSlate er i øjeblikket et pilotprogram - det ser ud til kun at være tilgængeligt for etablerede kanaler med høj lydstyrke.
Resten af mulighederne drejer sig om at sikre, at du har ret til at tjene penge på din video. Du kan inkludere produktplaceringer i din video, men du skal først oplyse det. Du skal også erklære, om din video indeholder enhver form for medier, som en anden kan eje rettighederne til, og i så fald skal du forklare hvorfor du har lov til at bruge den. Med andre ord kan du ikke placere et klip fra et tv-program eller bruge et musikalsk spor fra et populært band, medmindre du kan bevise at du har tilladelse.
YouTube er strenge om dette, og de vil endda gå så langt som at fjerne din video helt, hvis en undersøgelse af din video viser, at det indeholder medier, du ikke ejer rettighederne til.
5.2 Forståelse af Analytics
YouTube giver en masse information om dine videoer. Du kan ikke kun se, hvor mange mennesker har set din video, men også hvor de kommer fra, hvordan de når din video og meget mere. Disse oplysninger kan hjælpe dig med at planlægge fremtidigt indhold.
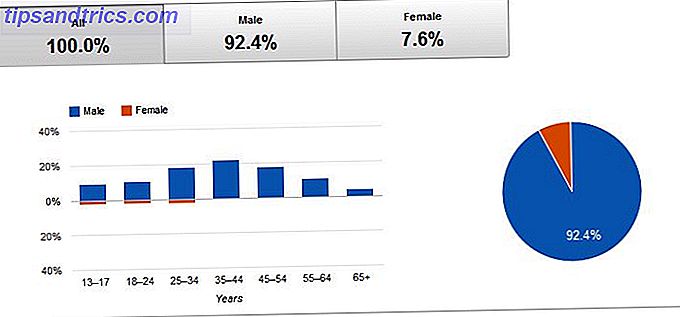
Grundlæggende analyser findes under videoer på YouTube, men hvis du vil have adgang til alle mulige oplysninger, skal du åbne Video Manager. På højre side af hver af de viste videoer ses en statssammendrag. Klik på dette, og du åbner den fulde analyserapport, der starter med oversigten.
Oversigten gør hvad det siger. It provides general information such as the number of people who have viewed our video within the last 30 days, likes/dislikes, and etc. Over on the left you'll find more specific reports. Let's review some of the more important ones.
Demographics is where you'll find information about who is viewing your video. This includes their gender, age and location. By default this view only shows you the last 30 days, so you may want to expand it outward to broaden your perspective. Understanding your audience is important, so you'll probably spend fair amount of time looking at the demographics for your content.
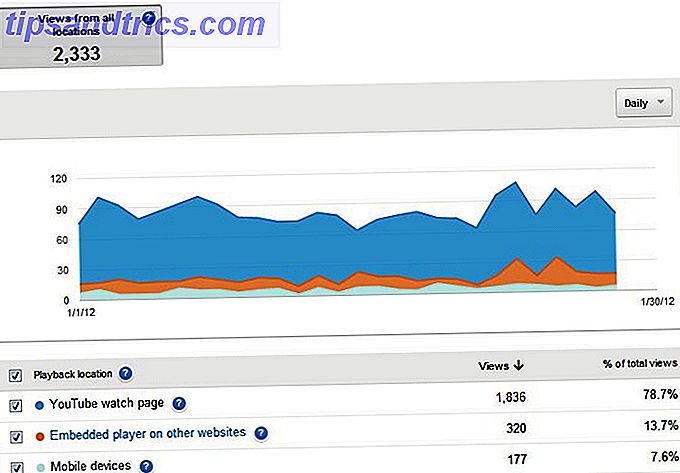
Playback Locations provides information about where people are viewing your video – the YouTube site or elsewhere. If you promote your videos on a separate site, such as a personal blog, the information here can help you determine how effective other sources of views are compared to YouTube itself. This area also shows you mobile device usage, which can help you determine how to format your videos.
Next up we have Traffic Sources. This tells you where people viewing your videos are coming from. You can see how many people come from Google Search, from external sites, and more. If you are trying to hitch you videos on to popular keywords the information here can be helpful in determining how successful your attempts have been.
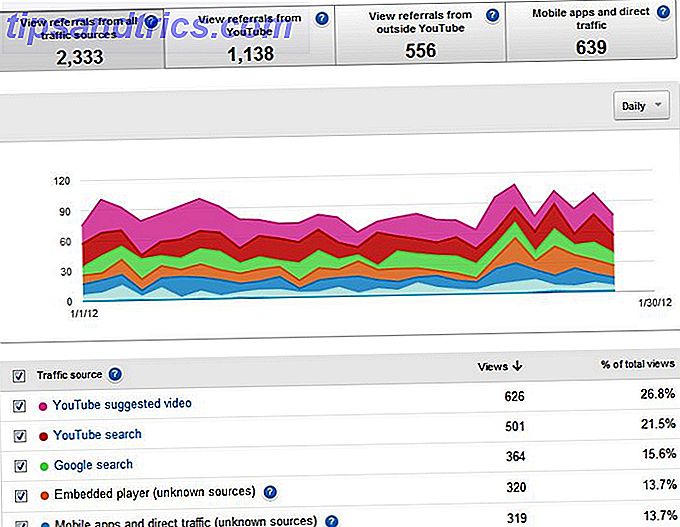
Below that is Audience Retention, another useful metric. This provides a graph that shows you how many people view your video at a specific point in the video's timeline. For example, you may find that people are ditching your video at a specific point half-way through. This information can help you search for any particular reason why people might be leaving. YouTube is also kind enough to provide absolute and relative metrics. “Absolutes” shows you how many people are staying as a percentage, while “relative” shows your how your video performs when compared to other videos.
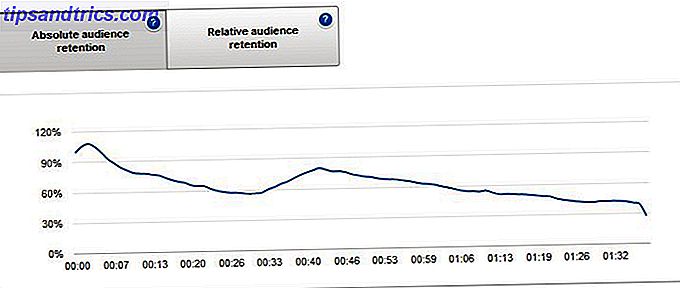
The rest of the categories, though still useful, simply keep tabs on video activity. They allow you to see when comments have been made, how many people have listed your video as a favorite, and more. That's all useful information, but not as actionable as the areas that I've already described.
You don't need to be obsessed with analytics to be successful, but it's a good idea to check in on your videos at least once a month. Taking a look at Audience Retention can expose an issue that you weren't aware of, while Demographics can help you decide how to target future content. This information is made available to you free of charge – so you may as well use it.
5.3 Building A Channel
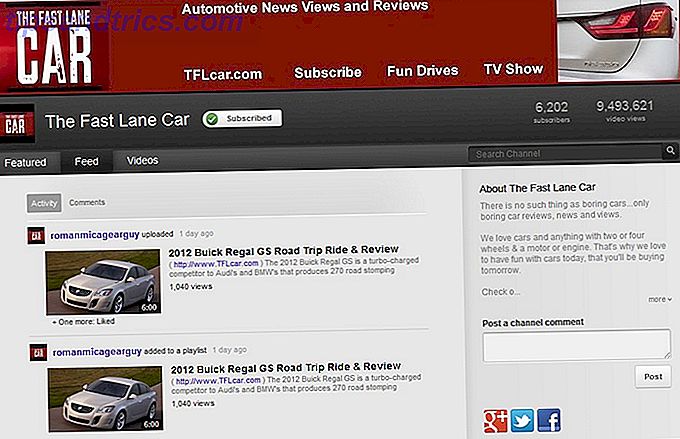
All of the videos that you upload are considered a part of your own personal channel. As mentioned in Chapter 2, channels are the basic building block of YouTube. When a person visits your channel, they see your content in the way you want it presented.
Du kan ændre din kanals udseende ved at klikke på knappen "Rediger kanal" øverst i højre hjørne af din kanal (det vises kun, hvis du er logget ind). Du har mulighed for at tilføje en baggrund og en avatar. Mit råd? Gå ikke for dårligt med dette. Bizarre baggrunde er et klart afslag og kan distrahere fra dine videoer. En person, der besøger din kanal, kan ende med at se flere videoer fra selve kanalsiden, så giv dem ikke en grund til at forlade.
En anden vigtig layoutændring findes i afsnittet Udvalgte faneblade. Her kan du ændre det grundlæggende udseende på din kanal. Designerne Creator og Blogger er nok det bedste for folk, der søger at give indhold til nye eller tilbagevendende besøgende, da begge fokuserer på nye videoer og / eller din afspilningsliste og favoritter. Netværkslayoutet er helt anderledes - kun din featured video vises, mens resten af indholdet på din kanal faktisk leveres via andre kanaler, du vælger. Alt, som du måske forventer, kombinerer lidt fra hvert layout.
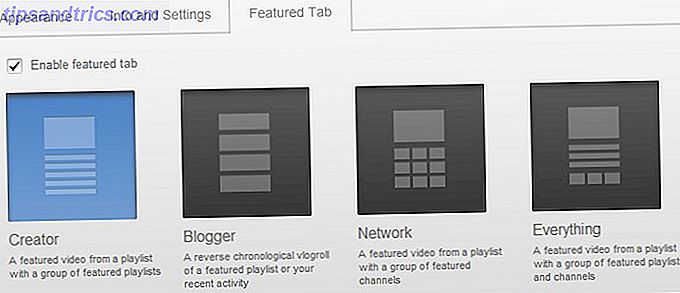
Efter min opfattelse vil de, der ønsker at opbygge en kanal, som andre ofte vender tilbage til, være bedst af med layouterne Creator og Blogger. Skaberen er et godt valg, hvis du har tendens til at fokusere på et par forskellige specifikke kategorier af indhold. Du kan klumpe dem sammen i afspilningslister og derefter få dem på din kanal og give en besøgende en nem måde at finde det indhold, de ønsker. Blogger-layoutet er bedre for brugere, der kun fokuserer på et emne eller ikke fokuserer på noget bestemt emne overhovedet.
6. Konklusion
Jeg håber, at denne vejledning har inkluderet Youtube-tip, der kan hjælpe dig med at se og oprette indhold på YouTube. Webstedets popularitet ser ud til at vokse kun med hver dag, og selvom der er gået flere år siden oprettelsen, er der endnu ikke en sand udfordrer. YouTube skal være den mest populære destination for videoindhold i nettet inden for en overskuelig fremtid.
Hvis du har spørgsmål, opfordrer jeg dig til at tjekke ud MakeUseOf svar. Svar giver et sted for vores læsere at stille spørgsmål, som derefter besvares af bidragydere såvel som andre læsere. Der er ikke noget bedre sted at gå, hvis du har et spørgsmål, der ikke allerede er besvaret af en af vores mange artikler.
Taler om hvilken - denne vejledning behøver ikke at være slutningen på din rejse til YouTube. Vi har masser af andet indhold, som du sandsynligvis vil finde nyttigt. Denne ekstra læsning berører emner, der ikke er omfattet af denne vejledning, men stadig relateret til YouTube.
• 2 værktøjer til indlæsning af teksterne næste til musikklip på YouTube 2 værktøjer til indlæsning af teksterne ved siden af musikklip på YouTube [Chrome] 2 værktøjer til indlæsning af teksterne ud for musikklip på YouTube [Chrome] elsker du at se musikklip på Youtube? Flere og flere popstjerner og grupper har lavet officielle YouTube-kanaler, hvor du kan finde deres nyeste musikklip. Hvis du elsker at lytte til musik, ... Læs mere
• 3 forskellige måder at styre YouTube Video Volume 3 forskellige måder at styre YouTube Video Volume 3 forskellige måder at styre YouTube Video Volume Der er måder at hurtigt stave lyd (eller forhindre flash fra automatisk afspilning) i forskellige browsere. I denne uge følger vi nogle få mere interessante tips om at få mere kontrol over YouTube-videovolumen (Google ... Læs mere
• 3 YouTube-værktøjer til at skabe en nem læn-tilbage-oplevelse 3 YouTube-værktøjer til at oprette en nem, tilbagelænet tv-oplevelse 3 YouTube-værktøjer til at skabe en nem tilbagelænet tv-oplevelse Læs mere
• 4 fælles YouTube-irritationer - og hvordan man kan slippe af dem 4 Fælles YouTube-irritationer og hvordan man kan slippe af med brugercripts 4 Fælles YouTube-irritationer og hvordan man kan slippe af med dem med brugerskrifter Læs mere
• 4 hurtige måder at downloade YouTube-videoer fra nettet 4 hurtige måder at downloade YouTube-videoer fra nettet 4 hurtige måder at downloade YouTube-videoer fra nettet Har du ikke en stabil forbindelse? Du kan stadig nyde dine yndlings YouTube-videoer i høj kvalitet og til enhver tid. Alt du skal gøre er at vælge et af værktøjerne herunder, vælg dit format ... Læs mere
4 måder til nemt at integrere en del af en YouTube-video 4 måder at nemt integrere i en YouTube-video 4 måder at nemt integrere i en YouTube-video Hidtil har vi delet et par nyttige YouTube-relaterede tip. Her er 10 YouTube-URL-tricks at spille sammen med nogle YouTube-irritationer og måder at slippe af med dem. Du kan ... Læs mere
8 løsninger til at hente YouTube-videoer og se dem igen 8 løsninger til at hente YouTube-videoer og se dem igen 8 løsninger til at hente YouTube-videoer og se dem igen Det kan være en Photoshop-øvelse på den ene side og Rebecca Black på den anden side, men du bør ikke Jeg er ikke genert for at indrømme, at der har været tidspunkter, du har slået en YouTube-video og set ... Læs mere
• 10 flere kolde ting, du kan gøre med YouTube 10 Flere kolde ting, du kan gøre med YouTube-videoer 10 Flere kolde ting, du kan gøre med YouTube-videoer Mens YouTube stadig er en hæfteklamme til visning af videoklip, er der en række andre ting, du kan gøre med det. Her er 10 YouTube hacks, der gør din seeroplevelse endnu mere fornøjelig ... Læs mere
• Konverter YouTube-video til GIF-animationer nemt. Konverter enkelt YouTube-video til GIF-animationer Online. Konverter nemt YouTube-video til GIF-animationer online. Der er ofte gange, når du ønsker, at du kan konvertere en video til en GIF-fil. Måske vil du passere et kort klip rundt på kontoret uden at få nogen fyret for at se på YouTube .... Læs mere
• Sådan tilføjes YouTube-videoer til dit websted med YouTube-brugerdefineret afspiller Sådan tilføjes YouTube-videoer til dit websted med YouTube-tilpasset afspiller Sådan tilføjes YouTube-videoer til dit websted med YouTube-brugerdefineret afspiller Læs mere
• Sådan finder du ud af, hvilke websteder der har indlejret dine YouTube-videoer Sådan finder du ud af, hvilke websteder der har indlejret dine YouTube-videoer Sådan finder du ud af, hvilke websteder der har integreret dine YouTube-videoer Læs mere
• Sådan bruges den nye YouTube-videoredigering Sådan bruges den nye YouTube-videoredigerer Sådan bruges den nye YouTube-videoredigerer Læs mere
Guide Udgivet: februar 2012



![LibreOffice 3.5 udgivet, tilbyder nyt grammatikkontrolværktøj [Nyheder]](https://www.tipsandtrics.com/img/linux/117/libreoffice-3-5-released.jpg)