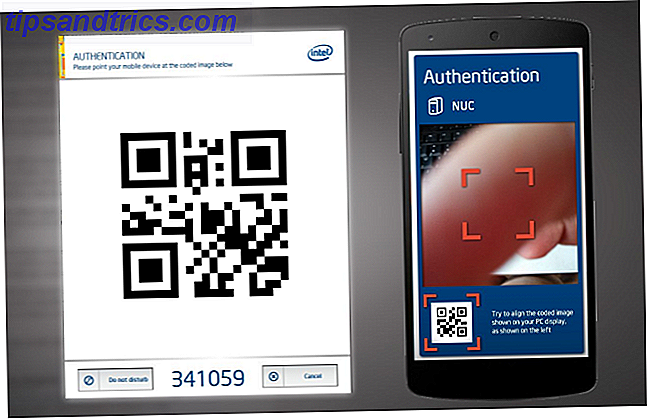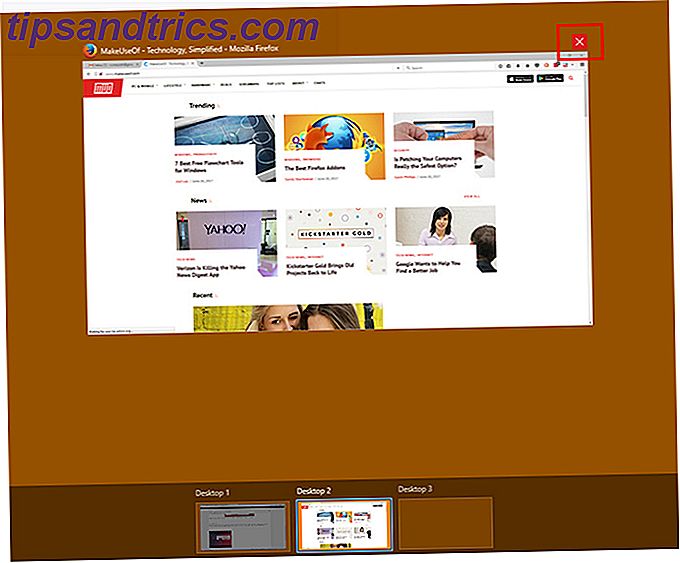Hvordan finder du det online indhold, du leder efter?
De fleste af dem stole sandsynligvis udelukkende på Google Search. Selvom den allestedsnærværende søgemaskine har masser af nyttige funktioner 11 Avancerede søgninger til bogmærke for at blive en Google Power User 11 Avancerede søgninger til bogmærke for at blive en Google Power User Skift dig ind i en sand Google-strømbruger med disse 11 avancerede søgninger og pro tip. Dette sikrer, at du aldrig bliver nødt til at huske disse søgninger, men alligevel vil de altid have dem lige ved hånden. Læs mere for at hjælpe dig med at indsnævre dine resultater. Det er en dårlig erstatning for at bruge de dedikerede in-app-søgeværktøjer.
Men selv de in-app værktøjer er ikke perfekte - de er generiske. Hvis du leder efter et bestemt Facebook-indlæg, en bestemt bruger på Twitter eller endda det ideelle Creative Commons-billede 5 Flere steder, der kan hjælpe dig med at finde kvalitet Creative Commons-billeder 5 Flere steder, der kan hjælpe dig med at finde kvalitet Creative Commons-billeder Der er masser af grunde du måske skal finde Creative Commons-billeder. Sidste år introducerede vi dig til fem fantastiske steder for at finde Creative Commons-billeder, med listen herunder tungveje som Flickr og ... Læs mere, det kan nogle gange være svært at finde det nøjagtige indhold, du ønsker.
Løsningen? Grav ind i de avancerede søgefunktioner. Nogle er bedre end andre, men de vil alle hjælpe dig med at fokusere din søgning mere præcist.
Her er 10 nyttige avancerede søgninger, hjulpet af et par tip til at hjælpe dig på vej.
1. Google Advanced Search
Lad os starte med at tage en hurtig genopfriskning på nogle af Googles avancerede søgefunktioner.
Gå til google.com/advanced_search for at få adgang til fanen Avanceret søgning. Værktøjet er to gange.
Først skal du bruge den første del af formularen til at angive de typer sider, du vil søge. Du kan f.eks. Indtaste søgeord, finde nøjagtige ord eller sætninger, ekskludere ord og søge rækkevidde af tal.
Brug derefter den anden del af formularen til at indsnævre dine resultater endnu mere. Der er felter til sprog, region, sidste opdatering, filtype og meget mere.
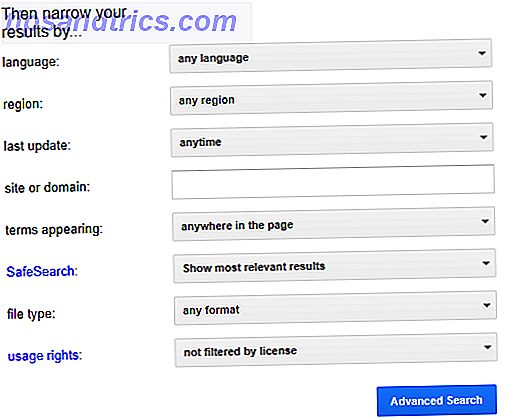
Husk, du behøver faktisk ikke bruge Avanceret søgning til at få adgang til disse funktioner. Hvis du er bekendt med booleanske søgninger Bliv bedre ved at finde ting med søgemaskiner: Boolean Search Logic Forklaret Bliv bedre ved at finde ting med søgemaskiner: Boolean Search Logic Explained Det tager kun Googles tusindvis af servere et halvt sekund at spørge ca. 50 milliarder indekseret sider, det tager meget længere tid at scanne kun den første side med søgeresultater. På toppen af det, ... Læs mere, du kan gøre alt fra Googles startside.
Nogle af de mest anvendelige modifikatorer inkluderer at bruge et @ symbol til at søge i en bestemt socialmedieplatform, og sætte et - (minustegn) før et ord for at udelukke det og placere et søgeord i citatmærker for at finde et nøjagtigt match.
2. Kindle Advanced Search
Har du en Kindle? Hvis du har haft en i lang tid, kan du have opbygget et bibliotek med hundreder, hvis ikke tusindvis af bøger.
Men hvad sker der, når du vil finde nogle oplysninger fra en bog, du har læst? Hvis du er en ivrig læser, kan det ofte være umuligt at huske den nøjagtige bog, kapitel eller side, du har brug for.

Heldigvis indekserer Kindles automatisk alt indhold på enheden. Som sådan kan du bruge avanceret søgefunktionen til at finde ord, sætninger, bøger, forfattere og næsten alt andet.
For at bruge funktionen skal du trykke på søgeikonet øverst på skærmen og indtaste dit søgeord. Enheden viser automatisk de øverste resultater. For at se flere resultater, tryk på den lille pil på højre side af kassen. Nu kan du filtrere efter bogtitler, Kindle Store og tekst i bøger. Du kan også se en mulighed for at søge i Wikipedia og ordbogen.
3. Twitter Avanceret søgning
Twitter's forbigående karakter gør det svært at finde ældre indhold. Tjenesten handler jo over 350.000 tweets per minut.
Selvom du så noget på din egen tidslinje, ruller du tilbage gennem din historie er en taknemmelig opgave. Hvis du følger en masse brugere, bliver den begravet på ingen tid.

Twitters avancerede søgefunktion hjælper dig med at grave de gamle ædelstene ud. For at komme i gang skal du gå til twitter.com/search-advanced.
Ligesom Googles værktøj kan du indsnævre resultaterne ved hjælp af søgeord, sætninger, ekskluderede ord og sprog. Funktionen har også nogle Twitter-specifikke felter. Du kan søge efter hashtag, dato og sted samt bruger (sendt af, sendt til og nævnt).
4. eBay Advanced Search
Kæmper du med at finde det ideelle køb på eBay? Der er så mange ting (og lad os være ærlige, det er en masse junk), det er svært at finde det perfekte produkt. Endnu engang er det avancerede søgeværktøj din ven.
Det er et af de mest omfattende avancerede søgeværktøjer på denne liste. Alle felter, du forventer at se - som søgeord og kategorier - er til stede. Men rul ned på siden, og du finder, hvor funktionen skinner. Det er meget imponerende.

Du kan f.eks. Søge efter betingelsen for varen, angive købsformatet (auktion, køb det nu, klassificerede annoncer), vælg kun at liste sælgere end acceptere PayPal, bestemme hvor meget tid der er tilbage i en auktion, organisere resultaterne efter antal bud, angiv leveringsindstillingerne og meget mere.
Gå til www.ebay.com/sch/ebayadvsearch for at komme i gang.
5. Amazon Advanced Search
Hvis du ikke kunne finde det, du ledte efter på eBay, vil din næste anløbshavn sandsynligvis være Amazon. I betragtning af antallet af produkter på tjenesten er det ikke overraskende, at det kommer med en robust avanceret søgefunktion Sådan bruges avanceret søgning til Amazon for at finde det, du vil bruge Sådan bruges avanceret søgning til Amazon for at finde det, du vil Nogle gange er en simpel søgning ikke Det er ikke nok at finde det produkt, du leder efter. Her er de bedste tips til at gøre en avanceret søgning på Amazon. Læs mere .
På grund af det store antal afdelinger er der ikke en enkelt universel avanceret søgning. I stedet har næsten hver afdeling sit eget værktøj med søgefelter, der er unikke for typen af produkter.

Der er 25 avancerede søgeværktøjer i alt, der dækker alt fra bøger og musik til DIY-værktøjer og smykker.
Det er umuligt at dække alle værktøjerne i detaljer i denne artikel. For at få adgang til de avancerede søgninger, naviger til den afdeling, du vil gennemse, og klik på fanen Avanceret søgning øverst på skærmen.
Pro Tip: Prøv tredjeparts Amazon Advanced Search-værktøjer som Jeviz og Jungle Search.
6. Kickstarter
Leder du efter en hel del på den næste "store ting"? Tjek Kickstarter. Det er fyldt med nye ideer og proof-of-concept designs fra teknologiske iværksættere, som alle er desperate for dine penge for at hjælpe med at finansiere deres drøm.
Desværre er den avancerede søgefunktion på hjemmesiden ikke let at bruge. Det er kraftigt, men forvirrende.
Gå til kickstarter.com/discover/advanced for at begynde din udforskning. Du kan straks se to drop-down menuer: man lader dig angive en samling eller en kategori, og den anden giver dig mulighed for at indtaste en tidsperiode.

For at indsnævre resultaterne yderligere, skal du klikke på Forfind søgning> Avanceret . Du kan indtaste placeringen af projektet sammen med detaljer som forhøjet antal, belånte beløb og målbeløb. Forvirret endnu? Også mig. Lad os gå videre.
Husk: Kickstarter er ikke en traditionel butik. Der er en chance for at du mister dine penge. Gør din forskning, før du begår nogen kampagner.
7. Facebook Avanceret søgning
Ah, Facebook. Et websted med mere end to milliarder aktive månedlige brugere vil have en fantastisk avanceret søgefunktion, ikke?
Forkert.
Sikker på, at du kan bruge søgefiltre ved at klikke på Se alle resultater efter at have indtastet et søgeord i feltet, men det er ringe sammenlignet med nogle af de andre avancerede søgninger, vi har set på indtil videre.

I stedet, hvorfor ikke tjekke Søg er tilbage? Tredjepartsværktøjet tilbyder en mere traditionel søgeoplevelse: Der er rullemenuer for felter som køn og forholdsstatus og frie formularer til arbejdsgiver, skole og meget mere. Du kan endda søge efter begivenheder, indlæg og fotos ved hjælp af fanerne øverst på siden. Du skal være logget ind på Facebook for at se søgningen.
8. YouTube Advanced Search
YouTube er en anden app med en svimlende mængde indhold. På tidspunktet for skrivningen ville det tage dig omkring 95.000 år at se de 820 millioner timers optagelser. Du skal skære igennem det hele på en eller anden måde.
På forsiden af den er den avancerede søgning ikke stor. Når du har søgt efter et udtryk, kan du klikke på feltet Filtre for at organisere dine resultater efter kvalitet, længde, dato og nogle andre parametre.

Men vidste du, at du kan bruge boolske operatører i selve søgefeltet selv? Pludselig blev den avancerede søgning lige meget mere kraftfuld. Vi har dækket nogle af de mest nyttige YouTube-operatører Sådan søger du YouTube som et PRO med Google-avancerede operatører Sådan søger du YouTube som et PRO med Google-avancerede operatører Læs mere i en artikel andetsteds på webstedet.
9. Avanceret søgning i Creative Commons
Leder du efter et billede, der skal ledsage dit arbejde, kan være et minefelt. Det er ligegyldigt, om du er elev, professionel eller blogger, du skal sørge for at have ret til at bruge det pågældende billede.
Den enkleste måde at dække dig selv, hvis du vil bruge et Creative Commons-billede. Ja, der er stadig nogle licensproblemer, du skal overveje, men du vil være på langt sikrere grund.

Heldigvis tilbyder Creative Commons-webstedet et avanceret søgeværktøj. Du kan nu prøve den nye Creative Commons Search Engine. Du kan nu prøve den nye Creative Commons Search Engine. Creative Commons har lanceret en ny søgemaskine til at hjælpe dig med at finde billeder, der ikke er i brug. en række kilder. Læs mere for at holde dig på rette spor. Det lader dig søge på tværs af kulturelle værker, 500px og Flickr. Men vigtigst af alt kan du vælge, om der skal inkluderes billeder, hvis licens giver dig mulighed for at bruge arbejdet til kommercielle formål eller redigere det til eget brug.
Gå til ccsearch.creativecommons.org for at begynde at se.
10. Bing Avanceret søgning
Er du en maverick, der har forladt Google Search? Jeg dømmer ikke. Brug af Bing er et klogt valg, hvilken søgemaskine skal du bruge i dag? Hvilken søgemaskine skal du bruge i dag? Der er mange søgemaskiner derude, men hvilken er den bedste for dig? Læs mere, hvis du er en Windows 10-bruger, der foretrækker at bruge Edge til Chrome.
Ligesom Google Search og YouTube understøtter Bing boolske operatører. Men hvis du er ubehagelig med at bruge den boolske kode, er du ikke heldig. I modsætning til Google tilbyder Bing ikke en avanceret søgning i GUI-format.

Ja, du vil kunne finde et link til siden (det er bing.com/explore/more?q=Bing+Advanced+Search+Box hvis du er interesseret), men det ser ikke ud til at arbejde hvor som helst i verdenen.
Bruger du avancerede søgefunktioner?
Jeg har givet dig et hurtigt overblik over nogle avancerede søgeværktøjer til de mest almindelige websteder på internettet. Som du sikkert har indset, varierer kvaliteten af dem drastisk. Nogle virksomheder har klart lagt en stor indsats på at gøre det til en nyttig funktion, nogle har undladt at give deres opmærksomhed de fortjener.
Bruger du avancerede søgeværktøjer, eller er du en eneste Google-luddite? Som altid kan du forlade dine tanker i kommentarfeltet nedenfor.