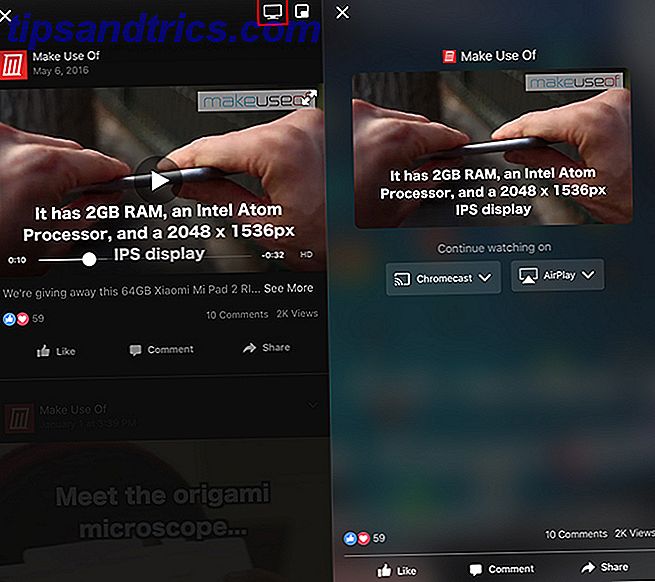Microsoft var lidt sent til det virtuelle desktop-spil, men Windows 10-brugere kan drage fordel af funktionen, omend en bare-ben-en. Du kan oprette flere virtuelle skriveborde, flytte apps mellem dem og nemt holde dit arbejde og afspille apps adskilt. Det er en fantastisk måde at sikre, at du forbliver fokuseret, med lidt indsats fra din side, kan du virkelig forbedre din Windows 10 virtuelle desktop oplevelse. 5 måder at forbedre virtuelle stationære computere i Windows 10 5 måder at forbedre virtuelle stationære computere i Windows 10 virtuelle stationære computere kan hjælpe dig med at udvide og organisere dit skrivebord. Her viser vi dig, hvordan du forbedrer og produktivt bruger Windows 10-funktionen Opgavevisning. Læs mere .
Vi har allerede vist dig, hvordan du bruger tastaturgenveje, lancerer apps direkte på et bestemt skrivebord og bruger brugerdefineret tapet til hvert skrivebord. Her er tre ekstra tricks at huske på, når du bruger Windows 10 virtuelle desktops.
1. Flyt Windows mellem virtuelle stationære computere
For at flytte vinduer til virtuelle skriveborde skal du gøre følgende:
- Klik på knappen Opgavevisning .
- Højreklik på det vindue, du vil flytte.
- Du kan derefter vælge, hvor du vil flytte den til. Du kan også oprette et nyt skrivebord til at flytte vinduet til, hvis du foretrækker det.
Hvis du foretrækker at bruge træk-og-slip-metoden, skal du i skrivebordet se skrivebordet med det vindue, du vil flytte. Træk vinduet ned til skrivebordet ikoner og træk det i skrivebordet, du vil flytte det til. Du kan se denne proces i aktion i videoen nedenfor:
2. Luk apps i opgavevisning
Du behøver ikke at skifte til et bestemt skrivebord for at lukke en app. Du kan effektivt slippe af apps ved blot at gå ind i Opgavevisning og svæve over det virtuelle skrivebord med den app, du vil lukke. Klik ikke på skrivebordet. Bare flyt musen op til de appfliser, der er synlige, og klik på X i øverste højre hjørne af den app, du vil lukke.
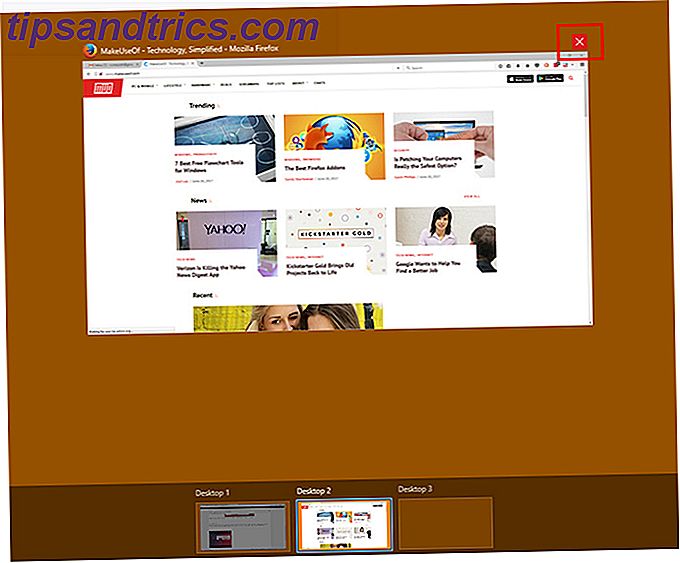
3. Tilpas dine stationære pc'er
Hvis du bruger dine virtuelle skriveborde til at oprette en funktionel opdeling af dine apps eller for at holde fokus, ville det være dejligt at kunne omdøbe hvert skrivebord i opgavevisningen, så du nemt kan se et overblik, hvordan du har opdelt dine apps. Mens Microsoft ikke giver dig det, er der en tredjepartsapp, som du kan bruge til at tilpasse dine virtuelle desktops ganske betydeligt.
Virtual Desktop Enhancer gør det muligt at tildele etiketter til hvert skrivebord, for at tildele unikt tapet til hvert skrivebord og giver dig mulighed for at tildele brugerdefinerede tastaturgenveje til, hvordan du interagerer med dine virtuelle skriveborde.
De har nogle ret enkle instruktioner, du kan følge for at installere og bruge programmet. Du skal sandsynligvis installere Visual C ++ Redistributable for Visual Studio 2015 først, og det fungerer kun med 64-bit version af Windows 10.
Når du har installeret det, kan du downloade og udtrække Virtual Desktop Enhancer overalt på din computer. Der er kun to filer, du virkelig skal interagere med. Den første, Settings.ini, giver dig mulighed for at indtaste alle dine tilpasninger. Du kan åbne den med Windows native text editor, Notesblok.
Hvis du vil mærke dine stationære computere, skal du rulle ned til afsnittet DesktopNames . Du finder den forudindbygget med 10 desktops. Efter = Indtast navnet på det skrivebord, du vil bruge.

Desværre ændrer dette ikke etiketten i docken i Opgavevisning, men når du åbner et skrivebord, blinker dette navn på skærmen.
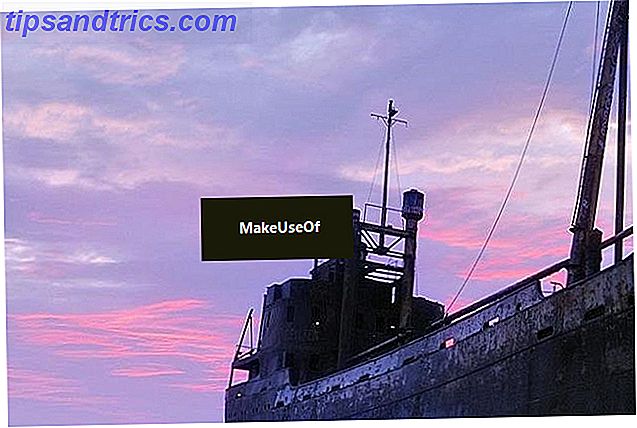
Alle andre elementer, der kan tilpasses, er inkluderet i indstillingsfilen. En liste over de forskellige indstillinger og mulige tastaturgenveje, som du kan tilpasse, findes her.
Når du har lavet alle dine ændringer, skal du lukke og gemme filen. Du kan derefter køre programmet Virtual Desktop Enhancer (det er en EXE-fil.) Dobbeltklik på appen for at åbne den, og dine ændringer skal træde i kraft.
Hvilke tip og tricks vil du føje til denne liste? Hvilke funktioner ønsker du, at Microsoft vil tilføje til Virtual Desktops? Lad os vide i kommentarerne.