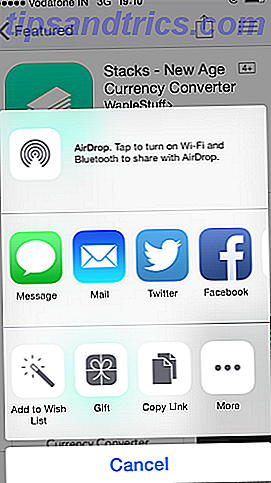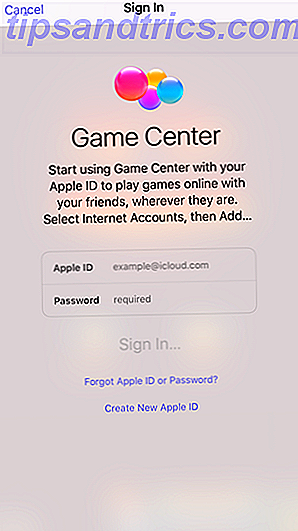Jeg er stolt af at være en temmelig tidlig adopter af sociale medier, men det ene netværk, jeg har været meget langsomt at komme om bord med, er Instagram New To Instagram? Top tips til nybegyndere Ny til Instagram? Top tips til nybegyndere Når du kommer i gang på Instagram, er der et par tips og tricks, der skal tages i betragtning for at sikre, at du rammer jorden. Den populære app er delfotodeling og del ... Læs mere. Dels fordi jeg var en Flickr fan i lang tid, men også fordi jeg gik igennem en periode med at sætte mine billeder på min egen hjemmeside.
At stole på tredjeparts servere kan være risikabelt nogle gange, hvis de beslutter at lukke. Så jeg startede og stoppede med forskellige Instagram konti, ude af stand til at beslutte.

Imidlertid er Instagram usandsynligt, at være Facebook-ejet, hvor som helst, så jeg endelig tog springet og har forpligtet mig til at prøve Instagram korrekt. Det er ret cool sted, og det er blevet hjulpet af de mange MakeUseOf Instagram-stillinger, der indeholder hacks og råd.
Vi dækker altid de bedste fantastiske Instagram-tricks og ideer 10 Instagram-tricks du ikke vidste eksisterede 10 Instagram-tricks Du vidste ikke, at Instagram konstant udvikler og opdaterer, og tingene ændres hurtigt. Lad os finde et par mere kølige hacks til at rocke det fotobaserede sociale netværk! Læs mere . Men jeg besluttede, at jeg ville tilbyde dig ti tips og tricks, jeg fandt, der specifikt vil hjælpe dig til at blive professionel på det sociale netværk.
Brug Instagram på nettet
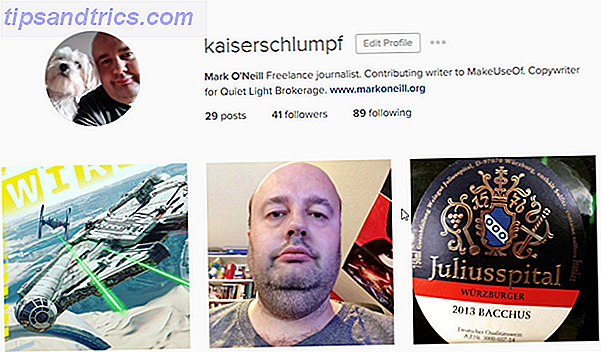
I lang tid havde Instagram ikke en webversion til brugere. Det var kun strengt iOS-enheder. Men så kom Instagram Android appen og den officielle Instagram web version, så nu kan du få din egen profilside til at linke til og fra.
Du kan linke til din webside-tilstedeværelse (i mit tilfælde, mit eget websted), du kan redigere din profil, se, hvem kunne lide dine fotos (klik på hjerte logoet øverst til højre) og opdag uploads fra personer, du måske ved .
Og hvis du går til Main Instagram-siden, kan du se alle de seneste uploads fra dine Instagram-tilhængere (forudsat at du er logget ind, selvfølgelig), og der findes et søgefelt, hvis du søger efter noget særligt. Bogmærkesøgning af dine yndlingsmærker, så du kan gennemse dem hele dagen, mens du skal arbejde.
Det eneste, du ikke kan gøre på webversionen, er upload billeder til din konto. Hvorvidt det er en kommende funktion er nogen gætter.
Brug Instagram Widgets
Af nogle vanvittige årsager giver Instagram ikke officielle widgets til indlejring på websteder. Du kan indlejre enkeltbilleder fra Instagram (gå til indstillingerne på et fotos side for at hente embedkoden), men Instagram har ingen fancy at se widgets til at vise grids af fotos. Flickr og Pinterest gør det, men ikke Instagram. Helt underligt.
Men som normalt i disse situationer, hvor man ikke tilbyder en tjeneste, er mange tredjeparter ivrige efter at hoppe ind og levere denne service i stedet. Jeg har prøvet en masse widgets, men den jeg kunne lide bedst var LightWidget. Det er den eneste, der er helt gratis. Andre arbejder heller ikke, eller betales dem, der ikke er det værd.
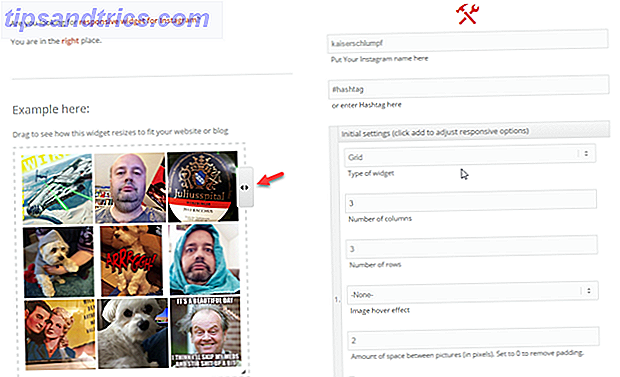
Brug af LightWidget er meget nemt. Log bare ind på Instagram på LightWidget-webstedet (ingen bekymringer, du logger ind med et token. LightWidget kan ikke se dit kodeord). Indtast derefter dit brugernavn i den angivne boks, og dine billeder vises. Vælg mellem de forskellige muligheder på højre side, og brug de to pile til højre for fotoboksen for at ændre størrelsen på boksen. Dette giver dig mulighed for at se, hvordan det ser ud til en vis størrelse.
Men hvis du har et WordPress-websted, bliver det meget lettere, fordi der findes forskellige plugins til indlejring af Instagram-feeds. Den højest bedømte af dem er Instagram Feed (meget originalt navn, eh?), Og jeg bruger det på forsiden af mit websted.
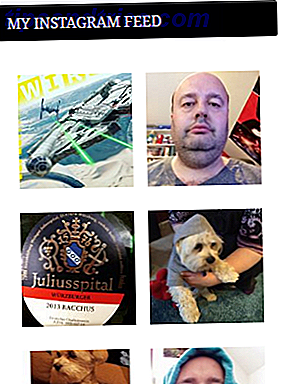
Widgeten er meget konfigurerbar, og hvis du er villig til at betale $ 39, kan du få Pro-versionen og låse op endnu flere funktioner, f.eks. Filtrering, visning af kommentarer og lignende tæller og meget mere. Personligt har jeg det fint med den frie version, da jeg er en stramfist Scotsman, der skrækker en orange i lommen. Du vil dog måske have lidt mere med din.
Brug Instagram Hashtag Tools
Hashtags on Instagram Sådan finder du de bedste Instagram Hashtags for at få flere muligheder og følgere Sådan finder du de bedste Instagram Hashtags for at få flere muligheder og følgere Hashtags er hvordan dine billeder dukker op på fanen "Discover", hvordan andre mennesker finder billeder og de fører til flere kan lide. Men du har sikkert brug for hjælp til at bruge de rigtige hashtags. Læs mere er rygraden i det sociale netværk. Det er hvordan mennesker og billeder er fundet, og legendariske memes oprettet. En fad startet af Twitter (efterligner IRC-kanaler), den har nu spredt sig til andre sociale netværk, især Instagram og Facebook (selvom i mindre grad på Facebook).
Før du ser på nogle værktøjer, skal du dog forstå nogle af de mest almindelige hashtags på Instagram. En hurtig Google-søgning vil kaste op en lang række lister, men den mest dybtgående, jeg har fundet, er fra Huffington Post, som viser de top 100 hashtags der bruges på Instagram i dag. Det er ret meningsløst at kopiere dem her og gå over gammel grund, så tjek den HuffPost-artikel for at se hvilke hashtags du skal bruge.
Men der er også andre værktøjer, du også kan bruge til at gøre din hashtagging meget lettere og mere praktisk. For det første er der iPhone-tastaturet 9 Alternative iOS-tastaturer, der gør din skrive lettere eller mere sjovt 9 Alternative iOS-tastaturer, der gør din skrivning lettere eller mere sjov Når Apple endelig stoppede med at fungere som en overbeskyttet forælder og introducerede tredjeparts tastaturer, gik alle tastaturer -helt vildt. Læs mere som jeg tidligere har talt om, kaldet Tagsdock. Download og installer det gratis tastatur, og derefter, når du tilføjer et foto til Instagram på din telefon, skift til Tagsdock.
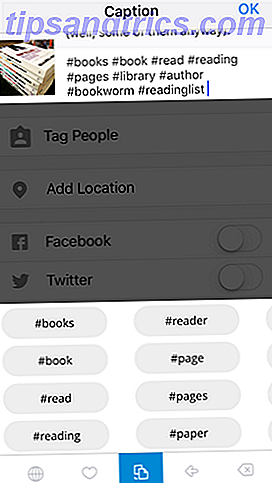
Efter at du har valgt din kategori og underkategori, vil du derefter blive præsenteret med forslag til hashtags. Tryk på den ønskede, og det vil straks blive tilføjet til din fotobeskrivelse. Rul til højre for flere forslag. Du må selvfølgelig ikke spam din fotobeskrivelse med irrelevante hashtags. Vælg de mest relevante, og hvis du vil tilføje din egen, skal du trykke på den globe-lignende ikon nederst til venstre, og det bringer dit normale tastatur igen.
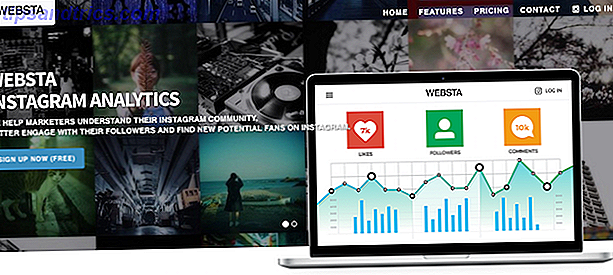
Et andet interessant websted er Websta. Dette giver en masse analytiske værktøjer til Instagram, herunder om tags. Websta tilbyder en grundlæggende gratis konto og mere avancerede betalt konti. Men den gratis konto er ganske nyttig alene.
Du kan f.eks. Se, hvor ofte du har brugt bestemte tags, hvilke tags der har fået flest likes og kommentarer (og se billederne der er knyttet til disse tags) og de øverste 100 "Hot" tags.
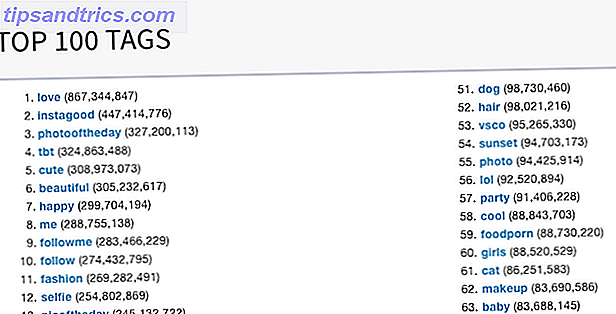
Der er andre hashtag sites som RiteTag, Iconosquare, Hashtags.org, Hashtagify.me og Hashatit.com. Men de fokuserer enten stærkt på Twitter, eller de koster penge, som jeg ikke tror, er virkelig det værd.
Få beskeder, når dine foretrukne personer skriver
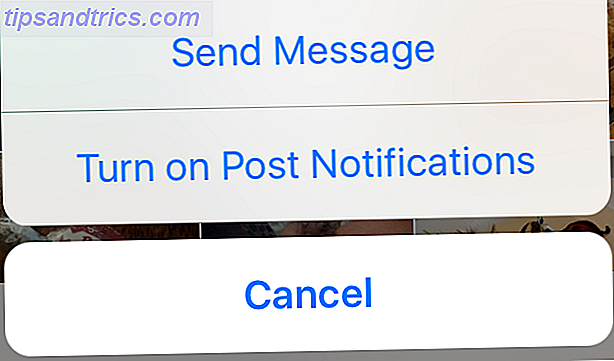
Hvis du følger mange mennesker på Instagram, vil du sandsynligvis ikke have den konstante ping, ping, ping af underretninger, hver gang en person posterer et billede af deres navle lint. Men hvis du har en lille kreds af yndlingsfolk, og du vil vide, hvornår de sender noget, kan du fortælle, at Instagram kun giver besked til dem.
Desværre kan du ikke sætte folk i en gruppe, Google Plus-stil og slå meddelelser til hele gruppen. Du skal aktivere meddelelser individuelt for hver person. Heldigvis er det meget nemt.
Besøg brugerens profil, og tryk derefter på et af deres fotos. Klik på de tre prikker i nederste højre hjørne af billedet, og vælg " Slå postbeskeder " fra den menu, der vises. Skyl og gentag.
Brug Instagram som Photo Editor (uden at skulle skrive noget)
Vidste du, at du kan bruge Instagram til at redigere dine fotos uden at uploade noget til webstedet? Så hvis du søger at krydre et foto, du lige har taget med filtre eller en anden redigeringsfunktion, kan du gøre det, uden at det foregår Instagram.
Hemmeligheden er dette - først tænder indstillingen " Gem originalfoto " i din Instagram-konto. Sæt derefter din telefon i flytilstand, så internettet er slukket og forhindrer upload.
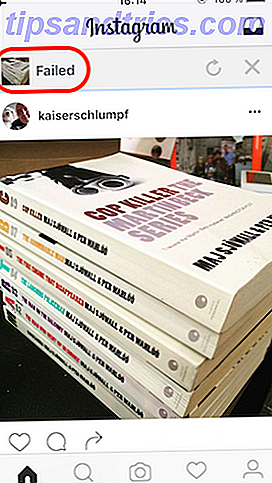
Gå nu videre og upload billedet til Instagram. Når det er der, skal du foretage den nødvendige redigering og trykke på "del" som om den skulle til webstedet. Men fordi telefonen er i flytilstand, og derfor ikke har nogen internetforbindelse, får du en fejlmeddelelse, der siger, at uploaden mislykkedes.
Men hvis du ser i telefonens fotogalleri, finder du dit redigeret billede. Du skal bare fjerne den fra Instagram-appen, før du tænder din internetforbindelse igen. Ellers vil dette foto af dig i bare dine Spiderman bukser gå til viral.
På denne note kan iOS også nu uploades til Instagram direkte fra dit galleri, så længe du ikke vil tilføje filtre. Find bare et billede, du kan lide, gå igennem den velkendte iOS "Share" -proces, vælg Instagram, tilføj en billedtekst, og du er færdig.
Lav linjeskift i dine Instagramtekster og Bio
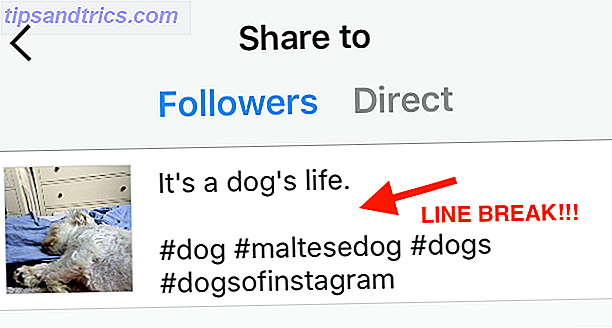
Du har muligvis bemærket, at når du skriver en billedtekst eller sprækker din bio, er returnøglen på telefonens tastatur forsvundet. Derfor klager du nok sammen alt sammen, uden nogen linjeskift, hvilket gør folk ubehagelige til at læse, hvad du skrev.
Så hvordan sætter du disse linjer ind igen? Det er lige så nemt som 123 - helt bogstaveligt.
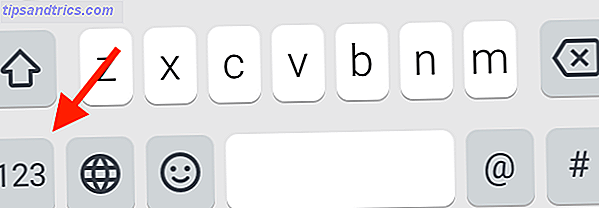
Når du vil sætte en linie pause i den korkende billedtekst eller blærer bio, skal du bare trykke på 123-knappen nederst på tastaturet. Se nu til højre. Hvad ser du? Yessss ... returnøglen! Hit det, baby.
Send fotos privat til dine venner
Når du sender billeder til Instagram, behøver du ikke dele disse billeder med alle. Hvis du kan lide, kan du dele dem med individuelle brugere eller grupper. Du kan også sende et foto, som du eller en anden person allerede har indsendt. Lidt som en retweet, virkelig.
At sende beskeder til dit private groovy netværk er meget nemt. Upload og rediger billedet som normalt. Når du kommer til siden Del, vil du se to muligheder øverst. Den ønskede du er " Direkte ".
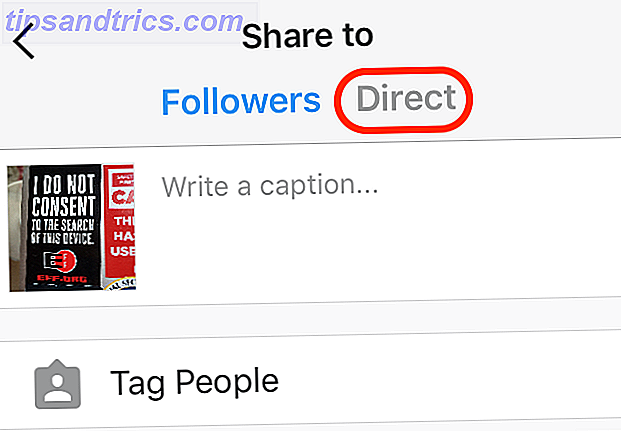
Når du trykker på det, får du en liste over dine tilhængere. Tryk på dem, du vil have billedet sendt til, og tryk derefter på den grønne SEND-knap.
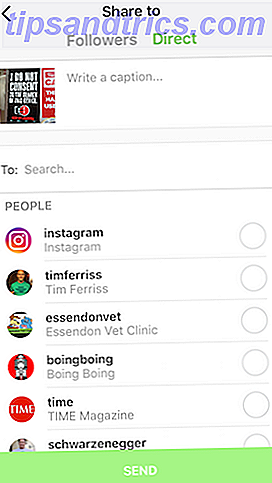
Når billedet er slukket i cyberspace, starter det en direkte besked med den pågældende person eller gruppe. For at læse dine direkte beskeder kan du klikke på postkasseikonet øverst til højre på din startside.
Skift mellem flere konti
Som jeg sagde i starten har jeg gennemgået forskellige Instagram-konti indtil nu. Hvad hvis jeg vil bruge en af dem til enhver tid til bestemte formål?
Du kan eller måske ikke ved, at Instagram nu giver dig mulighed for at tilføje og skifte mellem flere konti (op til fem). Du behøver ikke logge ud af en og logge ind på en anden. Det er lige så enkelt som at trykke på en rullemenu og vælge den konto, du vil gå til. Men du har som minimum brug for Version 7.15 for iOS eller Android.
For at komme i gang skal du gå til din profil og trykke på gear-ikonet øverst til højre. Rul ned i indstillingslisten, indtil du ser " Tilføj konto ".
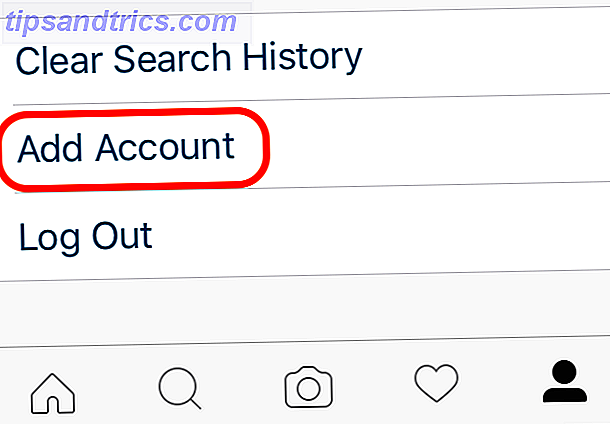
Dette vil så frembringe en login skærm. Indtast dine loginoplysninger for den konto, du vil tilføje.
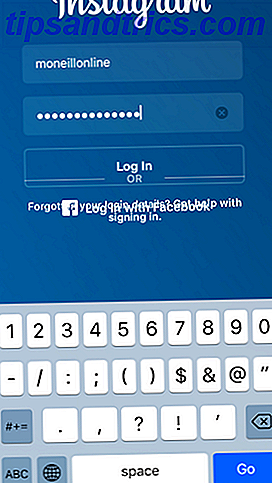
Og ... voila. Din rullemenu for at skifte mellem konti afventer.
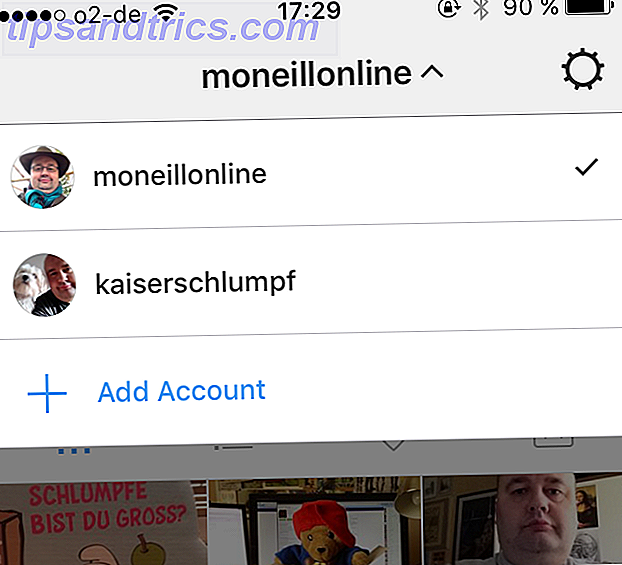
Download forældrenes vejledning til Instagram
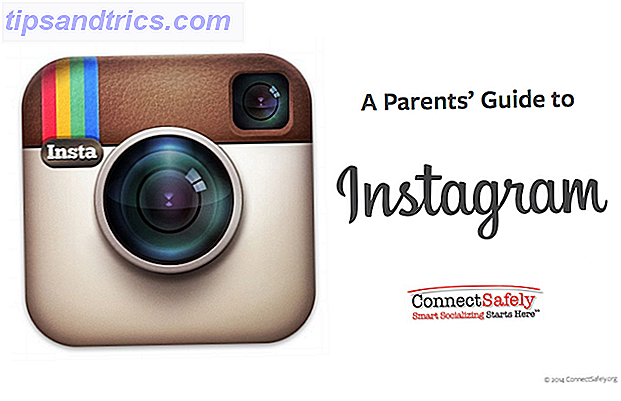
Hvis du er barn, kan det være sjovt at være på sociale medier, men det kan også have et rigtigt udbud af minefelter. Uanset om det er peodophiles, flashers, serial killers eller Donald Trump, er der altid nogle risikable tegn, der hænger rundt online. Som forælder bør du med rette være bekymret over, hvad dit barn kommer ind i, når de laver en Instagram-konto.
Instagram anerkender denne bekymring, så de har udarbejdet Forældrenes Guide til Instagram . Gå simpelthen til Instagram Help, rul ned til " Sikkerhed ", og slip derefter menuen til forældrenes vejledning. Dette er den engelske version af forældrenes vejledning til Instagram (PDF), og i den ovennævnte " Sikkerhed " -menu finder du også links til versioner på andre sprog.
Bloker nogen på Instagram
Det sker med det bedste af os - vi alle ender med at følge en nutter eller to. De sender os mærkelige billeder, mærkelige beskeder, og vi begynder at blive forkælet. Så hvis nogen begynder at irritere dig, kan du blokere dem fra nogensinde at se dine ting nogensinde igen. Og du vil ikke se deres.
Så lad os sige, at min MUO kollega Mihir virkelig irriterer mig med sine billeder (du er ikke rigtig, Mihir. Du er bare det udpegede eksempel). Vi skal gå til hans profil ved at trykke på hans brugernavn. Så i øverste højre hjørne vil du se tre prikker. Tryk på for at få en menu, og lige øverst er " Bloker bruger ". Vælg det, og du er næsten færdig.
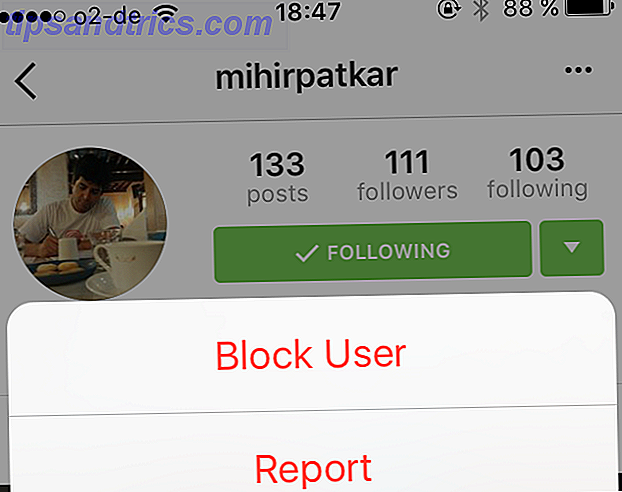
Det vil spørge dig om du er sikker. Vælg "Ja, jeg er sikker", og sikkert nok, er Mihir nu væk. Bare rolig Mihir, jeg bringer dig tilbage om et øjeblik (måske). Når du blokerer for nogen, bliver de ikke fortalt af Instagram, så du behøver ikke bekymre dig om hårde følelser (medmindre de læser dine artikler).
Klar ... ost !!!

Jeg begynder virkelig at komme ind i hele Instagram-sagen, og hvis sociale medier er, hvad du graver, så skal du også komme ind på Instagram. Det er hvor alle de seje børn hænger ud.
Så det er mine 10 foretrukne Instagram tips og tricks, der vil gøre dig til en proffs. Har jeg savnet nogen gode? Hvis det er tilfældet, bedes du sætte mig lige ind i kommentarerne.
Billedkredit: Attribution-Free Images, Courtesy Of PixaBay