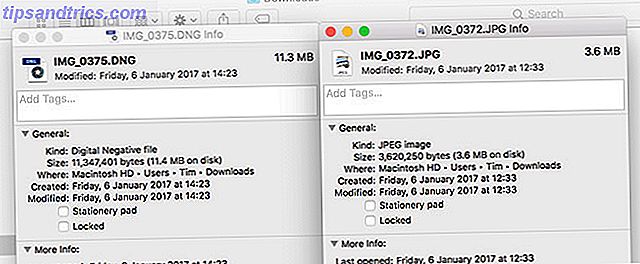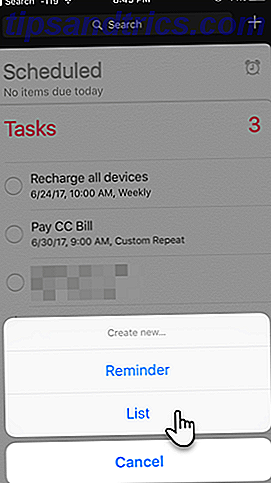Fjernadgang er, for at definere det simpelthen, muligheden for at få adgang til din personlige computer uden at skulle sidde foran den. Fjernbordsforbindelse er en af Windows 'Sådan bruges fjernbordsforbindelser Som en IT Pro Sådan bruges fjernbordsforbindelser Som en IT Pro Hvis du arbejder i it-afdelingen i et firma, der har et internt netværk, er oddsene ret gode, at du har haft brug for fjernbetjening en eller to gange. Remote Desktop er ... Læs mere mest imponerende funktioner Sådan bruges Remote Desktop Connections Som en IT Pro Sådan bruges Remote Desktop Connections Ligesom en IT Pro Hvis du arbejder i it-afdelingen i et firma, der har et internt netværk, er oddsene Godt, at du har haft brug for fjernbetjening en eller to gange. Remote Desktop er ... Læs mere, men få mennesker gør brug af det. Det kan være vanskeligt at oprette, hvilket kan sætte nogle mennesker væk, men indsatsen er det værd.
Når du har oprettet dit fjernadgangsværktøj, kan du åbne alle computerens filer og programmer på afstand, dvs. fra en anden enhed. Du behøver ikke engang at være inden for samme bygning. Du kan være på den anden side af verden, og hvis du har en internetforbindelse, skal du bruge din computer som om den var lige foran dig.
Mens fjernadgang kan komme i brug i mange situationer, kommer det med et forsigtighedsord. Ligesom du ikke ville lade din hoveddør være åben, bør du ikke lade din computers fjernadgangstilvalg være afkrydset. Tag dig tid til at uddanne dig selv om brug af fjernadgang og sikkerheden bagved det, og du vil være langt bedre i det lange løb.
Konfiguration af eksternt skrivebord
Remote Desktop Connection er det indbyggede Windows-værktøj til fjernadgang, og vi vil fokusere på det i denne vejledning. Mens der er andre fjernadgangsværktøjer 12 Fremragende, gratis skærmdeling og fjernadgangsværktøjer, du ikke har hørt endnu 12 Fremragende, gratis skærmdeling og fjernadgangsværktøjer, du ikke har hørt om endnu Takket være fjernadgang kan du se og kontrolskærme fra hvor som helst. Dette kan spare tid og forvirring, når du er i et møde eller vil hjælpe nogen. Hold disse skærmdelingsværktøjer tæt ... Læs mere som tilbyder avanceret funktionalitet, den, der er bundtet med operativsystemet, gør et godt nok job til vores behov.
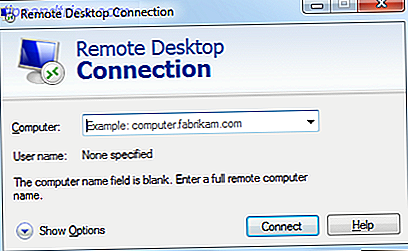
Som en indledende bemærkning skal du være opmærksom på, at modtagelse af fjernbibliotekstilslutninger fra dette program kun kan ske på operativsystemer, der er højere end Windows 7 Professional. Sørg også for, at hverken pc er indstillet til at sove eller dvale, fordi linket ikke vil blive lavet, hvis et system ikke har en live internetforbindelse.
Sådan oprettes en fjernadgangstilslutning mellem to Windows-pc'er:
- På pc'en, som er fjernmaskinen, skal du søge efter Tillad fjernadgang til din computer og starte.
- Under Fjernbetjening skal du vælge Tillad forbindelser fra computere, der kører enhver version af fjernskrivebordet (eller fra dem, der har godkendt netværksniveau, hvis du bruger noget ud over XP).
- Klik på Vælg brugere og tilføj brugere, som du ønsker adgang til. Dette er et sikkerhedstrin, der kun sikrer de personer, du giver tilladelse til at kunne oprette forbindelse til.
- På din anden pc skal du søge efter forbindelse til eksternt skrivebord og starte. Skriv enten navnet på den computer, du ønsker at oprette forbindelse til (i formatet bruger, domæne, arbejdsgruppe) eller systemets statiske IP. Du er forbundet!
Hvornår og hvor skal du bruge fjernadgang
Før vi dykker lidt dybere ind i sikkerhedssiden af tingene, lad os tale applikation og den måde, hvorpå du kan gøre brug af fjernadgang i dit daglige liv.
Adgang til dine egne filer
Måske logger den mest oplagte brug for fjernadgang til din egen computer fra et andet sted. Forestil dig at du er på vej til arbejde eller skole, når du indser, at den vigtige fil, du har brug for for dagen, sidder fast i dine dokumenter, snarere end i skyen eller på en memory stick. Problem løses med fjernadgang: Når du er på din destination, kan du linke til din computer og sende filen over til dig selv med lethed. Ud over Remote Desktop Connection er der også programmer, der er specielt lavet til at hjælpe dig med at hente filer eksternt 4 Eksternt skrivebordsprogrammer til hentning af filer i Windows og ud over 4 fjernbordsapplikationer til hentning af filer i Windows og udover Microsoft fjernede for nylig SkyDrive's "Hent" -funktionen . Her viser vi dig, hvordan du kan få adgang til filer eksternt på og fra forskellige enheder, herunder Mac, Linux, iOS og Android. Læs mere .
Arbejder fra hvor som helst
Du kan endda tage dette et skridt videre og bruge fjernadgang til sit fulde potentiale. Sig, du har meget arbejde at gøre, men vil komme ud af huset. Gå til en kaffebar (eller hvor som helst der byder på offentlig WiFi 3 Farer ved logning på offentlig Wi-Fi 3 Farer ved at logge på offentlig Wi-Fi Du har hørt, at du ikke bør åbne PayPal, din bankkonto og muligvis endda din e-mail, mens du bruger offentlig WiFi. Men hvad er de faktiske risici? Læs mere) med en bærbar enhed, og du kan koble til din computer derhjemme. Du kan bruge dine sædvanlige programmer og indstillinger, og eventuelle ændringer i systemet afspejles straks på din hjemmemaskine. Du behøver ikke bekymre dig om at holde to systemer opdateret!

Tilbyder teknisk support til familie og venner
Hvis du ved selv en lille smule om computere (og chancerne er du!), Er det ikke ualmindeligt at blive go-to techie til din familie og venner. 7 måder at sikre, at dine elskede pc'er aldrig behøver at fastsætte 7 måder at sikre Din elskede PC vil aldrig behøve reparation Er du teknisk support til din familie eller venner? Modtager du hektiske opkald, fordi de har installeret malware eller på en eller anden måde formået at bryde deres computer, og de har brug for dig til at ordne det? Dette kan være ... Læs mere. De af os i denne position ved, hvor svært det kan være at forklare noget for nogen, der er mindre teknologiske dygtige. Forgo svar på spørgsmål som "Hvad er proceslinjen?" Ved at tage fjernbetjening af deres computer og bogstaveligt talt vise dem, hvordan man løser et problem. De kan se, når du flytter deres markør og udfører de nødvendige skridt for dem. Alt de skal gøre er at læne sig tilbage og lade dig gøre arbejdet - og forhåbentlig lære for næste gang, selvfølgelig.
Sådan bruges sikker adgang til fjernadgang
Her er million dollar spørgsmålet: Bare lige så sikkert er fjernadgang? I det væsentlige er det så sikkert som du gør det, og det afhænger af det program du bruger. Det vigtigste ved at tænke på sikkerhed er, at du vil sikre dem, der bruger fjernadgang, dem, som du har givet tilladelse til.
Tilladelse af specifikke brugere
Et godt fjernadgangsprogram skal altid spørge dig om du vil lade nogen ind i første, men problemer kan opstå her via opsætningen. For eksempel tillader Windows automatisk alle administratorer adgang til at logge på via fjernadgang. Dette er ikke et problem, hvis hver administratorkonto på din computer har et stærkt kodeord. 6 Tips til oprettelse af et ubrydeligt kodeord, som du kan huske 6 tips til oprettelse af et ubrydeligt kodeord, som du kan huske Hvis dine adgangskoder ikke er unikke og ubrydelige, kan du måske samt åbne hoveddøren og invitere røverne til frokost. Læs mere, men hvad sker der, hvis du laver en ny brugerkonto uden en adgangskode, ned for linjen? Du har ubevidst åbnet dig selv for at angribere smutter ind (bots scanner åbne netværk på udkig efter sårbarheder). Som sådan er det altid bedre at individuelt give brugere adgang fra sag til sag.
For at få bedre kontrol over brugerne tilladte adgang, tryk Windows Nøgle + R for at åbne Kommandoprompt og skriv secpol.msc og tryk Enter. Dette åbner systemets lokale sikkerhedspolitik. Udvid mappen Lokale politikker, klik på Brugerrettigheder og dobbeltklik på Tillad log på via Remote Desktop Services . Herfra kan du fjerne eventuelle grupper eller brugere, som automatisk er tilføjet.
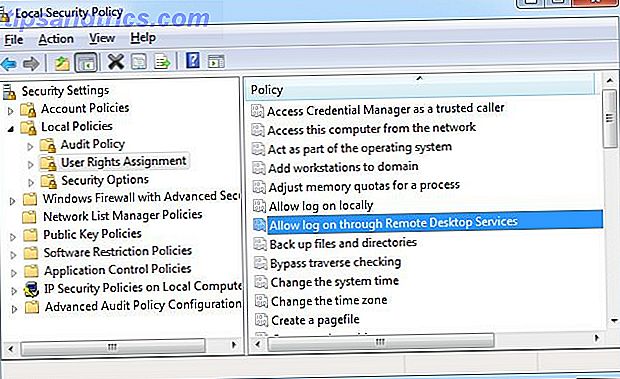
Kryptering
Nogle fjernadgangsprogrammer giver dig mulighed for at justere krypteringsniveauet for din forbindelse Ikke bare for paranoider: 4 grunde til at kryptere dit digitale liv ikke kun for paranoider: 4 grunde til at kryptere dit digitale liv Kryptering er ikke kun for paranoide konspirationsteoretikere eller er det kun for tech geeks. Kryptering er noget, enhver computerbruger kan drage fordel af. Tech websites skriver om, hvordan du kan kryptere dit digitale liv, men ... Læs mere. Ældre operativsystemer kan begrænse dig til 40-bit kryptering, men du bør ideelt set sætte det så højt som muligt. Dette vil beskytte alt, hvad der bliver overført under forbindelsen fra nysgerrige øjne. Det skal bemærkes, at dette ikke er fuld end-to-end kryptering, hvilket kan opnås ved hjælp af IPSec (protokoller for sikker dataudveksling) efter tilslutning.
I lighed med de trin, der er beskrevet ovenfor, skal du klikke på Windows-tast + R, skrive 'gpedit.msc' og trykke på Enter. Dette åbner editoren for lokal gruppepolitik. Filtrer mapperne ned ved hjælp af Computer Policy> Administrative Skabeloner> Windows Komponenter> Eksternt skrivebordstjenester> Remote Desktop Session Host> Sikkerhed . Klik på Angiv klienttilslutningskrypteringsniveau, og vælg derefter et passende niveau - igen anbefaler vi at bruge High Level, som i dette tilfælde er 128-bit kryptering.
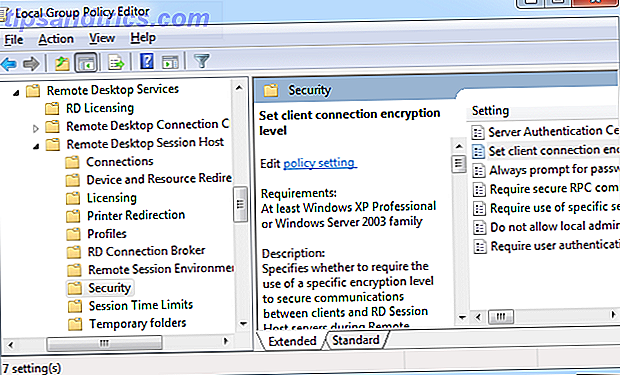
Hvis du filtrerer ned dette langt inden for den lokale sikkerhedspolitik, kan du også justere, om der kræves en adgangskode, når den er tilsluttet, hvis der kræves en sikker RPC-forbindelse og mere.
Serverautentificering
Sammen med de mere avancerede trin kan du også hjælpe med at beskytte dig selv i selve Remote Desktop Connection-værktøjet. Start det, og vælg derefter fanen Avanceret . Herfra kan du bestemme, hvordan programmet skal fungere, hvis serverautentificering fejler. Dette er et trin, der hjælper med at bestemme, at det system, du forbinder med, er den rigtige. Hvis autentificering fejler, kan du vælge at ignorere det, advares eller advares og afbrydes fra sessionen. Enhver af de sidstnævnte to muligheder er bedst.
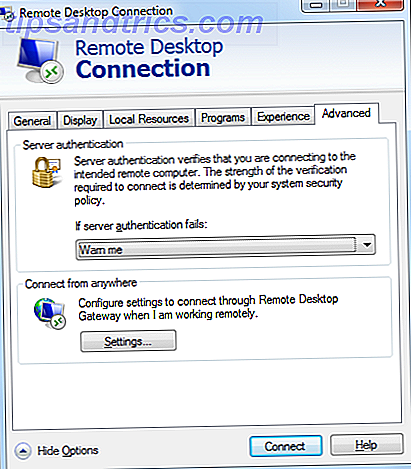
Uddannelse på standarder
På et mindre teknisk niveau, men stadig lige så vigtigt, skal brugerne uddannes på korrekt brug og standarder for fjernadgang. I erhvervslivet kan det være fordelagtigt at distribuere en procedurevejledning til medarbejderne for at fortælle dem, at de ikke er færdige (et godt værktøj skal slukke automatisk efter manglende brug), tillader ikke uautoriserede brugere at komme ind i din maskine og altid adgangskode beskytte dine konti.
Det er stadig lige så vigtigt at uddanne sig på standarder inden for et hjemmemiljø, især hvis der vil være flere brugere, der benytter fjernadgang. Det er godt, hvis du er vidende om sikkerheden af det, men det bliver mot, hvis andre brugere ikke er og ikke bruger det ansvarligt.
Ikke kun begrænset til stationære computere
Fjernadgang er ikke kun noget, der er begrænset til desktops enten. I en stadig mere mobil verden er det kun fornuftigt, at Microsoft har gjort det muligt at bruge eksternt skrivebord på iOS- og Android-enheder Microsoft lancerer fjernskrivebord til iOS og Android Microsoft lancerer fjernskrivebord til iOS og Android Microsoft har udgivet en Remote Desktop-app til iOS og Android. Denne pæne lille app bringer verden af Windows til dine tabletter og telefoner, uanset platform. Læs mere .
Mens sky tjenester som Dropbox, Drive og OneDrive vil være bedre muligheder, hvis du bare søger at dele data, mens du er på farten, er der ingen benægtelse af, hvor kraftig noget som fjernadgang er. Den kan bruges i mange forskellige situationer, både inden for hjemmet og i erhvervslivet.
Hvis du ønsker at komme i gang med fjernadgang, skal du henvende dig til den med en sikkerheds-første holdning. Sørg for at du bruger et program, der har din beskyttelse i tankerne, ellers åbner du kun op til sårbarheder og hovedpine ned ad køen.
Hvordan bruger du fjernadgang og har du sikkerhed for det nogensinde bekymret dig?
Billedkreditter: Cinderella's Brug WiFi af CarbonNYC, licenseret under CC BY 2.0