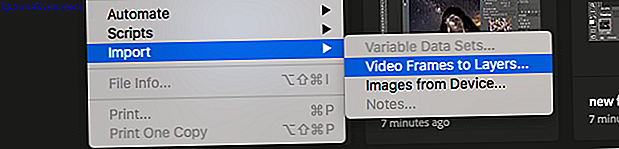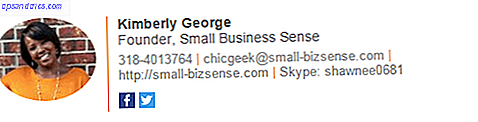Kommandoen (cmd) -tasten stjæler rampelyset på din Macs tastatur, men det er alternativet (eller alt), der er den rigtige helt. Det fungerer bag kulisserne og giver dig hurtig adgang til en række funktioner og handlinger - og du har sikkert aldrig forstået.
Her er 20 opgaver, du kan tage hånd om ved hjælp af denne ene enkelt nøgle.
Klip og indsæt filer
I OS X involverer flytende filer enten at kopiere dem eller trække dem og slippe dem i de rigtige mapper. Klippepastning understøttes ikke, eller det ser ud til .
For at få en cut-paste-funktion på din Mac, skal du kopiere filen som sædvanlig med Cmd + C, men mens du indsætter den, bruger du Cmd + Option + V i stedet for Cmd + V. Dette bevæger filen i stedet for at skabe en kopi.
Du kan se, hvordan dette virker fra menulinjen. Når du har kopieret en fil, skal du åbne menuen Rediger og holde nede Valg. Du får se, at indstillingen Paste ændres til Flyt vare her, hvilket svarer til klipning.
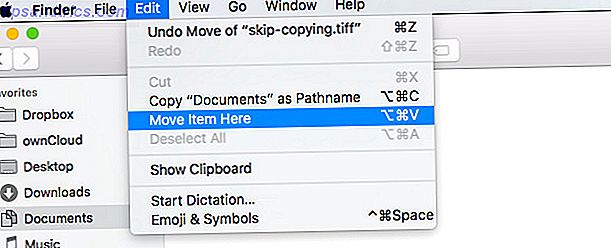
Slet filer uden at flytte dem til papirkurven først
Når du sletter filer på OS X, kommer de som standard i mappen Papirkurv . Det er en smerte at skulle tømme papirkurven for at slippe af med slettede filer til god hver gang.
Heldigvis kan du tvinge filer til at blive slettet straks dvs. uden at flytte dem til skraldet først. Her er et par måder at gøre, og de begge involverer Option- nøglen!
- Hvis du bruger tastaturgenvejen Cmd + Delete for at slette filer, skal du trykke Cmd + Option + Delete i stedet.
- Hvis du sletter filer via Finder's Fil- menu, skal du trykke på Valg med menuen åben. Du får så en Slet Umiddelbart ... mulighed i stedet for den sædvanlige Flyt til Papirkurven .

Ryd historik og gem websitedata i Safari
Rydning af browserhistorik er en fantastisk måde at fremskynde din browser på. Hvad kan du gøre for at fremskynde din browser? Hvad kan du gøre for at fremskynde din browser? Hvis du er ligesom mig, og du bruger en stor del af din dag på internettet, så forstår du, hvor frustrerende det er at have en langsom, oppustet browser, der synes at være på dens ... Læs mere, men det er irriterende at miste din cookies og webstedspræferencer, når du gør det.
Vidste du, at Safari giver dig mulighed for at slippe af med bare browsinghistorikken? Nå det gør det. Du skal blot holde nede Option, når du har menuen Historie åben, og ta-da! Der er valgmuligheden Clear History and Keep Website Data ... i bunden af menuen.

Genstart Finder
Der er lejligheder, når du skal genstarte din Macs filopkalder. For eksempel, efter at du har kørt en Terminal-kommando for at vise skjulte filer Hide & Find Any File på Mac OS X Skjul og find nogen fil på Mac OS X Der er ingen nem måde at hurtigt skjule eller afsløre skjulte filer på Mac OS X, da der er på Windows - men det er muligt. Læs mere, du skal genstarte Finder for at få de skjulte filer vist op.
Her er den nemmeste måde at genstarte Finder på. Ctrl + Option + Klik på Finder-ikonet i dokken for at åbne dens kontekstmenu. Klik derefter på Relaunch- indstillingen i menuen.

Bemærk: Du kan ikke se Genstart, hvis du opretter kontekstmenuen ved hjælp af kun Ctrl- tasten, eller hvis du trykker på Option, efter at menuen allerede er åben.
Kopier navnet på en fil eller mappe
Vil du indsætte placeringen af en fil i et andet program? Intet problem. Naviger til den pågældende fil i Finder, hent dens kontekstmenu, og hold Valg . Du vil derefter se et Kopier "Filnavn" som PathName- link i stedet for den sædvanlige Copy "Filnavn" -indstilling .

Få adgang til brugerbiblioteket
Brugerbiblioteket indeholder brugerspecifikke data Sådan får du adgang til OS X-bibliotekets mappe og hvorfor det er praktisk Sådan får du adgang til OS X-bibliotekets mappe og hvorfor det er praktisk De fleste OS X-bibliotekmapper er bedst alene, men det er nyttigt at kende din vej i og omkring brugerbiblioteket. Læs mere og præferencer, men du behøver ikke adgang til det ofte. Når du skal kaste dig rundt i den mappe, skal du huske, at dette er den hurtigste måde at komme til med det:
- Start Finder og klik på Gå i menulinjen.
- Tryk på Valg for at afsløre bibliotekets link i menuen.
- Klik på biblioteket .

Toggle Forstyr ikke tilstand i meddelelsescenter
Vil du aktivere tilstanden Forstyr ikke for at stoppe meddelelser fra at distrahere dig Pop-ups på din Mac? Sådan stopper du dem en gang for alle pop-ups på din Mac? Sådan stopper du dem en gang for alle De bryder dit fokus, kommer i vejen og nogle gange forvirrer dig. Hvorfor vil ikke disse pop-ups gå væk? Læs mere ?
Sikker på, du kan åbne meddelelsescentret, rulle op og flyt skyderen til ikke forstyrre til højre. Men der er en anden måde, der er super hurtigt . Du skal blot holde nede Option- tasten og klikke på Meddelelsescenterets menulinjeikon. Gentag handlingen for at slukke for tilstanden Ikke forstyrr .
Du kan hurtigt tænde forstyrre ikke på Mac ved at klikke på meddelelsesikonet. Jeg lærer nye ting hver dag
- T. Austin Shoecraft (@Craftyshoe) 4. februar 2015
Skift standardprogrammet til enhver filtype
Forestil dig at du vil ændre standardprogrammet, der bruges til at åbne filer af en bestemt type. For at gøre det skal du højreklikke på en fil af den pågældende type i Finder, og når kontekstmenuen kommer op, skal du holde tasten Option nede. Du skal nu se Altid Åbn Med i stedet for Åbn Med i menuen. Klik på den forrige for at ændre applikationen, der er knyttet til den.

Alternativt kan du få adgang til funktionen Always Open Med ved at trykke på Option- tasten, når du har menuen Filer åben for en valgt fil.
Gem fil som
Duplicere og eksportere er nyttige valgmuligheder, når du vil lave en kopi af en fil eller ændre dens format. Men "gemme fil som ..." føles som en mere intuitiv måde at gøre en af disse opgaver på.
Det er en skam, at optionen Gem fil som er gemt som standard. For at komme til det, når du har åbnet en fil, skal du besøge menuen Filer og trykke på Valg . Du finder ud af, at Duplicate- indstillingen ændres til Gem som ...

Kontrolvolumen og lysstyrke i mindre udvidelser
Hvis du vil have finere kontrol over lydstyrkeniveauer eller skærmens lysstyrke, er det et godt trick. Hold Shift + Option nede, når du trykker på de specielle taster, der er tildelt lysstyrke eller lydstyrke. Dette gør det muligt at ændre niveauerne i mindre trin.

Indtast særlige tegn
Indtastning af specialtegn og symboler kan være meget hurtigere, hvis du indlæser optionstasten. Hvis du f.eks. Vil skrive symbolet Trademark (™), skal du blot trykke på Option + 2. For symbolet Copyright (©), tryk på Option + G. Cool, right?
For at finde ud af, hvilke nøgler der svarer til hvilke symboler, hold Keyboard Viewer praktisk. Sådan kan du gøre det.
I Systemindstillinger> Tastatur under fanen Tastatur skal du markere afkrydsningsfeltet ud for Vis tastatur, Emoji, og Symbol seere i menulinjen. Du finder et nyt ikon i pop op i menulinjen. Når du klikker på det og vælger Vis tastaturvisning i næste rullemenu, vises et tastatur på skærmen.

Når dette tastatur er aktivt, skal du holde tasten Option nede. Denne handling erstatter det eksisterende sæt nøgler med et sæt specialtegn. Brug Keyboard Viewer til at finde nøglerne, der svarer til dine mest almindeligt anvendte symboler. Sådan: Nem tastaturgenveje til accentmærker på breve [Mac] Sådan: Enkle tastaturgenveje til accentmærker på breve [Mac] Læs mere og husk dem. Tryk på Option + Shift for at afsløre endnu et sæt specialtegn.

Udvid nestede mapper i et enkelt klik (listevisning)
Listevisningen i Finder er praktisk, men det er kedeligt at udbygge indlejrede mapper et niveau ad gangen. Hvis du vil afsløre alle indlejrede elementer på én gang, skal du trykke på Valg, når du klikker på den lille pil ved siden af den yderste mappe i hierarkiet.
Spring kopiering af en duplikatfil
Når du flytter en masse filer fra en mappe til en anden, og systemet oplever dubletter, vises en dialogboks med Keep Both, Stop eller Replace .
Hvad hvis du ikke vil beholde begge filer eller udskifte den ene med den anden? Hvis du klikker på Stop for at annullere hele operationen, ser du ud som den eneste mulighed til venstre, ikke? Ikke så. Tryk på tasten Option for at afsløre denne fjerde indstilling: Spring over, for kun at udelade den pågældende fil fra at blive kopieret.

Fravælg elementer i Finder
Hvis Cmd + A vælger alle filer eller mapper på en gang, fjerner Cmd + Option + A dem alle.
Vær opmærksom på, at i modsætning til Vælg alle, Afmarker alt ikke fungerer uden for Finder. Så hvis du vælger hele teksten i en PDF ved hjælp af Cmd + A, vil du ikke kunne fravælge den ved hjælp af Cmd + Option + A.
Skjul alle andre Windows og Force Stop Apps
Når du vil bringe et bestemt vindue foran og skjule resten, prøv det her. Få appens kontekstmenu op i docken, og tryk på Valg . Vælg nu alternativet Skjul andre, der vises i menuen. Dette trick afslører også en Force Quit- indstilling.

Åbn Funktionsindstillinger
Funktionstastene (Fn) giver dig mulighed for at finjustere forskellige indstillinger som skærmens lysstyrke, tastaturbelysning og lydstyrke. For at gøre yderligere tweaks relateret til en bestemt funktion, skal du gå ind i Systemindstillinger og finde den tilsvarende dialog. Få hurtigere ved at bruge Option- tasten med en Fn- tastkombination.
Hvis du for eksempel trykker på F3 for Mission Control, skal du trykke på Option + F3 for at gå direkte til Mission Controls indstillingsdialog.
Få detaljerede WiFi-oplysninger
Du ved, at klik på WiFi-ikonet i menulinjen afslører det netværk, du er forbundet til, og en liste over andre netværk inden for rækkevidde. Men ved du hvad der vises, når du Valg + Klik på ikonet? Detaljeret information om dit netværk lige fra IP-adressen Sådan sporer du en IP-adresse til en pc og hvordan du finder din egen Sådan sporer du en IP-adresse til en pc og hvordan du finder din egen Vil du se din computer's IP-adresse ? Måske vil du opdage, hvor en anden computer er placeret? Der findes forskellige gratis værktøjer, der fortæller dig mere om en computer og dens IP-adresse. Læs mere til BSSID. Du får også et link til Wireless Diagnostics.
TIL: Du kan få adgang til Wireless Diagnostic ved at trykke på Valg og klikke på wifi-ikonet. #mac #osx #hack
- Noppanit (Toy) (@noppanit) 24. december 2014
Bemærk: Dette trick virker ikke, hvis du trykker på Valg efter at du har åbnet WiFi-rullemenuen. Du skal gøre det, før du klikker på WiFi-ikonet.
Spring hurtigt og start en diasshow
Quick Look-funktionen er en pæn måde at forhåndsvise filer på uden at åbne dem. Du vælger en eller flere filer, rammer mellemrumstasten, og et vindue med hurtigvisning springer ud, så du kan skimme gennem disse filer.
For at starte et diasshow kan du gå i fuld skærm i Quick Look, men en hurtigere måde ville være at trykke på Option + mellemrum i Finder. Dette omkobler Quick Look og starter diasshowet direkte.
Du kan også udskifte Hurtig søgning efter diasshow via kontekstmenuen eller menuen Filer ved at holde tasten Option nede.

Få hurtig adgang til Dropbox-indstillinger
Når du klikker på ikonet Dropbox i menulinjen, vises de seneste synkroniserede filer, med et lille tandhjulsikon nederst til højre for at få adgang til Dropbox-indstillinger. Hvis du vil se Dropbox-indstillingerne, vises direkte i dropdown-menuen, skal du trykke på Valg, mens du klikker på ikonet Dropbox-menulinje.

Bypass bekræftelsesdialoger
Er du sikker på, at du vil ... dialoger, du ser, når du klikker på Genstart, Luk ned eller Log ud, bliver rettidigt bedt om at minde dig om at gemme dit arbejde og være opmærksom på, hvad du laver. Men nogle gange kan de være irriterende.
Hvis du vil slippe af med dem fra sag til sag, skal du trykke på Valg, mens du klikker på en af disse kommandoer i menuen, og systemet genstarter, lukker eller logger ud uden at vise den tilsvarende bekræftelsesdialog.
Sådan gør du valgmuligheden mere bekvem at bruge
Vi håber, at du vil bruge funktionstasten meget mere efter at have læst denne artikel. Hvis du mener, at nøgleens standardplacering gør det ubelejligt at bruge, foreslår vi, at du slår den mindre brugte Caps Lock- nøgle til en erstatning for Option. At gøre det:
- Gå til Systemindstillinger> Tastatur
- Under fanen Tastatur skal du klikke på Modificatortaster ...
- I dialogboksen, der dukker op, skal du kigge efter Caps Lock Key, og i valgfeltet ved siden af det, vælg Valg
- Klik på OK for at gemme dine præferencer
Nu er du klar til at bruge Caps Lock som ekstra optionstast .

Transformér din Mac Workflow med en nøgle
Vi har lige ridset overfladen af optionens nøglefunktioner. Der er mere, det kan gøre inden for specifikke applikationer. Prøv at tilføje nøglen til dine normale tastaturgenveje og menulinjeindstillinger for at opdage flere skjulte valgmuligheder. En hurtig vejledning til brug af en Mac til Windows-brugere. En hurtig vejledning til brug af en Mac til Windows-brugere. Der er tider i livet, når du finder dig selv nødt til at bruge noget andet end dit første valg ud af nødvendighed. Dette gælder også for edb-operativsystemer. Læs mere . Vi er sikre på, at du vil blive glad for det, du opdager.
Når du ikke kan huske, hvordan du gør noget i en Mac's brugerflade, skal du prøve at holde nede eller vælge. Skjuler nogle nyttige ting ...
- Rob Ballou (@rob_ballou) 29. september 2015
Hvilke andre valgnøglehemmeligheder kender du til? Giv os dine bedste tricks i kommentarerne!