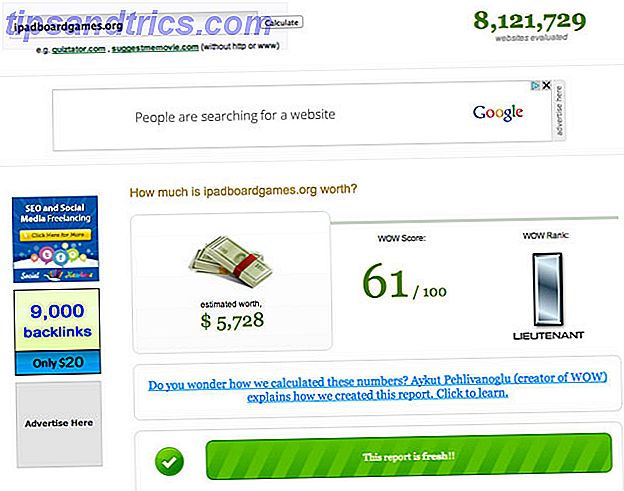Outlook er fortsat en af de mest populære e-mail-platforme på arbejdspladsen, og den er pakket med masser af store produktivitetsværktøjer, der kan spare dig for masser af tid. Hvis du er på udkig efter flere tips til at føje til dit Outlook arsenal, er der tre måder, du kan bruge e-mail-klienten til at holde styr på.
1. Marker e-mails som læst straks
Når du klikker på en ulæst email i Outlook og sletter den uden at flytte til en anden besked, forbliver den ulæst. Dette er særligt irriterende, fordi du vil afslutte med at tænke, at der er ulæste meddelelser i dit papirkurv.
Gå til Filer > Indstillinger > Mail . Under Outlook-ruder skal du klikke på knappen Læsning, og der vises en dialogboks med nogle få muligheder. Den eneste indstilling, du skal ændre, er Marker elementer som læst, når de ses i læsepanelet . Sørg for, at feltet er markeret, og indtast 0 for det antal sekunder at vente, før du markerer et emne som læst.
Klik på OK i dialogboksen og igen på Mail indstillingerne. Nu, når du klikker på en email i Outlook, bliver den markeret læst med det samme.

2. Opret øjeblikkeligt nye emails med kopieret tekst
Hvis du har kopieret tekst fra din browser, et dokument, fra en anden e-mail eller fra et andet sted på din computer, kan du straks oprette en ny e-mail med den pågældende tekst i din emailadresse ved blot at trykke på tastaturgenvejen Ctrl + V overalt i Outlook.
For e-mails vil du være på fanen Mail. Hvis du er på fanerne Kalender, Kontakter eller Opgaver, vises teksten i en ny genstands dialogboks for den pågældende fane.
3. Sluk meddelelser med undtagelser
Hvis du har brug for at fokusere, og Outlook-e-mail-meddelelser distraherer dig, kan du slukke dem. Men hvis du stadig vil holde øje med emails relateret til det projekt, du arbejder fra eller fra bestemte personer, kan du oprette undtagelser fra reglen.
Gå først til Filer > Valg > Mail . Under Meddelelsestid skal du sørge for at alle indstillinger for meddelelser ikke er markeret, og klik derefter på OK.

Derefter vil du gerne skabe undtagelser for bestemte kontakter. Der er flere måder, du kan gøre dette på.
Hvis du kun er interesseret i underretninger for bestemte kontakter, er det den nemmeste måde at gøre dette på at navigere til en e-mail fra dem, højreklikke på det og vælg Regler> Opret regel . I dialogboksen, der dukker op, skal du sørge for, at under Når jeg får en e-mail med alle de valgte betingelser, vælges Fra- indstillingen. For Sørg for, at Display i vinduet Nytt elementalarm er markeret. Hvis du vil, kan du også aktivere lydmeddelelsen og også gå ind i Avancerede indstillinger for flere forhold som tekst i emnelinjen og vigtighedsniveau.
Hvis du vil, kan du vælge mellem flere betingelser ud over afsenderen, men her skal du gå til fanebladet øverst på skærmen, klikke på knappen Regler og gå til Administrer regler og advarsler . Klik på knappen Ny regel . Under Hold dig opdateret, klik på indstillingen Vis mail fra en person i vinduet Nyt elementalarm og klik på Næste .
Du finder en liste over forskellige betingelser for de typer af e-mails, du modtager: Afsender (en person eller en gruppe) ved bestemte ord i emnet, der kun sendes til dig, markeret som vigtigt eller flagget, med bestemte ord i krop, med vedhæftede filer og meget mere.
Marker boksen for den tilstand, du vil bruge i trin 1, og i trin 2 vil du se linket tekst for hvert element. Klik på hvert link og følg instruktionerne vedrørende typen af indhold, der skal indtastes. Når du har lavet alle dine valg, skal du klikke på Næste .
Du kan derefter vælge din handling. Til meddelelser kan du indstille det, så Outlook viser en bestemt alarmmeddelelse efter eget valg, en desktop besked og / eller afspil en lyd. Når du har lavet dit valg, skal du klikke på Udfør . Du kan se reglen vises på listen Regler og advarsler.
Hvis du er færdig med at fokusere og ønsker at slå meddelelser tilbage, skal du bare gå tilbage til Filer > Valg > Mail og under Meddelelses ankomst, skal du gøre besked igen.
Hvilke Outlook tips og tricks bruger du til at forblive produktive? Del dem med os i kommentarerne.