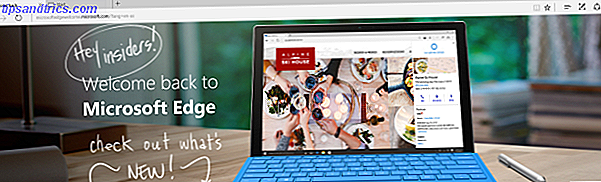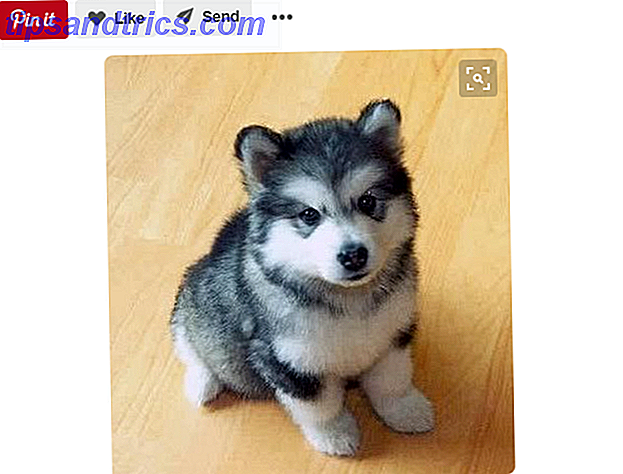Simple visuals er et kraftigt kommunikationsværktøj. Takket være samarbejdsværktøjer, som Google Docs og endda Microsoft Office 365, er onlinepræsentationer nu en leg. Dropbox er den seneste aktør på skyen med sin næsten minimal Dropbox Paper 11 Dvingende grunde til at prøve Dropbox Paper 11 Dvingende grunde til at prøve Dropbox Paper Vi har 11 overbevisende grunde til, at du kan prøve Dropbox Paper. Det nye online dokumentværktøj er i god gang med funktioner til personlig brug og samarbejde. Læs mere, og det har et par tricks op på ærmerne.
En af de skjulte perler i Dropbox Paper er Præsentationstilstand . Fortsæt med at læse for en demonstration af, hvordan du kan oprette et diasshow på få sekunder og vise dine billeder (eller noget visuelt) til venner, familie og verden.
Vis dine fotos med Dropbox Paper
Log ind på Dropbox Paper med din konto og opret et nyt dokument . Giv doc et navn. Du kan klikke på "+" ikonet for at indsætte et billede / billede eller trække og slippe dem i boksen.
Men den hurtigste måde er at ikke gider med "+" ikonet for indsæt og bare træk og slip dem på dit blanke dokument.
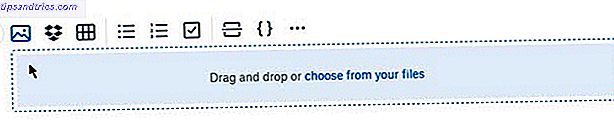
Som du kan se i skærmbilledet flyder et værktøjslinje over billedet og giver dig nogle muligheder for at arrangere flere billeder ved siden af hinanden. 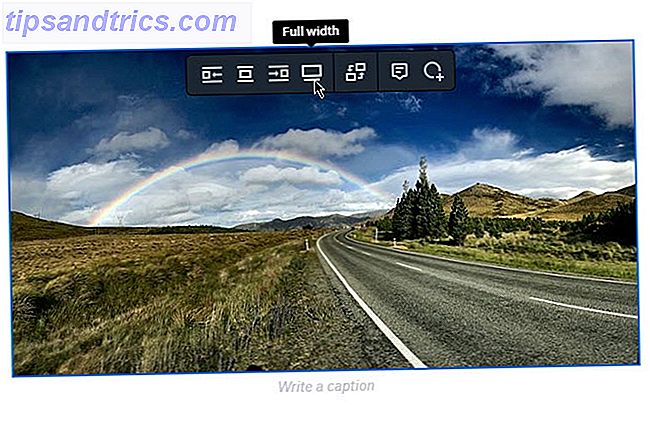
Gør det flydende til venstre eller højre, hold det i normal position eller udvid det til skærmens fulde bredde. Fortsæt med at bruge træk og slip for at tilføje flere billeder eller klik på det lille billedikon til venstre.
Du skal lege med dine fotos og organisere dem i et ordnet mønster til præsentationen. Så snart du trækker og slipper et foto, sænker Dropbox det på plads med et øje for den rækkefølge, du leder efter.
Den bedste måde at præsentere individuelle fotos på er et simpelt lineært arrangement. Men du kan prøve andre ordrer - måske et billede øverst og tre under det, eller et box-lignende layout med to billeder på toppen og to nedenfor. Dropbox er smart om det.
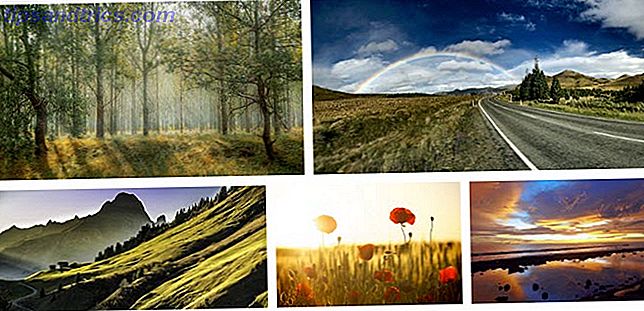
Bemærk, at du også kan indtaste undertekster under fotos for at beskrive dem eller give kredit, hvor det er på grund. Vil du slette et billede? Vælg det og tryk på Slet på tastaturet.
Når dit dokument er færdigt, kan du klikke på den blå Share- knap øverst til højre og invitere dine samarbejdspartnere til præsentationen.
Præsentér dine billeder med et klik
Nu, præsentere i fuldskærm.
- Klik på ikonet ... i dokumentet, du ser.
- Klik på Tilgængelig .
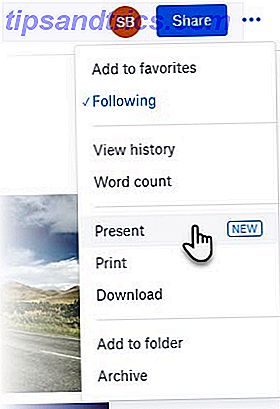
En ny browserfane åbnes med din præsentation. Gå i fuldskærmen med et klik på ikonet med dobbeltkørsel. Der er også en praktisk omskifter øverst for at komme ind i mørk tilstand . Et godt diasshow har brug for tastaturgenveje, og Dropbox har dem alle. Her er en handy liste lånt fra Dropbox support side.
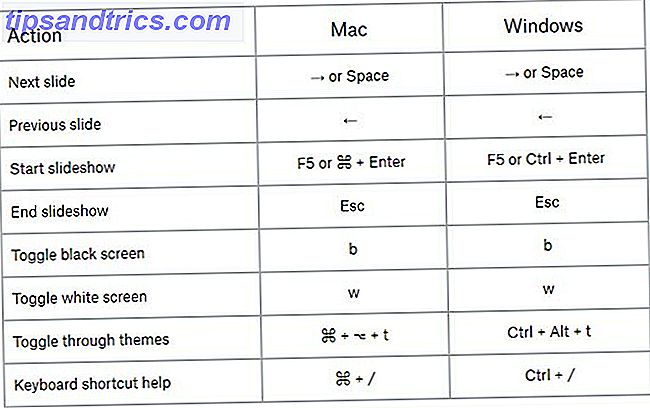
Dropbox Paper er et no-frills samarbejde værktøj. Nogle gange for en hurtig fremvisning af dit arbejde behøver du ikke noget andet.
Hvordan har du lagt Dropbox Paper til brug? Kan du lide det minimale og elegante design?