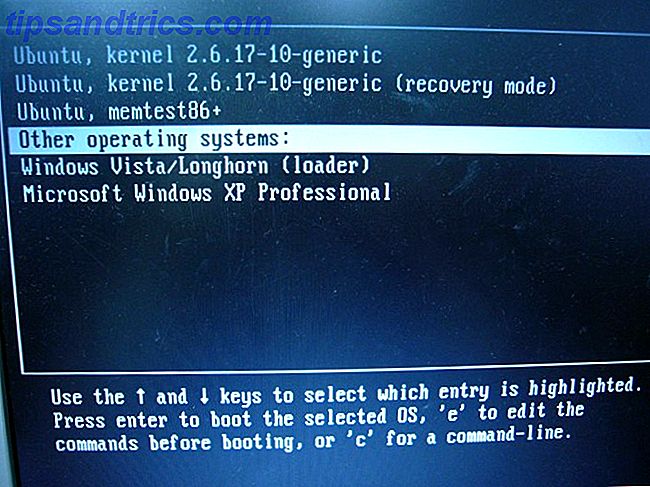Mørke temaer vokser i popularitet; fra smartphone apps til computer operativsystemer, er det sværere end nogensinde at finde noget, der ikke giver nogen form for mørkere tilbud.
Deres fordele er nemme at forstå - mindre øjenlind 10 Mørke Windows Temaer og Skind for at reducere øjenstrømmen 10 Mørke Windows Temaer og skind til at reducere øjenstammen Kæmper du med hovedpine eller irriterede øjne? Du har måske at gøre med øjenstamme. Computer skærme kan være skarplyse, især i mørket. Mørke temaer kan være dit gratis middel. Læs mere, lettere at læse tekst, og godt, de ser bare cool ud, ikke?
Siden de tidligste dage har Windows lettet dig til at tilpasse et tema med dine egne farvepræferencer. Den mørke side af Windows 10: Indstil et tema og skift farver. Den mørke side af Windows 10: Indstil et tema og skift farver. Windows 10 er så lyst det kan forårsage øjenlindring. Indstilling af et mørkt tema er en simpel måde at give dine øjne en pause. Vi viser dig hvordan du temaer Windows 10 og dets mest almindelige ... Læs mere - men hvad nu hvis du vil have nogen til at gøre det hårde arbejde for dig?
Heldigvis er der masser af fantastiske, klar til download-mørke temaer derude og mere end nok til at passe til enhver smag og stil. Her er fem af de bedste:
Sådan ændres temaet
Vi har dækket, hvordan du ændrer dit Windows-tema i fortiden, men her er en hurtig genopfriskning for alle, der er glemt.
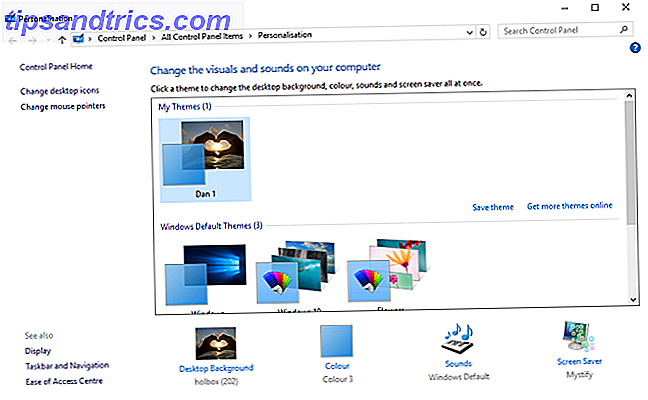
Først enten højreklik på skrivebordet og vælg Tilpas> Temaer eller hoved til Start> Indstillinger> Tilpasning> Temaer . Vælg derefter Temaindstillinger og rediger de nødvendige indstillinger.
1. Windows 10 Official Dark Theme
Microsoft har modtaget kritik fra nogle brugere for ikke at omfatte et officielt indfødt mørkt tema. Ja, der er gode råd i høj kontrast til rådighed, men der har ikke været en behagelig, let-på-øjet mulighed.
Med jubilæumsopdateringen introducerede Microsoft imidlertid et systembaseret Windows 10-mørkt tema, som tidligere kun var tilgængeligt via et registerhack. Sådan låser du de mørke temaer op i Windows 10 Apps Sådan låser du de mørke temaer op i Windows 10 Apps Windows 10 lader du ændrer dine ruder til alle mulige farver, men der er ingen indlysende måde at ændre deres baggrund på. Her er en tweak, der lader dig gøre nogle apps mørkere. Læs mere .
Hvis du kører en nyere version af Windows 10, skal du gå til Indstillinger (Windows-tast + I)> Tilpasning> Farver, rul ned og indstille standard app-tilstand til Dark .
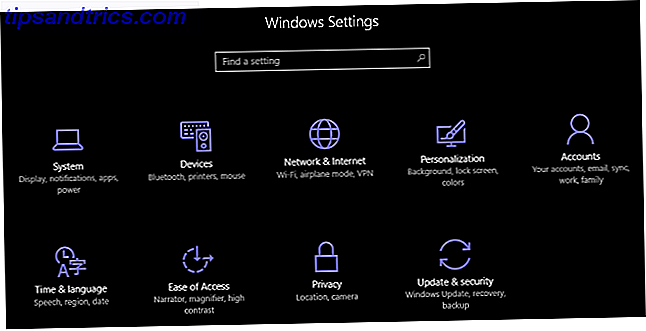
Til posten er her den gamle registry hack:
- Åbn Kør (enten højreklik på Start> Kør eller tryk på Windows-tasten + R ).
- Indtast RegEdit, og tryk på Enter .
- Naviger til HKEY_LOCAL_MACHINE \ SOFTWARE \ Microsoft \ Windows \ CurrentVersion \ Themes \ Personalize .
- Opret en ny DWORD-værdi kaldet AppsUseLightTheme med en værdi på 0 .
- Naviger til HKEY_CURRENT_USER \ SOFTWARE \ Microsoft \ Windows \ CurrentVersion \ Themes \ Personalize .
- Igen opretter du en ny DWORD-værdi kaldet AppsUseLightTheme med en værdi på 0 .
- Genstart computeren
Du kan enten slette de nye registreringsposter eller ændre deres værdier til 1 for at genaktivere lyset.
2. Dark / Gray Windows 10 Theme - High Contrast
Temaet "Dark / Gray Windows 10 - High Contrast" kan downloades fra DeviantArt.
I modsætning til nogle af de andre temaer på denne liste kan den installeres uden brug af tredjepartsværktøjer eller redigering af systemfiler - hvilket gør det godt for brugere, der ønsker en problemfri indstilling.
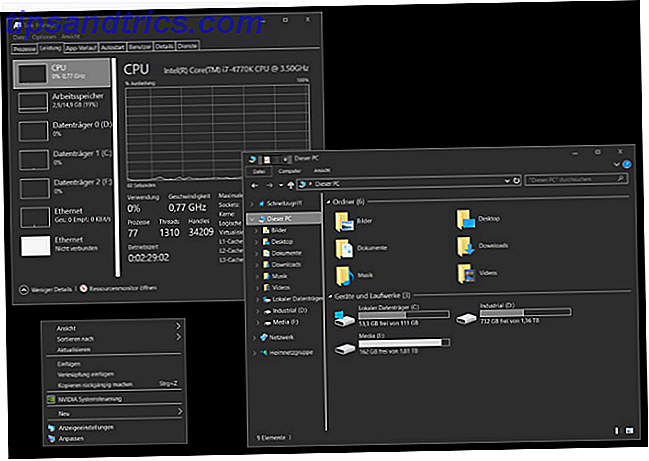
Udvikleren advarer om, at på grund af Microsofts begrænsede mørke tema muligheder blev han tvunget til at gøre det til et højt kontrast tema. Du skal kontrollere, om det passer til dine behov.
For at begynde at bruge det, download filen og læg det i [USERNAME] AppData \ Local \ Microsoft \ Windows \ Themes .
3. Penumbra 10
Før du går videre, være opmærksom på, at dette er et Windows 10-eneste tema. Hvis du læser denne artikel forsøger at finde temaer til Windows 7 eller 8, fungerer det ikke for dig.
Det er designet til at bruge neutrale mørke farver, så der vil ikke være nogen skrøbelige kontraster eller ubehagelige farver overalt på skærmen.
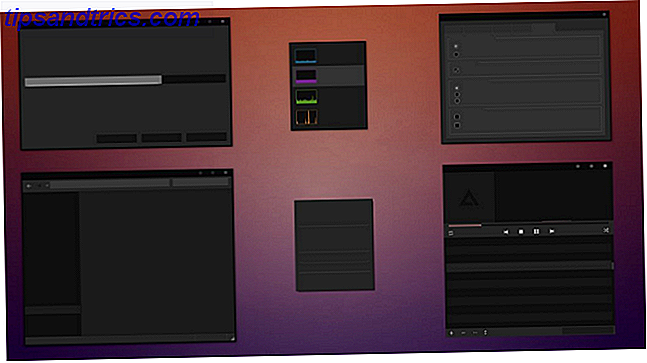
Installationsprocessen er mere kompliceret end de foregående muligheder. Før du installerer noget, skal du sørge for at have downloadet disse tre vigtige værktøjer:
- The UXThemePatcher fra skinpacks.com
- Ribbon Disabler fra DeviantArt
- Selve temaet
For at få temaet i gang, skal du først installere Open Sans-fonten (inkluderet i tema download). Derefter skal du installere UXThemePatcher og endelig Ribbon Disabler.
Derefter deaktivere båndet med Ribbon Disabler, og flyt derefter indholdet af temaets Visual Style- mappe til C: \ Windows \ Resources \ Themes .
Endelig skal du vælge temaet i Temaindstillinger.
(Du skal muligvis genstarte din computer, før du får det til at fungere.)
Du kan yderligere tilpasse dette tema ved at ændre proceslinjens farve og opacitet. Værktøjet er tilgængeligt for download på temaets DeviantArt-side.
4. Nocturnal W10
Endnu en gang er dette et Windows 10-eneste tema. På trods af at du deler samme navn som Windows 8-modparten, fungerer det ikke på ældre versioner af operativsystemet.
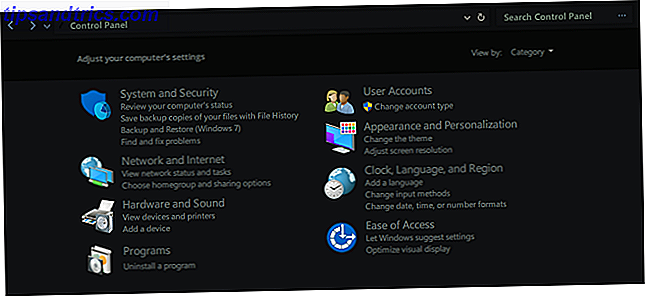
Dette er uden tvivl det mest komplekse at installere. Du skal bruge fire tredjepartsapps, før du installerer hovedtemaet. De er:
- OldNewExplorer
- Classic Shell
- Vind Aero
- UXStyle
For det første skal du åbne OldNewExplorer og markere felterne ud for Brug kommandobjælke og Skjul op knap . Dernæst deaktiver Vis Statuslinje i Classic Shell, og importer dem med XML-fil ved at følge Classic Start Menu Settings> Sikkerhedskopiering> Indlæs fra XML .
Endelig installerer du Sans Semibold-skrifttypen (inkluderet i tema download) og det aktuelle tema.
5. Ades Theme
I stedet for at gå til totalt mørke bruger Ades Theme forskellige gråtoner og introducerer nogle farver.
Selv om det stadig kræver et tredjeparts værktøj, er det nemmere end både Natte og Penumbra at installere. Du skal stadig bruge UXThemePatcher, men ellers kan du downloade filen og sætte den direkte ind i C: \ Windows \ Resources \ Themes .
For at få det til at se endnu bedre ud, skal du installere udviklerens tilhørende ikonpakke. Det vil lade dig anvende de seje ikoner, du ser på billedet nedenfor.
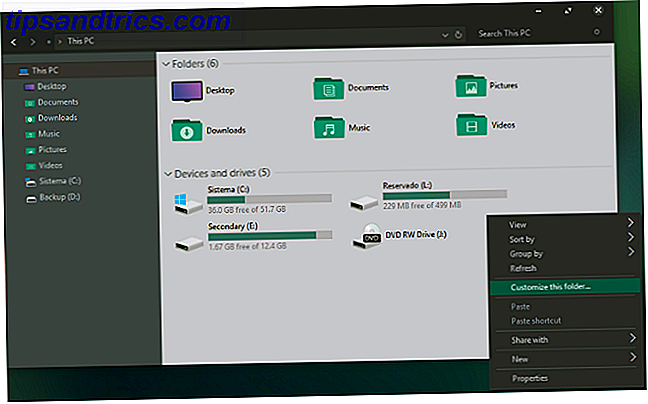
Bemærk ! Dette emne fungerer kun med Windows 10-tærskelværdi. 2 En insiderundersøgelse af Windows 10-fallopdateringen En insiderundersøgelse af Windows 10-fallopdateringen Windows 10-fallopdateringen indeholder mange mindre forbedringer, nogle få opdateringsfunktioner og en masse nye indstillinger. Vi viser dig, hvad du kan forvente, og hvilke standardindstillinger du måske vil justere. Læs mere (build 10586) og senere.
Et advarselsord
Nogle af disse temaer giver betydelige ændringer i dine systemfiler. Som sådan skal du altid oprette et systemgendannelsespunkt. Sådan genoprettes systemgendannelse og fabriksindstillinger i Windows 10 Sådan genoprettes systemgendannelse og fabriksindstillinger i Windows 10 Rummet er spildt i en fuldgendannelsespartition er en fortid. Systemgendannelse og fabriksindstilling er forbedret i Windows 10. Vi viser dig, hvordan det hele virker nu. Læs mere og sikkerhedskopier dit arbejde Den Ultimate Windows 10 Data Backup Guide Den ultimative Windows 10 Data Backup Guide Vi har opsummeret alle backup, gendannelse, gendannelse og reparation, vi kunne finde på Windows 10. Brug vores enkle tips og aldrig fortvivlelse over tabt data igen! Læs mere, før du forsøger at installere dem.
Jeg håber, at denne liste har givet dig en lille smag af de forskellige måder, du kan tilpasse din Windows-computer på. Der er hundredvis af temaer derude Sådan får du Aero Glass Theme på Windows 10 Sådan får du Aero Glass Theme på Windows 10 Det var en af de mest efterspurgte funktioner fra Windows Insiders. Alligevel besluttede Microsoft ikke at tilføje Aero Glass tilbage til Windows 10 efter at have fjernet det i Windows 8. Sådan kan du få det ... Læs mere, som hver især vil appellere til forskellige mennesker.
Jeg vil gerne høre hvilke mørke temaer du bruger - foretrækker du at holde fast i dem, der ikke har komplekse installationsprocesser, eller er du glad for at tilpasse alt i navnet på tilpasning?
Som altid kan du fortælle os dine tanker og meninger i kommentarfeltet nedenfor.