
Har du en Windows-cd eller dvd, men kan ikke bruge dit optiske drev til at installere operativsystemet (OS) på din nye computer? Eller måske er du bekymret for CD / DVD rot og vil bare oprette en backup.
I stedet for en disk kan du bruge et USB-drev til at installere Windows. Flash-drev er mindre, har mere lagerplads og kan bruges til at installere flere OS'er - hvis du bruger den rigtige teknologi.
Sådan oprettes et bootbart USB-drev Sådan oprettes Windows 10 installationsmedier Sådan opretter du Windows 10 installationsmedier Uanset hvordan du ankom til Windows 10, er der mulighed for at oprette dit eget installationsmedie. Før eller senere kan du få brug for det. Lad os vise dig, hvordan du skal være forberedt. Læs mere, i stedet for at bruge en Windows-cd.
Fordele ved en USB-drev
Der er flere situationer, hvor USB-drev installationsmedier er gavnlige:
- Du kan nemt oprette backup installationsmedier.
- Væsentlig hurtigere installationshastighed versus regelmæssig installationsmedie.
- Opbevar originale installationsmedier i uberørt stand.
- Nem at bære flere operativsystemer på et enkelt USB-drev.
Vores forhold til Windows-cd'er og dvd'er har også ændret sig. For eksempel kan Windows 10 fås til salg på et USB-drev. Diske er stadig tilgængelige, men er ikke længere den eneste installationsmetode. Desuden leveres nyopkøbt hardware normalt med et OS forudinstalleret. Derfor bruger nogle brugere aldrig eller endda se installationsmedier.
Kopiering af din disk med WinToFlash
USB-drev er meget gode og gode, men du har stadig brug for en kopi af din Windows-installationsdisk. Tidligere involverede det manuelt at kopiere filer, idet processen blev åbnet op til fejl. Vi kan dog nemt automatisere den proces ved hjælp af WinToFlash. WinToFlash Personal Edition vil oprette et bootable USB 10-værktøj til at lave en bootbar USB fra en ISO-fil 10 værktøjer til at lave en bootbar USB fra en ISO-fil. En bootable USB er den bedste måde at installere et operativsystem på. Udover ISO og et USB-drev har du brug for et værktøj til at indstille det hele. Det er her vi kommer ind. Læs mere direkte fra dit Windows-installationsmedie.
Download og installer WinToFlash Personal Edition. Når du er installeret, skal du åbne WinToFlash. Du bliver nødt til at acceptere en EULA, og se en ikke-påtrængende annonce. Åbn fanen Avanceret tilstand .
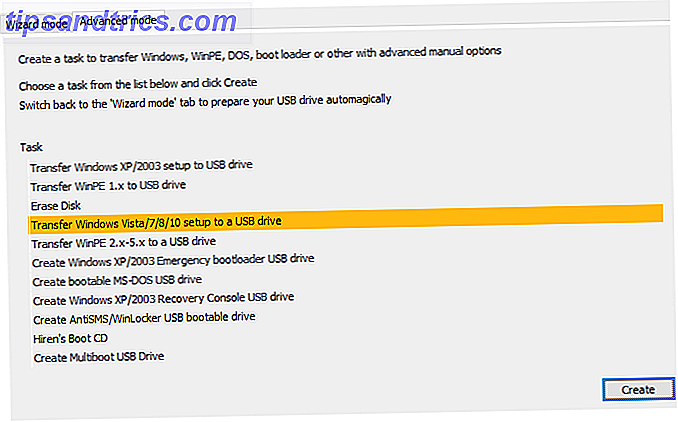
Vælg Overfør Windows Vista / 7/8/10 setup til et USB-drev . Indstil din Windows-installationsfilsti . Vælg derefter det USB-drev, du gerne vil installere til. Endelig skal du trykke på Kør .
Bemærk, at det valgte USB-drev formateres under processen, så sikkerhedskopier eventuelle vigtige filer!
WinToFlash Multiboot
WinToFlash har også multiboot support. Du kan opbygge et tilpasset bootbart USB-drev, der er fyldt med Linux distroer, gendannelsesdiske og andre nyttige værktøjer. Den eneste grænse er størrelsen af dit USB-drev.

Gå tilbage til fanen Avanceret tilstand, og vælg Opret multiboot USB-drev . På den næste skærm vælges Tilføj . Dette åbner panelet Tilføj nyt element . Som andre multiboot USB-drevværktøjer har WinToFlash en lang liste over mulige værktøjer. Rul ned i listen og vælg et værktøj.

Muligheden for at downloade valgt ISO nu vises. Vælg denne mulighed for at downloade den nyeste version af det valgte værktøj eller OS. Alternativt kan du vælge og tilføje ISO'er, der allerede er gemt på din computer.

Udfyld dit valg og vælg Kør .
Bemærk, at WinToFlash Lite kun tillader to ISO'er på din multiboot. Jeg har curated en omfattende liste over multiboot USB-værktøjer Sådan oprettes en bootbar multiboot USB til Windows og Linux Sådan oprettes en bootbar multiboot USB til Windows og Linux Et enkelt USB-flashdrev er alt hvad du behøver for at starte, installere og fejlfinding flere operativsystemer. Vi viser dig, hvordan du opretter en multiboot USB, herunder Windows og Linux installatører og genoprettelsesværktøjer. Læs mere, der gør jobbet meget bedre og uden begrænsning.
Windows 10 Media Creation Tool
WinToFlash er fantastisk til at lave en bootbar USB fra dit fysiske installationsmedie. Men i denne tid og alder skræmmer mange brugere det traditionelle og går direkte til internettet, så de bliver digitale.
Microsoft Media Creation Tool har gjort processen med at downloade Windows ISO'er meget lettere. Derfor opretter Media Creation Tool automatisk en ISO til din specifikation, hvilket eliminerer behovet for at kopiere fysiske medier til din computer og derefter på dit USB-drev.
Windows 10
Download og kør Media Creation Tool. Accepter licensaftalen. Vælg Opret installationsmedier til en anden pc .

Vælg derefter sprog, udgave og arkitektur i dit operativsystem. Media Creation Tool tilbyder anbefalede indstillinger. Men hvis du downloader en ISO til et andet system, skal du muligvis ændre disse indstillinger.

Den næste side har to muligheder: USB-flashdrev eller ISO-fil . Sidstnævnte opretter en ISO-fil fra de detaljer, der er indtastet på den forrige side. Dette kan installeres på et USB-drev ved hjælp af alternativ software, som f.eks. Rufus. I dette tilfælde skal du vælge USB-flashdrev og derefter Næste . Vælg nu dit USB-drev og lav installationsmediet. Den henter den nyeste version af Windows 10, så det kan tage et øjeblik.

Jeg finder at downloade en ISO ekstremt praktisk. Så kan jeg oprette så mange USB-installationsdrev, som jeg vil have uden at skulle fuldføre denne proces igen. Jeg har givet en kort vejledning nedenfor om hvordan man opretter Windows installationsmedier ved hjælp af Rufus.
Windows 7 / 8.1
Vær opmærksom på, at der er et separat værktøj til Windows 8.1. Det følger en meget lignende proces til den ovenfor beskrevne.

De, der søger efter en Windows 7 ISO, skal have deres licensnøgle klar. Gå til Windows 7 Disc Images-siden og følg vejledningen.
En Quick Rufus Tutorial
Jeg vil hurtigt vise dig, hvordan du opretter et bootbart USB-drev ved hjælp af Rufus. Rufus er et praktisk værktøj, der "hjælper med at formatere og oprette bootbare USB-flashdrev." Det er meget enkelt og får jobbet gjort - en fantastisk kombination!

Gå til Rufus hjemmeside og download den nyeste version af værktøjet. Når du er downloadet, kør programmet. Under enhed skal du indstille det USB-drev, du gerne vil installere til. Vælg derefter ikonet med lille disk og bliv til Windows ISO, du vil gerne oprette installationsmedier til. Indstil en ny volumenetiket, hvis du ønsker det, men det er ikke nødvendigt. Vælg Start, og lad Rufus tage sig af forretning.
Kan jeg starte fra USB?
Dette er et meget almindeligt spørgsmål. Det er stort set systemspecifik, men kan ændres af brugeren via BIOS. Dette styres af opstartssekvensen.

Dit system vil normalt søge at starte fra, hvor dit OS er installeret. Drevet, der indeholder dit primære operativsystem, er den første mulighed i opstartssekvensen. Det er muligt manuelt at tilsidesætte dette, i stedet for at starte fra et USB-drev, der indeholder nye installationsmedier.
BIOS konfigurationer er forskellige for hver producent. Jeg vil foreslå at søge på internettet for "[hardwareproducenten] BIOS-tutorial / boot-sekvens."
Klar til at installere
Du er nu klar til at oprette et bootbart USB-drev til Windows 10, 8.1 og 7 Sådan laver du en bootbar USB, cd eller dvd til at installere Windows Brug af en ISO-fil Sådan laver du en bootbar USB, cd eller dvd til at installere Windows ved hjælp af en ISO-fil Har du brug for installationsmedier til at geninstallere Windows? I denne artikel viser vi, hvor du kan få Windows 7, 8, 8.1 og 10 installationsfiler, og hvordan du opretter en bootbar USB, CD eller DVD fra bunden. Læs mere . Denne installationsproces skal fremskynde din næste rene installation, samtidig med at du får mulighed for at slippe af med nogle af disse irriterende gamle diske. Husk bare at skrive dine licenskoder og holde dem på et sikkert sted!
Opbevarer du dine Windows-installations diske handy? Eller har vi set bagsiden af traditionelle installationsmedier? Hvad er der på din multiboot USB-drev? Lad os kende dine tanker nedenfor!



