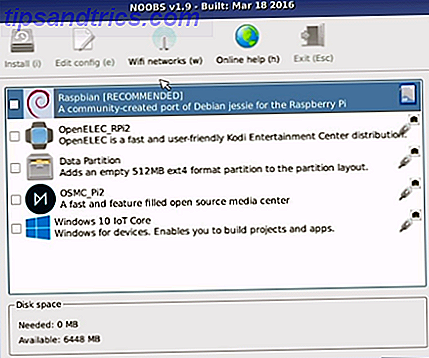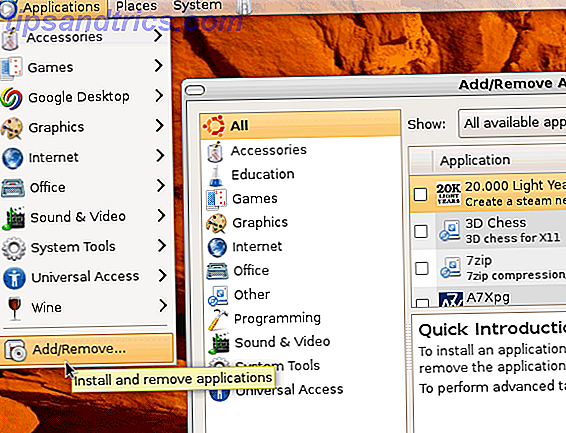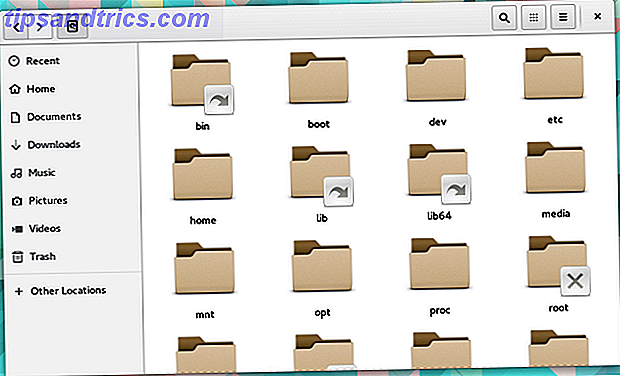Mac-computere er selve modellen for enkelhed og brugervenlighed. Når du tilslutter en og prøver at gøre noget, virker det bare.
Der er ingen grund til at røre med noget. Alt er i det rigtige sted og fungerer ligesom du ville forvente det. Undtagen når det ikke bare virker. Ja, du læser det rigtigt. OS X kommer med de små quirks, de små irritationer, ligesom alle andre operativsystemer.
Uanset om funktionerne, der blev introduceret i Mac OS X Lion, har dig på kanten, eller hvis du for nylig skiftede fra Windows, vil du nogle gange ikke finde en indstilling, hvor du kan forvente det - eller værre, det kan du slet ikke finde. Nedenfor er nogle af disse problemer fuldstændigt løst!
1. Find downloadede filer
Hvis du ikke kan finde dine downloadede filer, skal du åbne Finder og vælge menuen Gå fra menulinjen. Umiddelbart ses en genvej til mappen Downloads. Vi kan dog også sætte en genvej i sidelinjen i Finder for lettere adgang. Vælg Gå -> Hjem, og træk mappen Downloads til favoritterne i Finder sidebjælken.
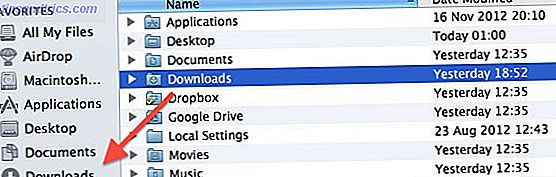
Du ønsker måske, at dine downloads er tilgængelige via din mappe Documents eller Desktop. I stedet for at ændre standard downloadlokaliteten i hver enkelt webbrowser og download klient, skal du bare oprette et alias (som en Windows-genvej) til mappen Downloads på disse steder. Hold valg- og kommandoknapper, mens du trækker mappen Downloads til et andet sted for at oprette et alias.
2. Deaktiver Autoloading-applikationer
Er du irriteret af et program, der starter uopfordret under lanceringen? Åbn systemindstillinger og gå til panelet Bruger og grupper . Vælg din konto i kolonnen til venstre, og gå til Login Items . Listet her er alle de programmer, der er indstillet til at starte efter at logge ind på din computer.

Der er to måder at håndtere irriterende applikationer på denne liste. Markér afkrydsningsfeltet ud for programmet for automatisk at skjule det fra visning. Dette gør det muligt for programmet at starte, men vises ikke som et vindue, når du logger ind. Alternativt kan du slette et program fra denne liste for at forhindre det i at starte.
3. Filer åbner med det forkerte program
Bliver dine filer ikke åbnet som standard i din ansøgning? Der er to måder at rette op på. Højreklik først på filen og vælg Åbn med -> Andet . En Finder-dialogboks vises, så du kan vælge et program for at åbne filen med. Nederst i dialogboksen skal du markere afkrydsningsfeltet " altid åben med " for at bruge det valgte program som standardvalg for filtypen.

Du kan også højreklikke på filen og vælge Få info, eller tryk på kommandoen + I for at starte det informationspanel, der vises på skærmbilledet ovenfor. Her kan du vælge programmet for at åbne denne type fil. Tryk på knappen Skift alle under for at anvende ændringen hele systemet.
4. Ikke nok Screen Real Estate
Ikke nok plads til alle dine applikationer? Er din arbejdsproces lidt trængt? Mac OS X leveres med indbygget understøttelse til flere stationære computere, men det er en funktion, der kan være lidt svært at finde på egen hånd. Du kan se de åbne rum i Mission Control, som kan åbnes ved at bruge tre fingre til at glide opad ved hjælp af multi-touch-grænsefladen, eller ved at trykke på Valg og pil opad.

Du kan tilføje et nyt enkeltprogramrum ved at klikke på pilens ikon øverst til højre i et understøttende program. Dette åbner programmets fuldskærm i et mellemrum, der er adskilt fra skrivebordet.
For at oprette mere end et skrivebord (som i skærmbilledet ovenfor), skal du åbne Mission Control og holde musen over det øverste højre hjørne af skærmen. Klik på det falmede skrivebordsikon, der ser ud til at oprette et nyt skrivebordsrum. Træk vinduer på tværs af forskellige mellemrum ved at trække dem mod skærmens grænser eller ved at bruge træk og slip i missionskontrollen.
5. Tap-til-klik og reverseret rulning
Den største irritation for enhver Windows-bruger, der forsøger at bruge min bærbare computer, er enten den manglende klik-til-klik-grænseflade eller den omvendte scrolling. Heldigvis kan begge indstilles i præferencerne.
For at aktivere tryk-til-klik, skal du åbne Systemindstillinger og gå til rutepanelets præferencer. I den første fane, Point & Click, skiftes det første afkrydsningsfelt for at aktivere eller deaktivere klikke ved at trykke på trackpad med en finger, som det virker i nyere Windows-versioner.
Hvis du trækker med to fingre over din pegefelt, ruller du enten ved at trække siden med dig - også kaldet naturlig rulning - eller ved at trække rullelinjen med dig. Du kan skifte til naturlig (omvendt) rulning i den anden fane, Scroll & Zoom .
6. Justering af automatisk lysstyrke
Mac OS X bruger dit webcam til at prøve belysningen af det rum, du er i, og justere automatisk skærmens lysstyrke. Selv om dette er en af mine yndlingsfunktioner, kan jeg forestille mig, at det er irriterende, hvis du har inkonsekvent belysning.

For at deaktivere de automatiske lysstyrkejusteringer, skal du åbne Systemindstillinger og gå til vinduet Skærmindstillinger. Vælg din computerskærm, og vælg feltet under skærmens lysstyrke under fanen Display .
7. Ansøgninger Genoptagelse efter genstart
Nogle apps kan genoptage deres applikationstilstand efter at have afbrudt og genåbnet. Dette kan være ret irriterende, hvis du vil afslutte applikationen hver gang imellem for at tørre skiferens rene.

Du kan omgå processen ved at afslutte ansøgningen på en anden måde. Åbn programmets rullemenu, og hold tasten Option. Den nederste indstilling ændres fra en standard Quit til " Quit and Close All Windows".
8. System genoptagelse efter genstart
Nylige iterationer af Mac OS X kommer med evnen til at genoprette tilstanden af dit system efter genstart af din computer (eller efter et nedbrud). Dette omfatter åbning af de samme filer og applikationer. I lighed med ovenstående kan dette være irriterende, hvis du genstartede din computer for at rydde op på din alt for befolkede desktop og frigøre noget hukommelse.

Brug genvejsmenuen Apple ved at vælge Genstart. Du kan fjerne markeringen af afkrydsningsfeltet ud for " Åbn vinduer, når du logger ind igen ", hvis du vil have en ren genstart. Du må bare glemme at genaktivere den, hvis du vil benytte dig af genoptagelsesfunktionerne i Mac OS X under normale omstændigheder.
Hvad er dine vigtigste Mac OS X-irritationer, og hvad har du gjort for at løse det? Lad os vide i kommentarfeltet nedenfor artiklen!
Billedkredit: David Castillo Dominici / FreeDigitalPhotos.net