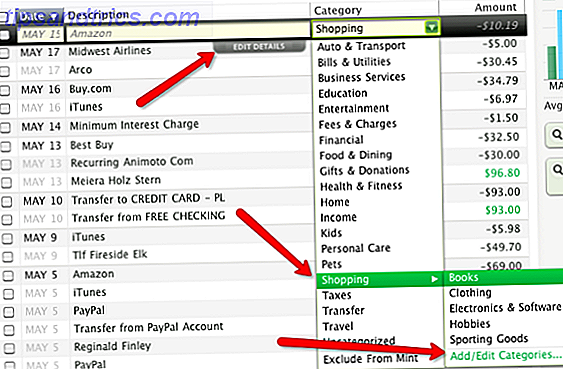Sammen med Google, Facebook og Xerox er Photoshop et eksempel på et produkt så populært, at dets navn nu er et verb. Er det nogen overraskelse, at nybegyndere strømmer til Photoshop som den eneste sande app til billedmanipulation? "Hvis alle andre bruger det, så kan jeg også godt!"
Men du vil muligvis genoverveje og prøve MS Paint i stedet.
For at være klar har Photoshop absolut sin plads i kunsten og fotografien. Det er objektivt bedre end MS Paint - men det betyder ikke, det er bedre for dig . Photoshop er ofte overkill, og et overraskende antal mennesker ville faktisk være lykkeligere med en enklere app som MS Paint.
I dette indlæg ser vi på, hvorfor Photoshop er overkill, og hvorfor vil du nok være lykkeligere med MS Paint, især hvis du er en nybegynder.
Hvorfor har du ikke brug for Photoshop
Den mest almindelige grund til at springe over Photoshop er prisen . I det mindste skal du abonnere på $ 10 per måned for Photoshop CC - det er $ 120 hvert år, så længe du holder ved med det! Det er en stejl pris at betale, hvis alt du laver er beskæring, ændring af størrelse og justering af billeder.
Hvis prisen var det eneste problem, kan du prøve et gratis alternativ som GIMP GIMP vs Photoshop: Hvilken er rigtig for dig? GIMP vs Photoshop: Hvilken er rigtig for dig? Photoshop er den mest populære billedredigeringsapp derude, og GIMP er det bedste gratis alternativ til det. Hvilket skal du bruge? Læs mere . Men prisen er ikke alt.
Den vigtigste grund til, at nybegyndere bør undgå Photoshop er, at det er alt for kompliceret . Photoshop kan gøre en masse ting, og dets værktøjer er både fleksible og brugerdefinerede, hvilket giver dig meget strøm og kontrol. Desværre betyder det at håndtere snesevis af menuer, indstillinger, indstillinger, værktøjslinjer, paneler mv.
Photoshop kan overvinde dig. Det vil overvælde dig. Se f.eks. Disse indledende Photoshop-færdigheder 10 Skal kende indledende Photoshop-færdigheder til nybegynderefotografer 10 Skal kende indledende Photoshop-færdigheder for begynderfotografer I denne vejledning tager vi et kig på nogle Photoshop-funktioner, som du kan dykke lige ind i, lige hvis du har lidt eller ingen tidligere fotoredigeringserfaring. Læs mere . Medmindre du allerede har brugt Photoshop før, garanterer jeg, at dine øjne vil krydse mens du går gennem dem. Læringskurven er ægte, selv for de enkleste opgaver.
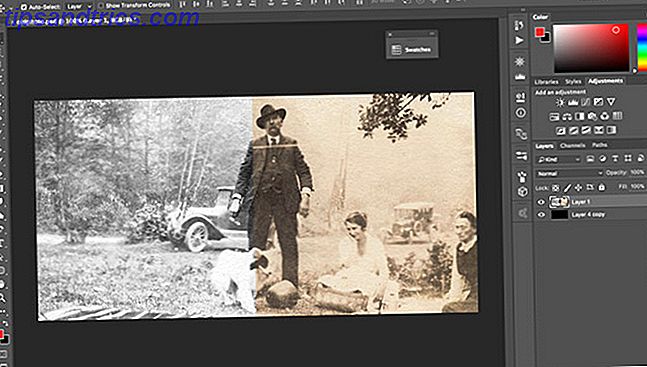
Med andre ord, Photoshop har for mange funktioner, hvoraf de fleste aldrig vil bruge. Dette er industriel software, der er skabt specielt til fagfolk som fotografer, designere og grafikere. Hvis du bare skal beskære det lejlighedsvise billede til din blog eller socialmedieopdatering, er Photoshop nøjagtigt unødvendigt.
Bare se på, hvor mange ressourcer der findes for at undervise Photoshop til nybegyndere: snesevis af websteder, hundredvis af online kurser, tusindvis af YouTube-videoer. Det er kompliceret. Det er overkill.
For ikke at nævne, at Photoshop er langsom og oppustet . Det kræver flere GB drevplads, der skal installeres, og kræver et ton RAM at køre (Adobe anbefaler mindst 8 GB). På en gennemsnitlig computer kan appen tage over 10 sekunder at starte - potentielt forværrende, hvis du bruger det hver dag.

Man kunne hævde, at du en dag kunne være dygtig nok til at have brug for Photoshops avancerede evner, så du bør lære det fra get-go-men ikke lægge vognen før hesten!
Mange nybegyndere har forsøgt at lære Photoshop lige fra flagermuset at være overvældet og give op, før de erobret læringskurven. Hvis de var begyndt med noget lettere, kunne de have en anden historie at fortælle.
Du kan altid hente Photoshop senere, hvis du har brug for det. Jeg ville være mere bekymret over at spilde tid på at lære ind og ud af Photoshop kun for at indse, at du aldrig vil bruge noget af det.
Hvad MS Paint kan gøre
Igen gentager jeg: MS Paint er ikke en stand-in til Photoshop. Hvad jeg siger er, at MS Paint kan være mere end nok for dig, hvis du ikke bruger Photoshop fuldt ud.
Tro mig ikke? Se kreationerne af Patrick Hines (AKA CaptainRedblood), den berømte illustratør, der "ikke kunne generes at lære Photoshop" og endte med at arbejde udelukkende i MS Paint i over et årti. Tjek hans fantastiske galleri på DeviantArt.

Her er nogle af de vigtigste funktioner i MS-maling sammen med et par tips og tricks til at vise dig, at det ikke er så primitivt, som du måske tror.
Udvælgelse

MS Paint har to hovedvalgsmetoder: Rektangel og Free-Form.
Hvad er nifty er, at MS Paint har et Transparent valg veksle, der ignorerer valg af en pixel, der matcher baggrundsfarven, når den er aktiveret. Dette er utroligt nyttigt og uden tvivl bedre end Photoshops Magic Wand i nogle tilfælde.
Afgrøde

Beskæring kan gøres på to måder: Vælg et rektangelvalg, og klik derefter på Beskær, eller træk resepisternerne langs kanten af lærredet. Jeg anbefaler at bruge udvælgelsesmetoden, fordi den er mere alsidig. (Når du kan beskære lærredet, kan du kun krympe fra bunden til højre til øverst til venstre.)
Hvis du skal beskære til en vis størrelse, skal du bemærke, at statuslinjen nederst viser størrelsen af dit valg, mens du gør det. Skal du lave en 670 x 360 pixel afgrøde? Tegne et 670 x 360-udvalg, flyt det til, hvor du vil have det, og derefter beskære.
Den eneste ulempe er, at MS Paint ikke understøtter et "aspect ratio" valg. Hvis du f.eks. Har et 5000 x 5000 pixelbillede og ønsker at beskære det til et 16: 9-billedforhold, skal du først beregne størrelsen (5000 x 2812) og derefter manuelt vælge den størrelse.
Resize

For at skalere lærredet må du ikke bruge resize håndtagene langs lærredets yderside. I stedet skal du klikke på Ændr størrelse . Dette giver dig mulighed for at skala efter procent eller eksakt pixelstørrelse. Har du brug for det dobbelt så stort? Gå med 200 procent. Har du brug for det ved 670 pixels bred? Indtast kun nummeret.
Du kan også ske, både vandret og lodret. Ulempen er, at du skal indtaste mængden af skævhed for hånden, og der er ingen forhåndsvisningsmulighed ... så du skal sandsynligvis skævt, fortryde, skev, fortryde, indtil du finder den rigtige værdi.
Både resizing og skævhed arbejde med rektangulære valg! I stedet for at omdanne hele lærredet bliver kun valget ændret. Mistede dele af lærredet udfyldes med den nuværende baggrundsfarve.
Roter / Flip

MS Paint kan rotere lærredet til højre, til venstre og 180 grader, så mange gange som du vil. Det kan også vende horisontalt og lodret.
Som forventet fungerer rotationen også med et rektangelvalg. Mens flipping altid virker fint, er valgbaseret rotation ikke perfekt: Hvis du vælger et rektangel og roterer 90 grader, bliver enhver del, der ender uden for det oprindelige valg, beskåret.
Linjer og figurer

Ud over blyant-, udfyldnings- og tekstværktøjer kan MS Paint skabe over 20 slags former: cirkler, kasser, trekanter, sekskanter, stjerner, hjerter og lige lynnedslag. Hold Shift under tegning for at skabe figurer med lige bredder og højder.
Former kan have en disposition (baseret på forgrundsfarve) og en udfyldning (baseret på baggrundsfarve), eller du kan indstille begge til ingen. Form konturer kan have en børste type og en pensel størrelse.
Børstetyper

Udover at tegne faste linjer og konturer, kommer MS Paint med ni andre børstetyper til tekstur:
- Børste
- Kalligrafi børste 1
- Kalligrafi børste 2
- Luftbørste
- Oliebørste (*)
- Farveblyant (*)
- Marker (*)
- Naturlig blyant (*)
- Akvarelbørste (*)
Børsterne markeret med (*) er de eneste der kan bruges til at teksturere konturer og fyldninger, når du tegner linjer og figurer.
Børste størrelse (skjult)
Når du bruger blyant, pensel eller figurer, kan MS Paint ændre linjens tykkelse med rullemenuen Størrelse på værktøjslinjen. Desværre får du kun fire tykkelser, hvilket er alt for begrænsende.
Et trick er at bruge Ctrl + Numpad Plus og Ctrl + Numpad Minus tastaturgenveje til at justere tykkelsen op eller ned med et trin. Dette giver dig den nødvendige kontrol og frihed, der ellers mangler.
Klonstempel (skjult)

Photoshops klonstempelværktøj, som giver dig mulighed for at "klone" et afsnit af et billede og "stemple" det andetsteds, er et af dets bedste funktioner. MS Paint kan stort set gøre det samme, medmindre det ikke har et dedikeret "værktøj" til det, så de fleste mennesker ikke ved det.
Du skal blot lave et rektangelvalg rundt om det afsnit, du vil klone, holde Ctrl-tasten, og træk derefter markeringen, uanset hvor du vil have det. For gentag "stempling" skal du bare holde Ctrl nede og fortsætte med at duplikere.
Trail Mode (Skjult)

Her er et værktøj, der ikke er så praktisk som klonstemplet, men værd at vide om: lav et valg, hold skift-tasten nede, og træk markeringen rundt. Dette skaber en spor effekt ved hjælp af den valgte del af billedet. Måske kan du bruge det som en midlertidig mønster børste.
Hvorfor bruger du ikke MS Paint?
Der mangler en bemærkelsesværdig funktion fra MS Paint: lag . Layering er afgørende for komplekse projekter, hvilket er sandsynligt, hvorfor MS Paint ikke er så vidt vedtaget som det burde være. Måske ses vi i fremtiden.
Men for simple et-lags projekter er MS Paint stor. Hvis MS Paint ikke er nok, og Photoshop er for meget, overvej disse alternativer:
- Paint.NET (med disse plugins Brug af Paint.NET? Gør det endnu bedre med disse flotte plugins ved hjælp af Paint.NET? Gør det endnu bedre med disse store plugins Har du nogensinde brug for at lave computer kunstværker, der involverede mere end enkle afgrøder og resize? I lang tid var dine eneste rigtige muligheder Paintshop Pro og Adobe Photoshop, selv om udviklingen af GIMP ... Læs mere)
- LazPaint
- Pinta
- GIMP
- Krita
Og glem ikke, at Microsoft introducerede en spin-off app kaldet MS Paint 3D, der ankom med Windows 10 Creators Update. Se vores overblik over Paint 3D Vi testede MS Paint 3D Preview: Her er hvad vi synes, vi testede MS Paint 3D Preview: Her er hvad vi tror MS Paint har eksisteret, så længe Windows eksisterede. Opdateringen til Windows 10 Creators omfatter Paint 3D og Remix 3D. Vil disse gratis værktøjer hjælpe 3D modellering gå mainstream? Læs mere for at se, hvad det kan gøre. Har du det endnu ikke? Få Creators Update nu! Sådan får du Windows 10-skabernes opdatering nu Sådan får du opdateringerne til Windows 10-skabere nu Opdateringen af Windows 10-skabere udløber i april. Er du ivrig efter at prøve det? Eller vil du hellere undgå det? Vi viser dig hvordan du får Windows 10 1703 på din egen tidsplan. Læs mere
Hvornår var sidste gang du prøvede MS Paint? Hvad synes du om det? Hvis du foretrækker en anden maleri-app, hvilken? Del med os i kommentarerne nedenunder!