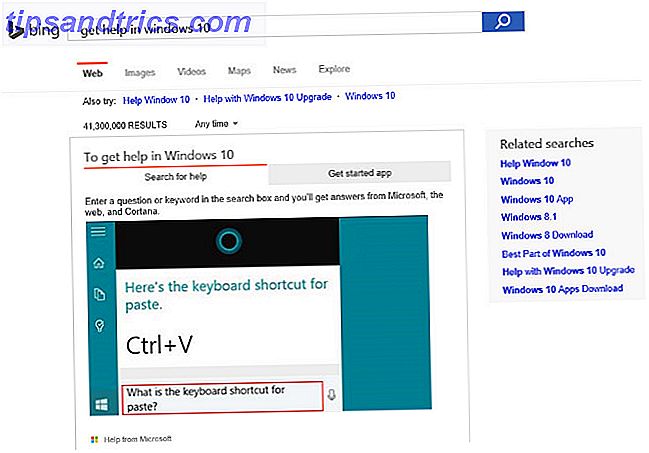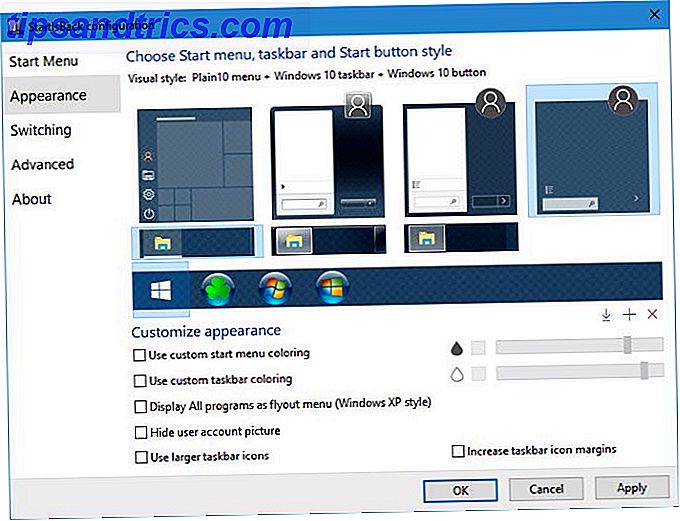Nogle gange kan Android USB-enheder ikke oprette forbindelse til et Windows-system. For forsøg på at oprette forbindelse via Android Debug Bridge (ADB) forårsager dårlige Android USB-drivere, der indlæser i stedet for de rigtige, ofte problemet - og brugere kan ikke afinstallere disse drivere ved hjælp af konventionelle midler. Fjernelse af de overordnede drivere og installation af "universelle" ADB-drivere bør løse dette problem.
Hvis du ikke kan forbinde en Android-enhed til din computer - og du har allerede aktiveret USB Debugging (hvad er USB debugging? Hvad er USB Debugging Mode på Android? Hvad er USB Debugging Mode på Android? USB debugging giver dig mulighed for at sende kommandoer fra din computer til din telefon med lethed. Sådan fungerer det, og hvorfor du bør overveje at bruge det. Læs mere) - så er dette metoden for dig. Når den er slået til, giver USB-fejlfinding brugerne direkte adgang til filsystemet på en Android-enhed fra en pc. Uden debugging er aktiveret, kan brugerne kun interagere med deres telefonens medielagring, f.eks. SD-kortet.
Her er en kort vejledning om ADB:
Bemærk : Du skal aktivere ADB på din Android-enhed, for at denne vejledning skal fungere. Her er en video om, hvordan man gør det:
Oversigt
At løse problemet tager cirka fem minutter og tre grundlæggende trin:
- Slut din Android-enhed via USB, og fjern ADB-driverne. Afbryd derefter din enhed.
- Kør en USB-driver, der eliminerer værktøjet og dræb alle dine overflødige Android-drivere;
- Installer Koushs Universal ADB Driver.
Trin 1: Tilslut enhed
Forbind først din Android-enhed via USB til din computer. Dette trin gør det muligt for din enhed at blive vist i Windowens Enhedshåndtering. Afslut Windows Device Manager næste. Jeg skriver normalt "enhedsadministrator" i søgefunktionen.
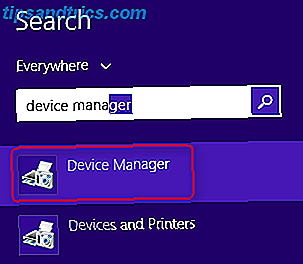
For det andet skal du åbne Enhedshåndtering og fjerne din nuværende Android ADB-driver. Du skal blot højreklikke på ADB-driveren for at hente kontekstmenuen - vælg Afinstaller .

Sørg for at markere afkrydsningsfeltet for Fjern driver.

Nu kan du afbryde din Android-enhed fra din pc.
Bemærk : Dette forhindrer den samme inkompatible driver fra at blive ilagt ved genopkobling af Android-enheden. Dette trin er ikke teknisk nødvendigt, men det vil vise dig driveren, der forårsager problemet, hvis det på en eller anden måde genoplader sig selv.
Trin to: Dræb dårlige drivere
Først unzip Nirsoft's USB Devices View-hjælpeprogram (USBDeview). Find derefter den udpakket mappe og kør værktøjet (ingen installation nødvendig). Nirsoft's utility viser det samlede antal installerede USB-drivere på din computer.

Se på den farvede statusindikator helt til venstre for USBDeview-vinduet. Grøn angiver, at enheden fungerer korrekt. Pink betyder, at enheden kan tage stikket ud og virker ordentligt (selv om det måske ikke fungerer korrekt). Rød indikerer en deaktiveret USB-enhed. Grå (cirklet, nedenunder) betyder, at enheden er installeret, men ikke tilsluttet.

For det andet fjern alle grå elementer med ordene "Google", "Linux", "ADB" eller "Android" i titlen. Jeg fjerner altid alle ting, der ikke er grønne, men advares: Dine oplevelser kan afvige. Du kan ende med at geninstallere enheder ved at fjerne dem her.
Bemærk : Nirsoft-programmet kan vise sig som malware i en virusscanning. Det er helt sikkert ikke.
Trin tre: Installer Universal Driver
Koush's Universal ADB Driver (se link ovenfor) fungerer for alle Android-enheder, uanset hvor eksotisk. Du skal udføre en manuel installation for at Koushs chauffør skal arbejde.
Først skal du downloade Universal ADB Driver og køre den eksekverbare pakke, som installerer driveren.
For det andet, skal du tilslutte din Android-enhed til din pc via USB. De korrekte ADB-drivere skal indlæses. Du kan tjekke ved at gå til Enhedshåndtering i Windows.

For det tredje, hvis installationsprocessen fejler, kan du manuelt opdatere drivere. Når du har tilsluttet din enhed, skal du gå i Enhedshåndtering, finde ADB / USB-drivere og højreklikke på dem. I kontekstmenuen skal du vælge "Opdater driver". Husk på to ting: For det første skal du kontrollere meddelelsesbakken på din enhed for yderligere trin. For det andet vises nogle gange Android-enheder på mærkelige steder inde i Device Manager. Du skal muligvis kontrollere hver enkelt enhedsklasse (f.eks. "Android Phone" eller "Samsung") i enhedsadministratoren.
Du får to muligheder - vælg "Manuelt installer driver". Vælg derefter "Gennemse min computer til driver software" og vælg "Lad mig vælge fra en liste over enhedsdrivere på min computer."

Vælg derefter "Lad mig vælge fra en liste over enhedsdrivere på min computer." Du vil se en liste over drivere. Vælg en af disse. Hvis det fejler, gentag processen og find en anden driver, der fungerer.
Det ser sådan ud:

Hvis du ikke kan få nogen chauffør til at arbejde, skal du tvinge installationen. I stedet for at vælge "Lad mig vælge fra en liste over enhedsdrivere på min computer" i det foregående trin, vælger du "Gennemse driverprogramvare på din computer" og manuelt at finde det bibliotek, hvor du installerede Koushs drivere.
Placeringen på harddisken ser sådan ud:
C: \ Programmer (x86) \ ClockworkMod \ Universal Adb Drivers \
Windows installerer derefter driverne. Fra nu af, når du forbinder Android-enheden med debugging aktiveret, vil Koushs drivere indlæse i stedet for dem, der ikke kunne arbejde.
Universelt godt
Denne metode til rensning af dårlige Android USB-drivere og installation af Koushs drivere virker for alle Android-enheder, jeg har prøvet det. Det er latterligt, at Google aldrig udgav en universel ADB-driver til Android-enheder, på trods af de problemer, som mange brugere fortsat oplever. Mens der findes nogle trådløse løsninger, som f.eks. AirDroid, har jeg fundet denne metode mere pålidelig.
Mens du er i det, skal du lære at holde alle dine drivere opdaterede Sådan finder du og erstatter forældede Windows-drivere Sådan finder du og erstatter forældede Windows-drivere Din drivere kan være forældet og skal opdateres, men hvordan skal du vide? Først må du ikke rette det, hvis det ikke er blækket! Hvis drivere har brug for opdatering, er der dog dine muligheder. Læs mere, ikke bare dem der er relateret til Android.
Nogen bruger en bedre teknik til at få deres Android-enheder tilsluttet deres pc? Del venligst i kommentarerne.