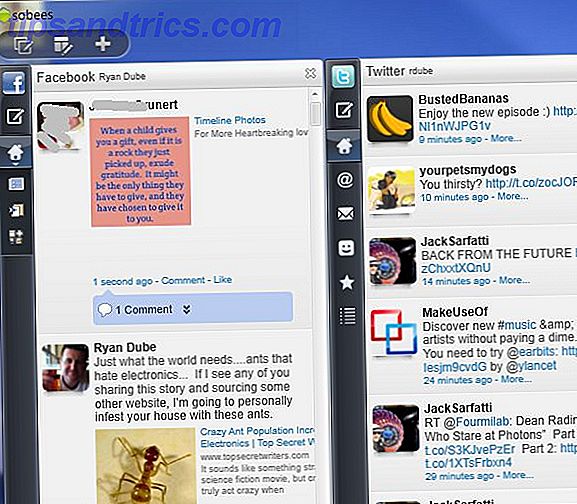Datatab kan strejke til enhver tid, uanset om det er en fil, du ved et uheld har slettet eller en drevfejl, der er udslettet alt ud. Vi vil fremhæve de bedste gratis data opsving værktøjer til Windows for at hjælpe med at få dine dyrebare filer tilbage.
Undervejs viser vi dig, hvordan du tjekker, om dine data rent faktisk er slettet, om det er passende for dig at bruge et data recovery program sammen med at forklare, hvordan de rent faktisk opnår det, de lover - og nej, det er ikke magisk.
Hvis du har et gratis data opsving værktøj, som du anbefaler, så lad os vide det i kommentarfeltet.
Tjek dine data bliver faktisk slettet
Dette kan lyde som et indlysende skridt for nogle af jer, men inden du forsøger at gendanne, skal du sørge for, at dine data rent faktisk er blevet slettet fra dit drev.
Det første sted at tjekke er papirkurven. Gør en bedre papirkurv med disse fantastiske værktøjer og tricks. Gør et bedre papirkurven med disse fantastiske værktøjer og tricks. De fleste af os er meget bekendt med papirkurven. Vi bruger det jævnligt, og det virker som en funktion, vi kan ikke gøre meget for at tilpasse - slettede filer går der, og vi kan permanent ... Læs mere. Papirkurven bliver som standard et ikon på skrivebordet, som du kan dobbeltklikke på for at indlæse. Hvis det ikke er der, skal du trykke på Windows Nøgle + R for at åbne Kør, skriv explorer.exe shell: RecycleBinFolder og klik på OK . Udfør en søgning efter din fil i papirkurven ved hjælp af søgefeltet.
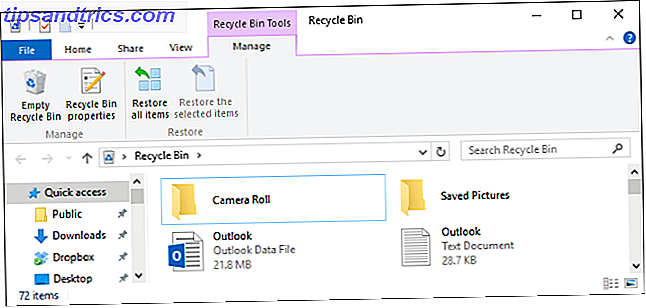
Hvis det ikke hjælper, findes der muligvis stadig et andet sted på din computer. Måske flyttede du ved et uheld det til en anden mappesti, for eksempel.
Tryk på Windows Key + X, og vælg File Explorer . Da vi vil søge i systemet Hvad er de hurtigste værktøjer til Windows Desktop Search? Hvad er de hurtigste værktøjer til Windows Desktop Search? Søgning er et af de digitale værktøjer, vi tager for givet og stærkt stole på. Heldigvis leveres Windows med en praktisk søgefunktion. Kunne tredjepartsværktøjer være bedre og hurtigere? Vi lavede testen. Læs mere, klik på Denne pc fra venstre navigation. Brug nu søgefeltet til at begynde at kigge efter din fil. Selvom du ikke kan huske filnavnet, kan du bruge avancerede søge tips til at indsnævre resultaterne.

Hvis din fil er helt væk, er det tid til at forsøge datagendannelse. Læs videre for at finde ud af, hvordan og hvilke programmer vi anbefaler.
Kan jeg bruge et Data Recovery Program?
Hvis du har mistet data fra dit drev, kan du muligvis bruge et data recovery program til at gendanne det. Men det operative ord er der måske, for der er forskellige faktorer, der afhænger af opsving succes, ligesom hvor meget data er blevet skrevet til drevet siden tabet, eller hvis drevet svigter på en eller anden måde.

Hvis du har slettet en fil, geninstalleret operativsystemet eller formateret drevet, kan datagendannelsessoftware bruges. Ligeledes, hvis du lider logiske drevfejl, ligesom fejl om din Master Boot Record, datatab som følge af en strømbrud eller Blue Screen of Death, kan genoprettelsessoftwaren hjælpe.
Men hvis dit drev har fejlet mekanisk harddiske, SSD'er, flashdrev: Hvor lang tid vil dine lagermedier være sidst? Harddiske, SSD'er, Flashdrev: Hvor lang tid vil dine lagermedier være sidst? Hvor længe vil harddiske, SSD'er, flashdrev fortsætte med at fungere, og hvor længe vil de gemme dine data, hvis du bruger dem til arkivering? Læs mere, så er der intet, som noget software kan gøre for at sortere det ud.
Mekanisk drevfejl
Du bør ikke bruge genoprettelsesprogrammer, hvis dit drev har lidt mekanisk skade. 5 Tegn på, at din harddisk levetid slutter (og hvad der skal gøres). 5 Tegn på, at harddiskens levetid slutter (og hvad der skal gøres) Da et flertal af mennesker i dag ejer bærbare computere og eksterne harddiske, som bliver slæbt ganske lidt, er en realistisk harddisk levetid sandsynligvis omkring 3 - 5 år. Dette er en ekstremt ... Læs mere. Det betyder alt, som fysisk har skadet drevet. For eksempel vil noget ekstremt, som drevet bliver oversvømmet eller slukket, falde under dette banner.

Men det kan også være mindre indlysende. En harddisk er sammensat af bevægelige dele, hvilket betyder, at pludselige bevægelser kan have alvorlige konsekvenser. Dette skyldes, at det kunne medføre, at drevhovedet kolliderer med tallerkenen; simpelthen sætte dette måske ridse dine data.
På samme måde, hvis du kan høre et konstant klik inden for drevet, så er det kendt som klik på døden. Det tyder på en fejl med drevhovederne og, som navnet antyder, er et tegn på, at dit drev er ved at stoppe med at arbejde.

For mere information om harddisklyde, se vores vejledning om, hvad du skal gøre, når dit drev gør usædvanlige lyde. Hvad kan jeg gøre, når min harddisk gør usædvanlige lyde? Hvad kan jeg gøre, når min harddisk gør usædvanlige lyde? Har din harddisk nylig lavet underlige lyde? Det kan være tegn på et forestående lagerfejl. Læs mere .
Hvis du har mistanke om, at dit drev har lidt mekanisk skade - selvom det ikke forårsager tab af data - skal du straks stoppe med at bruge det. Recovery software kan ikke løse noget her. I stedet er din bedste chance for reparation at give din kørsel til et firma, der specialiserer sig i mekanisk genopretning. De vil kunne bruge deres specialiserede faciliteter, som certificerede rene værelser, for at åbne dit drev og forsøge at løse det.
Hvordan virker datagendannelsen?
Hvis du sletter noget fra din papirkurv, fjernes ikke en fil permanent. Faktisk kan du geninstallere Windows fra frisk og slet ikke slette tidligere data. Dette skyldes, at de faktiske data ikke fjernes, bare oplysninger om, hvor dataene er gemt.

I lægmandens termer er dataene gemt, og det rum, der er optaget på drevet, markeres som tilgængeligt for at blive skrevet til. Som sådan kan genoprettelsesværktøjer scanne hele drevet, herunder disse skjulte områder, og trække dine data tilbage. For mere detaljerede oplysninger om dette, se vores vejledning om, hvorfor det er umuligt at gendanne fra et overskrevet drev, hvorfor det er umuligt at gendanne data fra en overskrevet harddisk [Teknologi forklaret], hvorfor det er umuligt at gendanne data fra en overskrevet harddisk [Teknologi Forklaret] Gendannelse af slettede data fra en harddisk er generelt muligt, fordi de faktiske data typisk ikke slettes. I stedet fjernes oplysninger om, hvor dataene er gemt. I denne artikel vil jeg forklare hvordan ... Læs mere.
Med dette i tankerne, hvis du har lidt tab af data, skal du minimere din brug af drevet så meget som muligt. Dette skyldes, at enhver yderligere aktivitet kunne skabe nye data, der overskriver det, du forsøger at gendanne. Selv noget som at surfe på internettet, vil skabe data via cache og cookies.
De bedste gratis data recovery programmer
Data recovery programmer kommer ved dusin og det er svært at identificere en som værende den bedste. Du kan måske finde ud af, at man genopretter flere data end en anden, men kilometertal kan variere. Som sådan er dette et udvalg af vores yndlingsfri filgendannelsessoftware. 3 Bemærkelsesværdige File Recovery Tools 3 Bemærkelsesværdige File Recovery Tools Læs mere.
Gentage
Recuva er fra de samme folk bag den respekterede CCleaner. En af de bedste ting ved Recuva er, hvor nemt det er at bruge. Ved lanceringen vil en guide guide dig gennem genoprettelsesprocessen og bede dig om at vælge, hvilken type filer du vil gendanne, og på hvilken placering.
Som standard vil Recuva udføre en hurtig scanning, hvilket er utrolig hurtigt. Men du kan udføre en mere avanceret, dybere scanning, hvis det første forsøg ikke giver de data, du har brug for.

Hvis det er muligt, vil Recuva vise dig et eksempel på den fil, den vil gendanne. Dette fungerer for de fleste billedfiler, men fungerer ikke for noget som en PDF. Ikke desto mindre kan du også bruge trafiklysindikatorerne ud for hver fil for at se, hvor sandsynligt et vellykket opsving vil være.
Handily kommer Recuva også i en bærbar version, som du kan køre fra et USB-drev. Det betyder, at der ikke kræves installation, og der er ikke plads på harddisken. Husk, at du vil minimere aktiviteten på dit beskadigede drev, så det er godt, hvis du ikke har et andet drev på dit system.
Diskboremaskine
Tidligere en favorit hos Mac-brugere er Disk Drill nu tilgængelig til Windows. Vælg det drev, du vil gendanne fra, og programmet starter. Du kan gennemse filerne, da det udfører scanningen, og du kan endda pause det, hvis du skal genvinde systemressourcerne.

Du kan filtrere scanningsresultaterne efter navn (selvom genoprettede data normalt taber sit originale filnavn, er dette ikke ofte nyttigt), filtype, størrelse og modifikationsdata. Selv om det kan tage lidt tid at fuldføre scanningen, er dataene overraskende hurtige.
Disk Drill opdager også en imponerende mængde tabte data, selvom det ikke er det samme som hvor meget det kan komme sig. Ikke desto mindre lykkedes det at genoprette data, som jeg troede ville være længe væk. Ligesom Recuva er der mulighed for hurtig og dyb scanning, sammen med evnen til at forhåndsvise nogle filer.
PhotoRec
I modsætning til Recuva og Disk Drill har PhotoRec ikke en fancy brugergrænseflade og drives via kommandolinjen. På trods af det er det stadig ret nemt at bruge, og det vil guide dig gennem hvert trin.
Selv om det måske ikke ser bedst ud, sætter det sin energi, hvor det er mest vigtigt: datagendannelse. Og på trods af navnet genopretter PhotoRec meget mere end bare fotos, der understøtter over 480 filudvidelser.

PhotoRec giver dig ikke mulighed for at forhåndsvise filer, vælge hvilke der skal gendannes, eller tilbyde forskellige scanningstyper. Men det er ikke rigtig noget. Du fortæller det, der kører for at scanne, hvor du skal placere de inddrevne data, og det går ud. Det er utroligt uden dikkedarer, men dets pålidelighed og strøm betyder, at det kommer til at anbefales.
Afhængigt af hvor mange data der gendannes, deler det dine filer på tværs af nummererede mapper på dit valgte sted, som du kan begynde at se, så snart scanningen begynder. Hvis du vil have et program, der er enkelt og kraftfuldt, er PhotoRec den eneste til dig.
Historiens moral: Sikkerhedskopier dine data
Forhåbentlig har et af de dataopdateringsværktøjer, der er nævnt, genopkoblet dig med dine data, selvom det ikke er alt sammen. Men hvis du har været nødt til at gå igennem denne proces, er chancerne for, at du ikke sikkerhedskopierer dine data. 5 Grundlæggende sikkerhedskopieringsfejl Hver Windows-bruger skal vide 5 grundlæggende sikkerhedskopieringsfejl. Hver Windows-bruger bør vide, at vi aldrig træt for at minde dig om at lave sikkerhedskopier og Hold dine data sikre. Hvis du spekulerer på, hvor ofte, og hvor du skal sikkerhedskopiere dine filer, har vi ligefrem svar. Læs mere på forhånd. Eller hvis du var, så ikke grundigt nok. Sikkerhedskopiering er noget, der er afgørende, og en Windows vane du bør dyrke 10 væsentlige Windows vaner, du bør dyrke 10 væsentlige Windows vaner, du bør dyrke dårlige vaner kan forårsage en masse skader. Og nogle gange er vi ikke engang klar over dem. Vi viser dig nogle gode Windows-vaner, som sparer meget tid og stress. Læs mere .
For alle de oplysninger, du har brug for ved sikkerhedskopiering, skal du tjekke vores ultimative sikkerhedskopierings- og gendannelsesguide. Windows Sikkerhedskopierings- og gendannelsesguide Windows Sikkerhedskopiering og gendannelse Guide Katastrofer sker. Medmindre du er villig til at miste dine data, har du brug for en god Windows backup rutine. Vi viser dig, hvordan du laver sikkerhedskopier og gendanner dem. Læs mere for at finde ud af, hvilke programmer du kan bruge, og hvor ofte du skal sikkerhedskopiere.
Hvilket program anbefaler du til datagendannelse? Har du en historie at dele om tab af data?