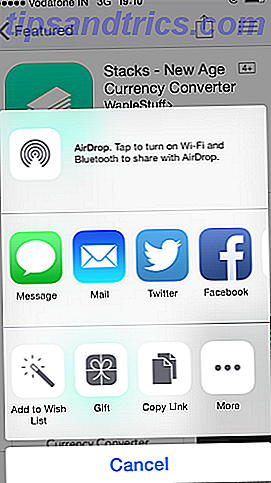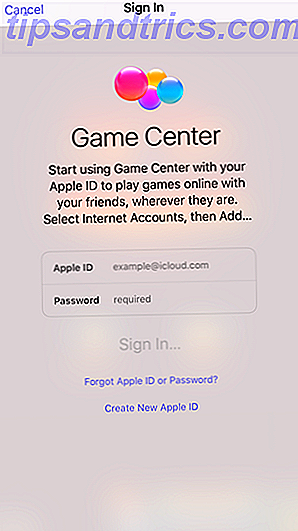Downloads-mappen er ofte et af de mest rotte og uorganiserede steder at være. Med nye filer, der ses regelmæssigt og ofte ignoreres kort tid efter, vokser det hurtigt forbi en håndterbar størrelse og bliver en labyrint af tabte og glemte filer.
Det er bedst at holde din downloads folder ren og organiseret, men det er en kedelig og alt for ofte opgave. Det er kun fornuftigt at lade din computer tage en del af byrden og få den til at rense din Downloads folder automatisk.
1. Smartmapper
Smartmapper er slet ikke rigtige mapper (de er faktisk gemte søgninger ), men du kan bruge dem som sådan. I stedet for at flytte dine filer rundt, kan du se på dem gennem forskellige vinduer og kun se en bestemt delmængde af filer, der interesserer dig. Hvis du bruger smarte mapper til at rydde mappen Downloads, gør du det kun overfladisk. Du vil stadig have en ringet mappe et sted, men de filer, du ser på, virker struktureret.
Brug af smarte mapper på denne måde har begge sine fordele og ulemper. Det er meget nemt at konfigurere og - afhængigt af dine regler - tillader der nogen overlapning mellem mapper. På downside er du ikke faktisk omstrukturering eller grænseflader med den originale mappe, bare søgeresultater.
Yderligere Indirektionslag
Bemærk, at oprettelsen af en smart mappe ikke ændrer indholdet af originalen. Hvis du stadig vil have mappen Downloads, skal du først oprette en separat mappe til at gemme dine downloadede filer (f.eks. En Downloads_Files- mappe). Dernæst skal du ændre standard downloadlokaliteten i browserens præferencer til den pågældende mappe. Hvis du gør det, kan du sætte aliaser i dine smarte mapper i din oprindelige overførselsmappe .

Hvis det virker som for meget arbejde, kan du forlade dit opsætning som det er, og sæt dine smarte mapper et andet sted. Du kan få adgang til dem fra dit sidebjælke eller oprette en separat mappe til dem (f.eks. En Downloads_Smart- mappe, som i skærmbilledet ovenfor).
Oprettelse af en smart mappe
Brug Finder til at navigere til den mappe, hvor dine downloadede filer er. Tryk på cmd + alt + n eller vælg Filer> Ny smart mappe . Dette vil sætte dig i det velkendte søgevindue. Sørg for at du har valgt den rigtige mappe, fordi Finder har en tendens til at vende tilbage til at søge hele din computer (hvilket ikke er det, vi ønsker).
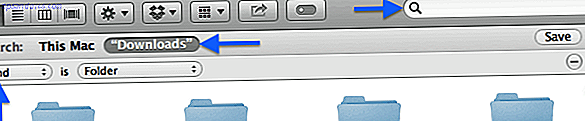
Tweak din søgning, indtil du har indsnævret resultaterne til dine præferencer. Du kan søge efter nøgleord øverst til højre, eller tilføje mere specifikke regler ved at klikke på det lille plusikon helt til højre. Regler kan bruges til at filtrere på en lang række attributter. Normalt filtrerer du på Kind, Date, Name eller Contents, men du kan vælge på alle slags mere specifikke metadata.
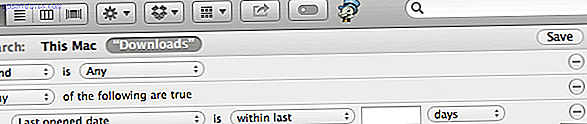
Som standard skal alle regler være opfyldt for at en fil skal passere filteret. Hvis du vil få mere kreativ med regelkombinationer, skal du holde indstillingen (alt) nede, mens du tilføjer en ny regel. Du kan angive, om nogen, alle eller ingen af en del af regler skal være opfyldt.
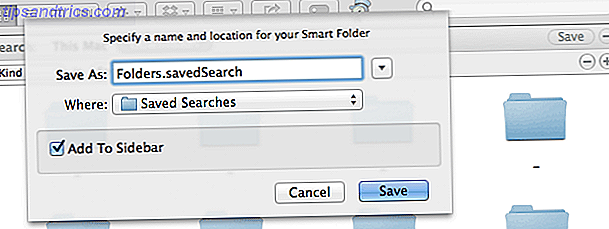
Tryk på Gem når du er færdig. Du kan gemme søgningen til standardplaceringen og vælge, om du vil tilføje en genvej til sidebjælken. For at tilføje den smarte mappe til din normale mappestruktur, skal du navigere til den gemte søgning (hvis du brugte standardplaceringen, skal du bruge Gå> Gå til mappe ...> ~ / Bibliotek / Gemte søgninger ) og oprette et alias med Højreklik> Lav alias .
2. Automator
Hvis du leder efter en løsning med lidt mere muskler, giver Automator måske løsningen. For de af jer, der endnu ikke kender Automator, er det et træk og slip-GUI-værktøj til oprettelse af makroer og applikationer. 10 Automator Hacks Du kan oprette og bruge i dag [Mac] 10 Automator Hacks Du kan oprette og bruge i dag [Mac] Læs mere, der sendes med Mac OS X. I modsætning til Smart Folders præsenterer Automator dig ikke bare et renere billede af Downloads-mappen. Du kan bruge Automator til at omdøbe Sådan bruges Automator til batch Omdøb billeder på Mac Sådan bruges Automator til batch Omdøb billeder på Mac Læs mere, flyt eller endda slette filer, der opfylder bestemte kriterier.
Sorter automatisk filer efter type
Vi bruger Automator til automatisk at behandle filer, der er tilføjet til din mappe Downloads. De sorteres efter type eller udvidelse, men den samme proces gælder for sortering af dine filer efter andre kriterier.
Start med at oprette de mapper, du vil flytte dine filer til under sorteringen. Jeg tilføjede flere nye mapper til min mappe Downloads: Dokumenter, Arkiver, Billeder, Video .

Slå op Automator og opret en ny mappehandling. Til automatisk rydning af mapper er mappehandlinger en udgave. Disse makroer er forbundet med en enkelt mappe og udløses, når nye elementer tilføjes til mappen.
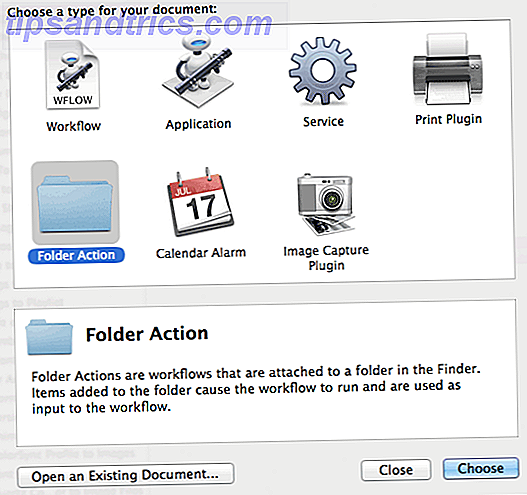
Efter at have oprettet et nyt mappeaktionsprojekt, skal du angive den mappe, den er knyttet til. Bemærk rullemenuen øverst på skærmen, og vælg mappen Downloads.

Når nye filer tilføjes til den angivne mappe, udløses denne mappehandling. De filer, der blev tilføjet, sendes videre til arbejdsgangen, så du kan bestemme hvad du skal gøre med dem. Ved at kæde de rigtige handlinger i vores workflow får vi Automator til at opføre sig nøjagtigt, som vi vil.
Træk indstillingsværdien af variabel handling fra kategorien Hjælpeprogrammer til bunden af dit workflow, og giv variablen et navn. Dette gør det muligt for os at trække den oprindelige indgang (filerne der skal sorteres) sikkerhedskopiere på et senere tidspunkt i vores workflow.

Tilføj en anden Filter Finder Items- handling til bunden af din workflow. Denne gang vælger vi de filer, vi er interesseret i for en bestemt kategori. Sig alle dokumenter. Du kan enten filtrere efter Kind, eller for mere præcision, liste de tilladte filudvidelser (og lad filerne passere, hvis En af betingelserne er opfyldt).
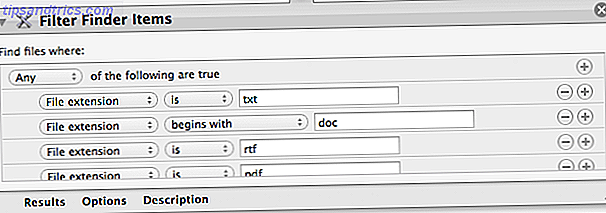
For at afslutte, skal du tilføje handlingen Move Finder Items til bunden af dit workflow og angive den tilknyttede kategori mappe, du oprettede i starten.

På dette tidspunkt har du sorteret filer af en bestemt art. For at sortere filerne for de andre kategorier skal vi bruge den variabel, vi tidligere har indstillet. Tilføj værdien for Variabel for Variabel i bunden af dit workflow, og vælg variablen fra før.

Nu kan du gentage processen med at filtrere og flytte filer som vi gjorde med de to foregående handlinger. For hver resterende kategori, skal du blot kæde Få værdi for variabel, Filter Finder-elementer og få værdi for variabel . Det er det! Tryk på Gem, og du er færdig.
Ansøgning i stedet for mappehandling
I stedet for at bruge mappehandlinger kan du oprette en Automator-applikation 3 nemme at oprette enkle automatiske arbejdsgange til daglig brug. 3 Nemt at oprette enkle automatiske arbejdsgange til daglig brug Læs mere. I modsætning til mappehandlinger udløses et program ikke automatisk, når der tilføjes filer til mappen, så du skal køre den manuelt eller planlægge den til at køre periodisk.
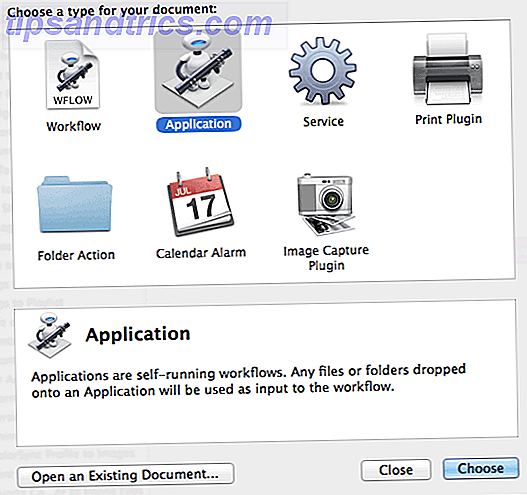
Programmet udløses ikke, når nye filer tilføjes til mappen, så inden vi gør en filhåndtering, skal vi hente filerne fra mappen Downloads. Vi bruger en sekvens af to handlinger til dette. Fra kategorien Filer og mapper i venstre sidepanel trækker du Få specificeret Finder-elementer øverst i din arbejdsgang og tilføjer mappen Downloads til mappelisten.
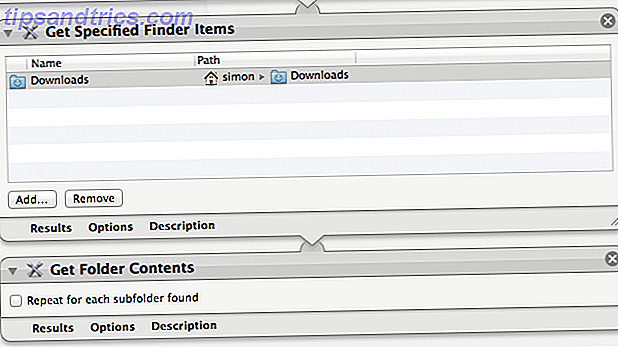
Igen fra kategorien Filer og mapper trækker du Hent mappeindhold til slutningen af din workflow. Det anbefales at lade Gentag for hver undermappe fundet indstilling ikke markeres, fordi Automator ikke skelner mellem filplaceringer, når den overfører dine filer.
Først skal vi sørge for at definere undtagelserne: de filer og mapper, vi ikke vil sortere. Fra Filer og mapper i applikations sidelinjen finder du Filtreringsafsporingens handling og trækker den til bunden af din arbejdsgang. Tilføj en regel for at udrydde hver af de kategoribiblioteker, du tidligere oprettede. Du kan også vælge at ignorere filer med en bestemt farveetiket.
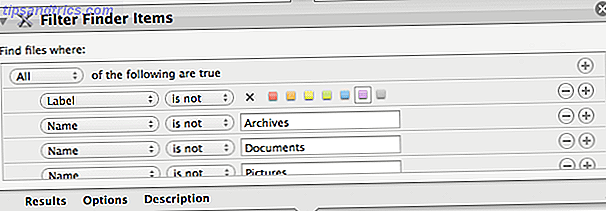
Hvis du har konfigureret din arbejdsgang, så den ligner skærmbilledet ovenfor, modtager du alle filer og mapper, der er placeret i basisniveauet i mappen Downloads. Ved at kæde de rigtige handlinger som før, kan vi få Automator til at gøre, hvad vi vil! Du kan f.eks. Følge trinene beskrevet i det foregående trin (begyndende med Set Value of Variable ) og oprette et program, der sorterer dine Downloads per kategori, når du kører det.
Kun omorganisere når for stor
Hvis der ikke er for mange filer i mappen Downloads, kan en enkelt uorganiseret mappe stadig give et klart overblik. Faktisk kan det til tider være foretrukket. En lille tilpasning til workflowen kan gøre det, så det kun udføres, hvis din Downloads folder vokser over en vis størrelse. Du kan f.eks. Vælge at overlade mappen Downloads, som den er, men automatisk omorganisere den, hvis der er mere end 20 filer i den.
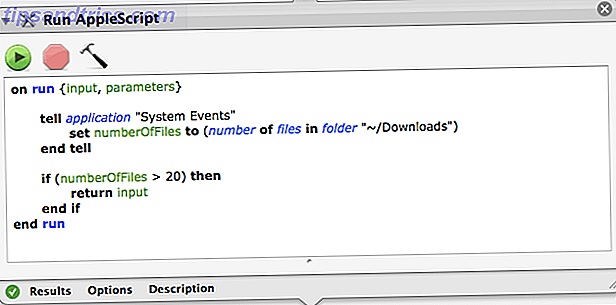
Lige over den første Filter Finder Items- handling, tilføj en Run AppleScript- handling og indsæt i den følgende AppleScript-kode Lær at automatisere din Mac med AppleScript [Del 1: Introduktion] Lær at automatisere din Mac med AppleScript [Del 1: Introduktion] Læs mere:
on run {input, parameters}
tell application "System Events"
set numberOfFiles to (number of files in folder "~/Downloads")
end tell
if (numberOfFiles>20) then
return input
end if
end run
Denne uddrag kontrollerer det samlede antal filer i mappen Downloads. Hvis der er mere end 20 filer i den, passerer den bare sin indtastning sammen, og dine filer behandles som før. Ellers overfører det ikke noget til den næste handling i din workflow, og efterlader de efterfølgende handlinger intet at arbejde med. Hvis du vil, kan du tilpasse scriptet og ændre 20 til en anden værdi.
Planlægning af et program
Indtil nu har vi set to måder at udløse en arbejdsgang på. En mappehandling kører, når der tilføjes nye filer til mappen Downloads og et program, der udløses manuelt. Der er en tredje mulighed, et sted nede i midten. Du kan bruge Macs Kalender-program Sådan tilføjes der noget til din Mac-kalender. Sådan tilføjes der noget til din Mac-kalender. Tilføj noget til din Mac-kalender på bare et par tastetryk - vi har softwaren til at gøre det muligt. Læs mere for at udløse dit program periodisk. Du kan f.eks. Rengøre mappen Downloads hver dag omkring midnat eller endda i slutningen af en uge.
Åbn kalenderapplikationen og opret en ny kalender til dine Automator-programmer ved hjælp af Filer> Ny kalender . Oprettelse af en separat kalender er ikke strengt nødvendigt, men det giver dig mulighed for at skjule begivenhederne, så dit vindue ikke bliver rod.
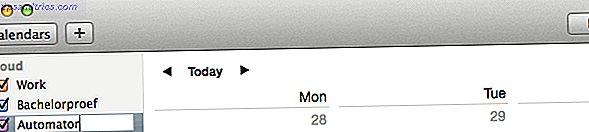
Hold plus-ikonet, og vælg din Automator-kalender for at oprette en ny begivenhed. Giv det et let skelneligt navn som 'ren Downloads folder' og tryk enter.
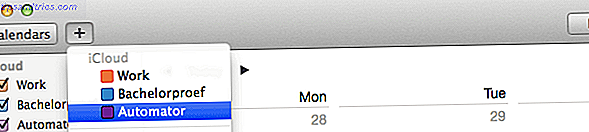
Begivenheden vil blive oprettet på den aktuelle dag, men vi kan stadig ændre det. Dobbeltklik på begivenheden i din kalender for at ændre specifikationerne. Skift dato og time til det tidspunkt, hvor du først vil have din ansøgning udløst. Vælg gentagne gange, hvilken frekvens du vil have din ansøgning planlagt til at køre.
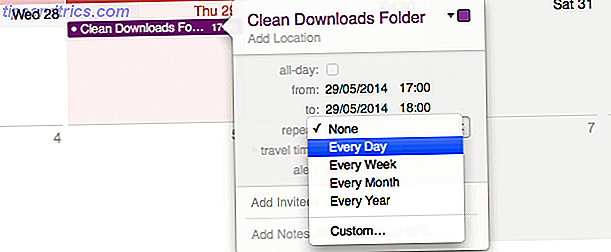
Vælg alarm> Brugerdefineret> Åbn fil og bliv til det program, du oprettede ved hjælp af Automator. I den nederste rullemenu skal du vælge På tidspunktet for begivenheden for at udføre programmet i synkronisering med arrangementet og bekræfte.
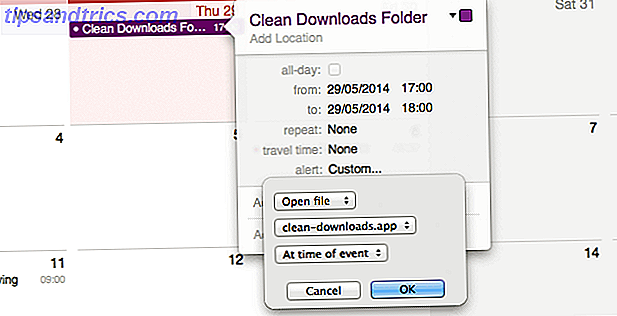
Nu, hver gang en af disse tilbagevendende kalenderbegivenheder kommer til at blive, bliver din ansøgning udført, og din downloads-mappe bliver sat i rækkefølge. Endelig fjerner du afkrydsningsfeltet ud for Automator-kalenderen for at skjule disse begivenheder fra visning.
Det er det!
Vi har vist dig et par måder at holde dine overførsler (eller enhver mappe på din Mac) ren og ryddelige ved at gemme, sortere eller slette elementer. Du er fri til at bruge dine egne regler eller tidsplaner - eller bare køre din Automator-app hver gang du har brug for det. Vi vil gerne vide, hvordan du sikrer, at dine downloads stadig er håndterbare, så del din proces i kommentarerne nedenfor!