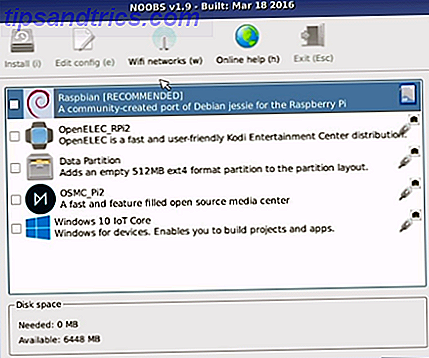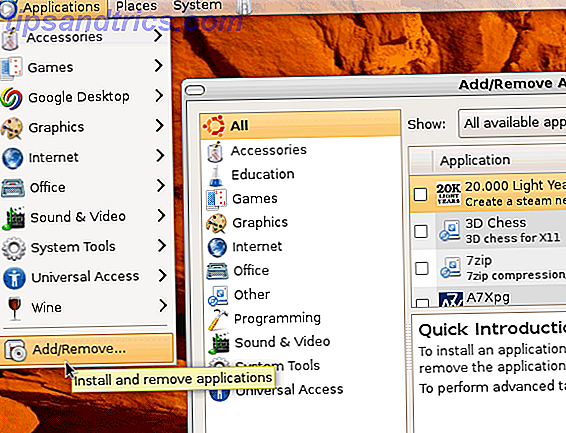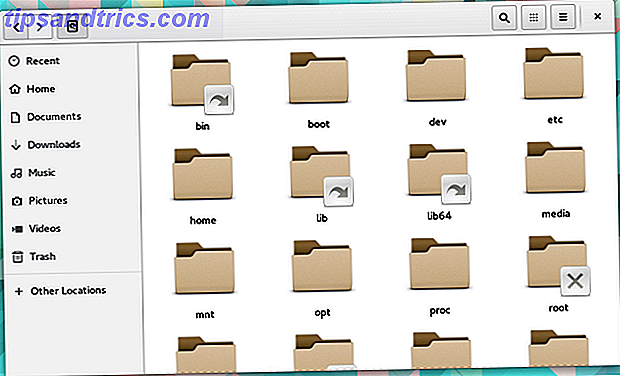I den voksende verden af social media marketing bliver profilbilleder mere og mere vigtige. De lægger både et ansigt og en personlighed til dine kvalifikationer.
I denne artikel vil jeg vise dig, hvordan du opretter et rent, professionelt udseende fra en af de mest udbredte fotografiske former i den moderne æra: Selfie The Selfie-vaner over forskellige generationer Selfie-vaner over forskellige generationer Vi lever i en verden, hvor at tage billeder selv er normen, men hvilken generation tager mest selfies? Læs mere .
Hvad er et portrætfoto?
Vores mål er at gøre din selfie til et fotografisk selvportræt. Portrætfotografering fokuserer på karakteren af et fags ansigt. God portrætfotografering kan skabe et varigt indtryk på seeren. På den anden side kan dårlig portrætfotografering gøre et ansigt let forgettable.
Lad os tage disse to billeder af amerikansk skuespiller Kevin Spacey som et eksempel.

Til venstre er et Twitter profilbillede. Dette er et typisk eksempel på et profilbillede, du vil finde på websteder som LinkedIn. Til højre er et billede taget af den legendariske portrætfotograf Marco Grob. Der er en klar forskel i indtryk mellem disse to billeder. Ikke kun er højre billede af højere kvalitet end venstre, det blev redigeret for at give afsted en mere dramatisk, professionel følelse.
Vi bruger forskellige grundlæggende Photoshop-værktøjer til at begå en effekt, der ligner billedet til højre.
Fotokontroliste
Så vidunderligt som Photoshop er der et par ting, du bør huske på, før du snapper dit billede. Dette sikrer, at dit billede kræver så lidt redigering som muligt.
Tom / Solid baggrund - Sørg for, at din baggrund er en solid farve eller et tomt landskab. Du kan endda bruge software til at fjerne baggrunden 3 Nemme måder at fjerne baggrunde fra billeder uden specialiseret software 3 nemme måder at fjerne baggrunde fra billeder uden specialiseret software Hvis du sælger ting online, skaber præsentationer eller endda laver collager, kan du have det at bruge et objekt på billedet uden at bruge baggrunden. Sådan er det. Læs mere om nødvendigt. Dette vil give billedet et mere officielt og mindre rodet profilbillede. Desuden ønsker du at vise dette billede blev målrettet skudt. Hvis du ikke har en ordentlig baggrund, gå til din lokale stormagasin og køb en hvid plakatbræt. Klip det på en væg med tape, og tag din selfie.
Indstil din opløsning til maksimum - Sørg for, at du gemmer og redigerer dit billede ved maksimal opløsning. Dette er let at identificere gennem kameraets indstillinger. Alt for ofte vil LinkedIn-konti afstå fra denne enkle kamerafunktion. Da LinkedIn fortsat understøtter billeder med højere opløsning, vises ældre billeder skummet og af lavere kvalitet.
Dress Code - Dette er et profilbillede, ikke et interview. Når det er sagt, begå på hver side af hegnet, når det kommer til kjolekode. Kvalifikationer vil tale mere til din arbejdsgiver end kjoleformalitet. Men ikke antage en kjole skjorte med en knap krave vil narre dem. Enten slips og blazer, eller opretholde din skjorte og jeans combo. Vigtigst er du på billedet.
Indramning af din skud - Placer dit ansigt nær midten af skuddet. Et centralt skud vil bibeholde de fleste aspektforhold bedst. Nogle websteder beskærer kanterne af dit profilbillede til miniaturebilleder.

Strek din hånd ud så vidt som muligt, helst ved kun at bruge en hånd. Du skal ikke bekymre dig om kameraets orientering, da dit billede bliver beskåret.
Belysning - Belysning er et af de sværeste og mest kedelige aspekter af fotografering. For vores formål er den nemmeste måde at sikre korrekt belysning på fotografier ved at bruge direkte, naturligt sollys. Det er lige så let som at åbne et vindue.
Redigering af dit skud
Alle de værktøjer, der bruges i denne gennemgang, er enkle og grundlæggende. For at ændre et af de foreslåede parametre nedenfor, dobbeltklik på de lag, der er angivet under din smarte objekt.
Billedafgrøde
Først beskær du dit billede i en firkant. Hvis du gør dette, sikrer du, at dit billede opretholder det korrekte billedforhold. Grafiske displayopløsninger - hvad betyder tallene? [MakeUseOf Forklarer] Grafiske Display Resolutioner - Hvad betyder tallene? [MakeUseOf Forklarer] Skærmopløsninger kan være en ret kryptisk virksomhed, hvor flere standarder bruges til at beskrive den samme skærmopløsning på 10 forskellige måder. Alle disse tekniske termer har tendens til at ændre sig på baggrund af displayets formål ... Læs mere, både som en miniature og som et billede. Selvom det ikke er det mest filmiske udseende, gør billedforholdet 1: 1 (kvadrat) sit job godt.
Vælg dit Rectangular Marque Tool (tastaturkommando M ), og klik på rullemenuen ved siden af Style . Vælg Fast Ratio og indtast både bredde og højde som 1 .

Orienter dit ansigt midt i billedet, men giv også plads omkring dit ansigt for at skabe et fyldigere billede.
Image Manipulation
Sort og hvid overlay - Nu hvor du har dit billede, er det tid til at redigere det for at skabe en mere dynamisk effekt. Højreklik først på dit billedlag, og vælg Duplicate Layer . Dette sikrer, at du har dit originale billede for at sammenligne din redigerede. Højreklik derefter på det dobbelte billede og vælg Konverter til Smart objekt . Dette giver dig mulighed for at redigere billedets tweaks, når du har aktiveret dem.

Fortsæt med at oprette en kopi af dit duplikatlag, og angiv det øverste. Vælg dette øverste lag og hoved til Billede> Justeringer> Sort & hvid . Et vindue åbner notering af et sortiment af farver. Juster ikke parametrene; bare klik okay. Indstil derefter din lagtype til Overlay . Derefter skal du indstille din opacitet til 65% . Juster nu de sorte og hvide parametre ved at dobbeltklikke på justeringslaget.
Forsøg at skabe en fin kontrast mellem lyse og mørke farver. Dette vil skabe en øjeblikkelig bump i den opfattede billedkvalitet af dit billede.

Unsharpen Mask - Vælg derefter dit første duplikatlag (med Normal- lagertypen ) og gå til Filtrer> Sharpen> Unsharpen Mask . Dette vil skabe en subtil, pseudo-HDR effekt, som yderligere adskiller den mærkbare forskel mellem vores farver. Effekten spænder fra næppe mærkbar til åbenlyst bestemt, så er du velkommen til at spille rundt med parametrene.

Sort & hvid (Valgfrit) - Med det oprindelige duplikatlag, der stadig er valgt, skal du fortsætte med sort / hvid-indstillingen igen. Juster farverne efter behov. Dette er valgfrit, som nogle mener, at det sorte og hvide udseende giver en mere professionel appel. Derefter åbner du dine niveauindstillinger med tastaturkommandoen Ctrl / Cmd + L. Juster de hvide og grå niveauer, som du passer, og pas på, at du kun ændrer dem lidt.
Color Fill - Nu vil vi tilføje en subtil blå nuance. Dette tjener to formål: det kompenserer den naturlige, orange farvetone, der normalt er forbundet med regelmæssig indendørs belysning, og giver en subtile hint af professionalisme. Websites som Facebook og LinkedIn bruger farve-brugergrænseflader til at give afkald på en professionel følelse. For at tilføje et farvefarve til dit billede skal du klikke på den sorte og hvide cirkel nederst i dit lagvindue og vælge Solid Color . Træk dette lag øverst på dit lagpanel, og skift lagtype til Farve .

Dobbeltklik på farvefeltet i dit nye farvelag og vælg en mørkblå farve. For at komme ind i farven ovenfor skal du indtaste værdien 111e33 ved siden af # -tegnet i dit farvevælgervindue . Endelig sættes opaciteten af dette lag til 25% . Dette er den endelige tweak til dit nye professionelle profilbillede.
Gem dit billede
Du må ikke gemme din fil endnu. For at få de bedste resultater online gemmer du dit billede som en PNG-24- fil. Der er flere grunde til dette, hvoraf den vigtigste er PNG-24 understøtter millioner af farver og vil ikke tabe kvalitet, når den ses som en miniature.

Gå til File> Export> Save for Web (Legacy) . Vælg PNG-24 i rullemenuen ud for Forudindstilling . Det er så nemt som det: Gem dit billede Sådan gemmer du højkvalitets billeder i Photoshop, forklaret Sådan gemmes billeder i høj kvalitet i Photoshop, forklaret Hvor svært kan det være at gemme et billede? Det viser sig ikke så intuitivt. Photoshop giver mulighed for en masse filformater og parametre, hver med deres egne fordele. Læs mere og afslut.
Profil Billedfremvisning
Det bedste ved disse tweaks er, at de gælder for et stort udvalg af hudfarver og nuancer, der giver flotte billeder over hele linjen. Nedenfor er et eksempel ved hjælp af stock foto af manden set ovenfor.

Her er et andet eksempel ved at bruge en kvinde i en mere typisk selfie pose med en lignende hudtone.

Følgende er et eksempel på at bruge disse tweaks med mørkere hud. Selvom nogle parametre vil ændre sig efter hudtonen, skal den generelle proces opretholdes.

Følgende er et eksempel på en mand med en lignende hudtone til kvinden ovenfor.

Dit nye professionelle udseende er klik væk!
Det er overraskende nemt at lave professionelle profilbilleder. Alt der er tilbage er at gøre det! Husk, at denne artikel kun ridser overfladen af Photoshop. Fortsæt med at læse for at finde ud af mere om indviklingen i Photoshop En Idiot's Guide til Photoshop, del 1: Easy Photoshop En Idiot's Guide til Photoshop, Del 1: Easy Photoshop Ved første øjekast er Photoshop forvirrende, men du kan hurtigt være på vej til bliver en Photoshop guru. Dette er vores indledende vejledning om, hvordan du laver grundlæggende funktioner i Photoshop. Læs mere .
Hvad synes du om denne tutorial? Er du en ivrig Photoshop-bruger? Lad os vide i kommentarerne nedenfor!