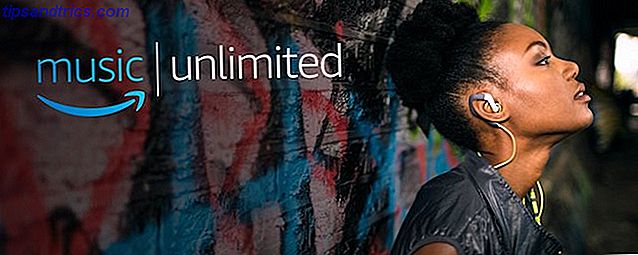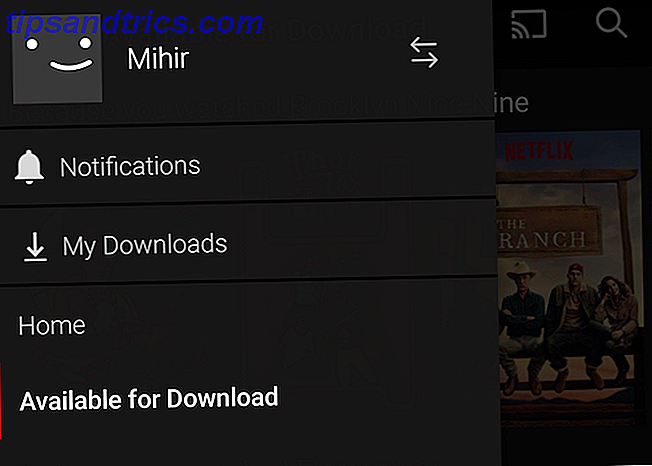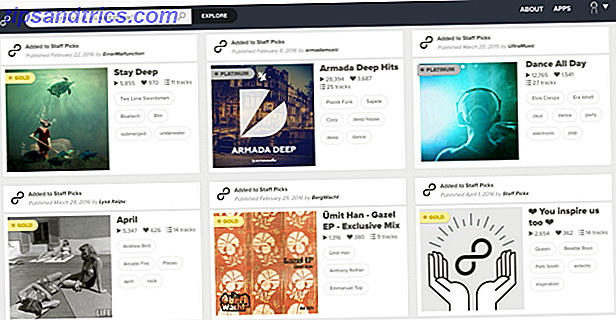Der er så mange forskellige måder at kryptere data på, især i Linux. Min foretrukne metode har altid brugt Truecrypt Sådan laver du krypterede mapper Andre kan ikke se med Truecrypt 7 Sådan laver du krypterede mapper Andre kan ikke se med Truecrypt 7 Læs mere, da det er relativt nemt at bruge og yderst effektivt. Men hvis du ønsker at kryptere individuelle filer, kan det være lidt upraktisk at skulle oprette en ny container, bare for dem, især når de ikke er lignende filer. I stedet er der et smukt lille værktøj, som vil konfigurere krypteringsmuligheder, der vises i din højreklik-menu. På den måde kan du anvende en simpel højreklikk-mulighed for hurtigt at kryptere enhver fil.
Der er så mange forskellige måder at kryptere data på, især i Linux. Min foretrukne metode har altid brugt Truecrypt Sådan laver du krypterede mapper Andre kan ikke se med Truecrypt 7 Sådan laver du krypterede mapper Andre kan ikke se med Truecrypt 7 Læs mere, da det er relativt nemt at bruge og yderst effektivt. Men hvis du ønsker at kryptere individuelle filer, kan det være lidt upraktisk at skulle oprette en ny container, bare for dem, især når de ikke er lignende filer. I stedet er der et smukt lille værktøj, som vil konfigurere krypteringsmuligheder, der vises i din højreklik-menu. På den måde kan du anvende en simpel højreklikk-mulighed for hurtigt at kryptere enhver fil.
Downloading
Hvordan får du en sådan mulighed i din højreklik-menu? Enkelt, bare gå her og download .tar.gz filen, som vil omfatte de to .sh scripts, der vil gøre magien. Skripterne skal have eksekverbare rettigheder, når du har hentet dem fra .tar.gz, men hvis de ikke gør det, kan du altid tilføje dem ved at højreklikke på hver og vælge Egenskaber.
Kører installationen
Skripterne er der for at stille dig spørgsmål til at konfigurere, hvordan din højreklikkryptering skal fungere. Du kan altid køre scriptet igen, hvis du vil tilføje en anden krypteringsindstilling, der kører lidt anderledes. For at komme i gang skal du dobbeltklikke på filen Turbo-Secure-Files-Installer.sh og trykke på Kør for at starte scriptet.

Efter den indledende advarsel vil du blive præsenteret med to vigtigste krypteringsmetoder: GPG og SSL. GPG er designet til at beskytte dine data, mens SSL er designet til at kryptere dataoverførsler. Men både arbejde og bør få arbejdet gjort. Hvis du ikke kan vælge mellem de to, vil jeg anbefale at du vælger GPG.
Når du har valgt, vil du blive advaret om, at efter kryptering kan specialiseret opsving software muligvis gendanne den ukrypterede version af din fil. Det spørger, om du vil installere et program kaldet " Tør " for at bekæmpe dette problem. Du kan installere det, hvis du ønsker det, selvom der findes andre værktøjer, som du kan installere fra dine respektive arkiver, der kan gøre det samme. Når du har valgt, kan du fortsætte.

Den næste skærm spørger, om du vil indtaste en adgangskode manuelt manuelt, som ikke vil blive gemt hvor som helst, eller om du vil bruge en gemt adgangskode til automatisk at kryptere, hvad du vil. Skærmen indeholder beskrivelser af, hvad hver situation anbefales til, afhængigt af din type brug. Vælg, og fortsæt derefter.
Du bliver nu bedt om at indtaste en adgangskode. Gør det, og fortsæt derefter. Scriptet vil nu spørge, om du vil hash dit kodeord. Hashing "scrambles" det på en måde, hvor den er 100 gange mere sikker fra brute force angreb, men kræver ikke noget særligt fra din ende. Skriptet advarer om, at det kun vil lade det fungere med Turbo Secure-softwaren, så det er op til dig.

På den næste skærm kan du vælge mellem forskellige krypteringsalgoritmer. Dette afhænger af dit nødvendige sikkerhedsniveau, da du kan få hurtigere ydeevne, hvis du ikke har brug for så meget sikkerhed. Men AES har fantastisk sikkerhed og er anstændigt i ydeevne, så jeg ville bare vælge det, hvis jeg ikke havde nogen anden præference. Vælg dit valg, og fortsæt derefter.

Du kan endda vælge, om du vil have kompression og hvor meget du vil have. Jo mere komprimering, jo mindre fil og jo mere tid det tager at åbne. Komprimering kan dog være en god ting, især når du skal transportere de krypterede filer. Vælg dit valg, og klik derefter på OK .

Følgende skærm giver dig mulighed for at vælge mellem en ikke-pansret og en pansret filtype. At vælge en pansret filtype kan tilføje lidt mere beskyttelse, men valget er op til dig.
Scriptet vil nu minde dig om, hvor dit kodeord kan gemmes ( "~ / .gnome2 / nautilus-scripts / Turbo-Secure-Files (GPG / SSL Edition)" ), hvis du vælger at bruge den automatiske adgangskode metode. Du kan sikkerhedskopiere den pågældende placering og genoprette den, når det er nødvendigt. Dette undgår problemer med dine krypterede data, hvis systemet får problemer.
Konklusion: Kryptering og dekryptering

Du er færdig! Du skal nu få et bekræftelsesvindue, som du har installeret en krypteringsindstilling med de indstillinger, du valgte. For at teste kan du højreklikke på en fil og prøve det (fundet under Scripts ). Under den samme script- menu, hvor krypteringsindstillingen er, kan du åbne mappen Scripts for at omdøbe scripts eller fjerne dem. På den måde kan du omdøbe eller fjerne det om nødvendigt.
Alle vellykkede krypteringsoperationer afsluttes med scriptet, der spørger, om du vil fjerne den oprindelige fil. Hvis du kører den samme krypteringsindstilling på en krypteret fil, dekrypteres den.
Hvad synes du om denne krypteringsteknik? Er det nemt? Mangler det noget? Lad os vide i kommentarerne!