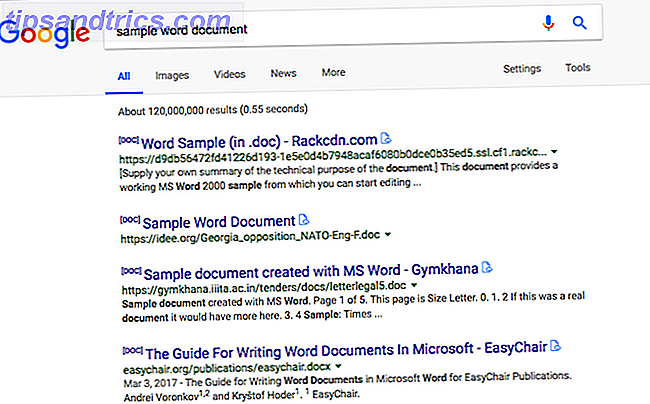Du har hørt om Linux De oftest stillede spørgsmål om Linux ... Besvaret de oftest stillede spørgsmål om Linux ... Besvaret Tænker du på at bruge Linux? Du har sikkert nogle spørgsmål ... og vi har svar! Denne artikel vil spare dig for en masse forvirring og stress. Læs mere, men det er først for nylig, at du indså, at dette gratis og open source-operativsystem er noget, du rent faktisk kunne bruge. Det er ikke svært at installere, det har masser af gode apps, og det udvider livet på dine computere. Disse dage gør Linux endda en anstændig måde at spille spil på. Du får dette. Du behøver ikke at blive solgt på Linux, du vil bare have nogen til at holde hånden, når du kommer i gang.
Denne vejledning er tilgængelig til download som en gratis PDF. Download Kom godt i gang med Linux og Ubuntu nu . Du er velkommen til at kopiere og dele dette med dine venner og familie.Jeg hører dig, og jeg er her for at hjælpe.
Hvad er Linux?
Hvis du er ny til Linux, kan du måske antage, at det er et operativsystem. Det er ikke helt sandt. Linux er faktisk kun kernen, kernen i et operativsystem Linux-kernen: En forklaring i Laymans vilkår Linux-kernen: En forklaring i Laymans vilkår Der er kun en de facto ting, som Linux-distributioner har til fælles: Linux-kernen. Men mens det ofte taler om, ved mange mennesker ikke rigtigt, hvad det gør. Læs mere . Kernen gør det muligt for software (hvad du ser på skærmen) at interagere med hardware (hvad du rører med dine hænder). Uden en kerne kan systemet ikke fungere.
Så når du siger Linux, refererer du oftest til et hvilket som helst af de operativsystemer, der er baseret på Linux-kernen, som Ubuntu eller Fedora. Som en kerne gør Linux ikke noget på egen hånd. Det har brug for nogen at pakke og distribuere den med al den nødvendige software til at give en komplet oplevelse. Når dette sker, er det resulterende Linux operativsystem kendt som en distribution (eller "distro").
Hvad gør Linux anderledes?
Hvad er anderledes med Linux-kernen? Som de fleste af de applikationer, der kører oven på det, holdes kernen aktivt af FOSS-fællesskabet (free and open source software).
Open source-software koster ikke penge, og alle er fri til at se på kildekoden og ændre det, som de ønsker. Det betyder, at dygtige udviklere fra hele verden bidrager deres arbejde enten gratis eller via sponsorering fra firmaer som Canonical eller Red Hat. Men du kan også forbedre softwaren.
I modsætning hertil er kilden til Windows ikke tilgængelig for alle, men Microsoft-medarbejdere, og det er en forbrydelse at dekompilere eller omdanne det. Du kan ikke opbygge din egen Windows-kerne, rette fejl eller distribuere en forbedret version af Windows, du oprettede.
Linux er anderledes, og GNU General Public License er en del af grunden til det. Denne licens giver de juridiske grunde til dine rettigheder til softwaren til Open Source Software Licenses: Hvilke skal du bruge? Open Source Software Licenses: Hvad skal du bruge? Vidste du, at ikke alle open source licenser er de samme? Læs mere . Oprindelig skrevet af Richard Stallman sikrer det, at selv om et værk ændres eller forbedres, er det stadig offentligt tilgængeligt for andre at bruge og nyde. Det er den mest udbredte licens i FOSS-fællesskabet.
Licensens frie og open source-karakter kan være et dobbeltkantet sværd. Uden en klar indtægtsmodel kan udvikling være inkonsekvent. Nogle programmer modtager regelmæssig investering, mens andre ligger i dvale i årevis. Men Linux har nu spredt sig til at blive rygraden på internettet og det mest almindelige operativsystem til supercomputere. 5 Overraskende måder Linux ændrer verden 5 Overraskende måder Linux ændrer verden Fra hosting af populære websites til fremtiden for videnskab og rumfart, Linux fremmer udviklingen af vores verden og vores forståelse af universet. Læs mere .
I slutningen af dagen, mens du bruger Linux, der ligner meget Windows og MacOS, er der aspekter, du skal lære for første gang. Vi møder flere af dem, når vi går videre.
Åndedrætslivet i en gammel pc
En almindelig årsag til, at folk skifter til Linux, er at fortsætte med at bruge en computer, der ikke længere kan håndtere den nyeste version af Windows eller MacOS. Hvor godt er Linux til dette job, og hvorfor?
- Linux er effektiv: Mange Linux-distributioner kommer fra årtiers erfaring i serverrum. Systemadministratorer sætter ofte pris på slank, slank kode, der får jobbet gjort uden at spilde forarbejdningskraft. Hvis du tager ekstra fem sekunder til strømmen, er det noget, som mange sys admins ikke er klar til at klare. Kommer fra et så hårdt og krævende miljø har gjort Linux-distributioner det bedste i deres klasse. Selvom der kommer software fra mange forskellige kilder, er det ikke tilfældet, at hvert program optimalt udnytter systemressourcerne.
- Linux kan tilpasses: Linux giver brugerne mulighed for at tilpasse alle aspekter af maskinens funktionalitet. Nogle distributioner opfordrer dig til at vælge forskellige komponenter og samle dit eget system Sådan får du total kontrol af din pc med Gentoo Sådan får du total kontrol af din pc Med Gentoo Gentoo er et sandt Linux-operativsystem til strømbrugere, men med den rigtige viden, alle kan få kontrol over deres pc med Gentoo Linux - selv dig! Læs mere . De fleste leverer en fuldt fungerende oplevelse, men giver dig mulighed for at bytte eller ændre stykker som du ønsker. Mange distroer opfordrer dig til at lave dine egne tilpasninger, mens tweaking af andre (som Elementary OS) kan kræve mere specialiseret viden.
- Linux kræver ikke en investering: Det overvældende flertal af Linux-software er gratis at downloade og installere. Disse programmer er typisk let nok til at bruge, at du ikke behøver at bruge penge på træningskurser eller bøger. Alt du skal bruge for at genoplive en gammel pc med Linux er tid.
- Linux er modulært og specialiseret: Du kan tilpasse en maskine, der er specielt designet til at passe til dine behov: Fjern videoovervågning, madreceptdatabase, et kontrolpanel til en fantastisk laserprojektor, der ændrer intensiteten i synkronisering med musikens slag. Du kan bygge, hvad du vil have Har en særlig hensigt til din pc? Brug dette Linux-OS Har et bestemt formål til din pc? Brug dette Linux-operativsystem Med så mange Linux-operativsystemer at vælge imellem, hvordan ved du, hvilken du skal bruge? Her er flere Linux distros for at få jobbet gjort, uanset om du spiller, redigerer eller ser online-tv. Læs mere . Et testament til det modulære design af Linux er, at en variant af Red Hat Linux bruges til at styre elektromagneterne inde i Large Hadron Collider. Du kan blive overrasket over, hvor mange ting din gamle pc stadig kan gøre.
Kom i gang
Uanset om du installerer Linux selv eller køber en computer, der følger med den, skal du træffe et par beslutninger på forhånd. Det indebærer at kende et par vilkår, som du måske ikke har oplevet før. Lad os dykke ind.
Valg af distribution
For at genbruge, er en distribution et Linux-operativsystem, der leveres med al den software, der er nødvendig for at give dig en komplet oplevelse. De leverer kernen sammen med hardware drivere og applikationer.
Udbredelser kommer i alle former og størrelser. Nogle er rettet mod nyankomne, mens andre er rettet mod de mest dristige af kommandolinjens junkier. Ubuntu, Fedora og openSUSE er tre generelle formål fordelinger godt for folk på alle niveauer.
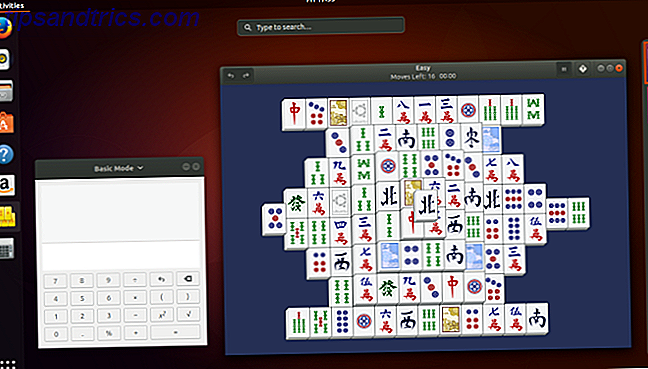
Der er mange andre Linux-distributioner til rådighed, og hver enkelt er lidt anderledes. Nogle distributioner er finjusteret til at betjene en bestemt niche. På denne måde kan du installere et operativsystem, der blev bygget til multimedieoprettelse eller en, der blev oprettet til computere med gammel eller underpowered hardware 13 Letvægts Linux-distributioner for at give din gamle pc en ny leje af livet 13 Letvægts Linux-distributioner til at give din gamle pc en Ny lease af livet Disse smagsoplevelser af Linux er lette på CPU og RAM, men de er meget gode på ældre og svagere enheder! Læs mere .
På den baggrund er hardwarekompatibilitet måske den vigtigste ting at overveje, når man skifter til Linux. Mens de fleste hardware understøttes som standard i de fleste Linux-distributioner, kan det ikke virke mindre populært eller quirky hardware. De fleste gange, selvom din enhed ikke understøttes som standard, kan du følge online-vejledninger, der tager dig igennem installation af en ikke-understøttet driver eller patching af kernen - men det er ikke en opgave, der passer til alle. Mere om dette senere.
Du kan besøge Distrowatch for at se hundredvis af Linux-distributioner. På højre side vil du bemærke, at der er en Top 100 liste over de mest populære distributioner. Bemærk, det er svært at måle, hvor mange mennesker der bruger Linux. Distrowatch baser rang på populariteten af hver distribution hjemmeside. Dette giver et indtryk af, hvad folk er interesseret i, men det er næppe en repræsentation af hvilke distrbutions der er mest udbredte. Ubuntu, for eksempel, er ikke i øjeblikket rangeret som # 1, men det betragtes almindeligvis som den mest populære version af desktop Linux.
For en mindre skræmmende rundown, se vores liste over de bedste Linux-distributioner. De bedste Linux-operativsystemer De bedste Linux-operativsystemer Der er Linux distroer tilgængelige til alle formål, hvilket gør det svært at vælge en. Her er en liste over de allerbedste Linux operativsystemer til at hjælpe. Læs mere .
Valg af skrivebordsmiljø
Afhængigt af hvilken fordeling du vælger, kan denne beslutning allerede være lavet for dig. De fleste store Linux distros giver et standard skrivebordsmiljø Hvorfor din Linux OS leveres med en standard desktop miljø Hvorfor din Linux OS skib med en standard desktop miljø Har du nogensinde spekuleret på, hvorfor dit Linux operativsystem ser sådan ud som det gør? Alle distributioner har et standard skrivebordsmiljø, men hvordan har dit yndlings Linux OS så godt set så godt ud? Læs mere .
Men måske har du ikke tænkt dig på en distro endnu. I så fald kan du først og fremmest træffe beslutning om at tjekke skrivebordsmiljøer først. Hver giver en anden oplevelse, og nogle arbejder bedre i visse distros over andre. Her er et par af de store.
GNOME GNOME Forklaret: Et kig på en af Linuxs mest populære skriveborde GNOME Forklaret: Et kig på en af Linuxs mest populære stationære pc'er. Du er interesseret i Linux, og du er kommet på tværs af "GNOME", et akronym for GNU Network Object Model Environment . GNOME er en af de mest populære open source-grænseflader, men hvad betyder det? Læs mere
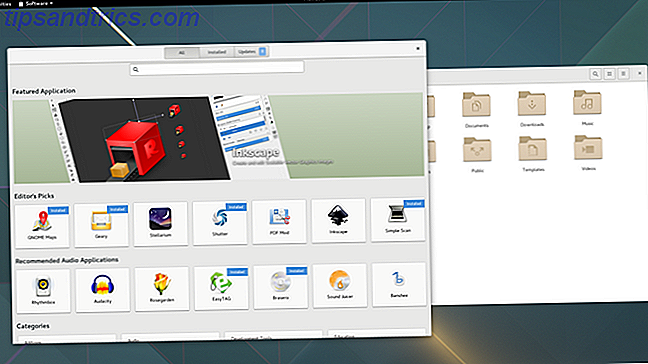
GNOME er standard skrivebordsmiljø i Ubuntu, Fedora og Debian. Mens Windows, MacOS og de fleste Linux-skrivebordsmiljøer viser dine åbne vinduer på et panel eller dock, gør GNOME ikke sådan noget.
I stedet skifter du mellem åbne vinduer ved at åbne oversigtsskærmen, et dashboard, der også viser din app launcher, virtuelle skriveborde og en søgelinje, der kan få adgang til filer, åbne software og udstede kommandoer. Selv om du vil have et traditionelt panel, er der udvidelser til rådighed for at få det til at ske.
KDE KDE Forklaret: Et kig på Linux mest konfigurerbare skrivebordsinterface KDE Explained: Et kig på Linux mest konfigurerbare desktopinterface Hvad ser Linux ud? Nogle gange, Enhed; andre gange, GNOME. Ofte kører Linux KDE. Hvis du ikke bruger den tidligere K Desktop Environment på din Linux-pc, er det nu på tide at ændre! Læs mere
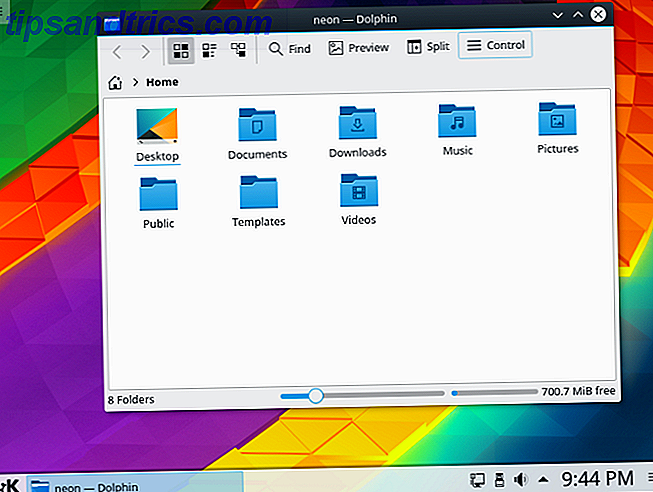
KDE Plasma-skrivebordet er standardmiljøet i KDE Neon, Kubuntu og Chakra. Det er også et populært valg blandt openSUSE-brugere.
KDE Plasma er måske den mest konfigurerbare grænseflade, du kan køre på en stationær computer. Af den grund er det et godt valg til strømbrugere og tinkerere. Du kan få KDE til at ligne de fleste andre desktop-grænseflader uden at skulle redigere uklare filer eller justere nogen linjer kode.
Kanel kanel forklaret: Et kig på en af Linuxs mest Windows-lignende desktops Kanel forklaret: Et kig på en af Linuxs mest Windows-lignende stationære computere Når du ser et screenshot, er det mere sandsynligt, at det, som du synes er "operativsystemet", er det "desktop miljø" - og Linux har en flok af dem, herunder denne kaldet kanel. Læs mere
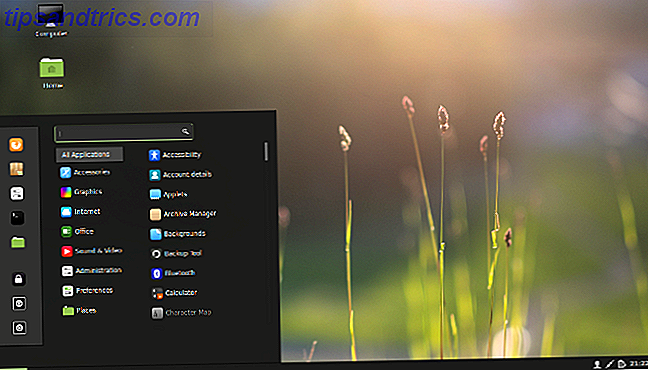
Kanel giver en simpel oplevelse, der føles kendt for mange Windows-brugere, der gør omskifteren til Linux. En app-menu sidder nederst til venstre, systemindikatorerne ligger nederst til højre, og dine åbne vinduer vises imellem.
Hvis du ikke vil genoplære, hvordan du bruger en computer, kan du med kanel spare dig for at få hovedpine. Det er standard skrivebordsmiljø i Linux Mint.
Xfce Xfce Explained: Et kig på en af Linuxs hurtigste stationære pc'er Xfce Explained: Et kig på en af Linuxs hurtigste stationære computere Hvis du for nylig har skiftet til Linux og finder ting lidt langsommere, har du sandsynligvis brug for et lettere skrivebordsmiljø. En god mulighed er Xfce. Læs mere
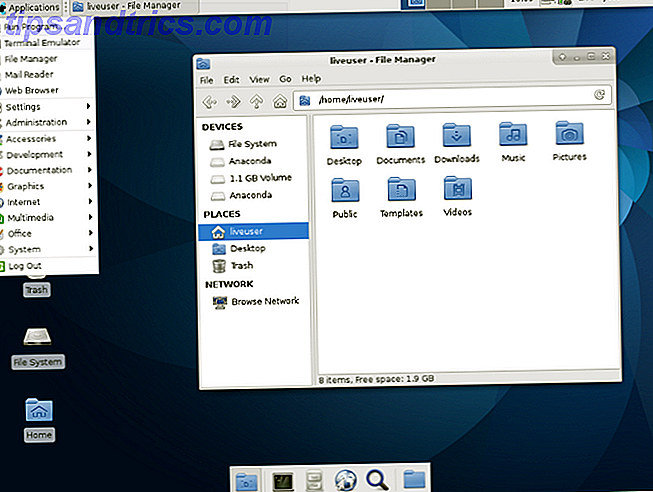
Mens Linux er en fantastisk måde at genoplive en gammel pc på, vil ikke alle skrivebordsmiljøer køre på aldrende hardware. Du kan finde dig selv nødt til at bruge en specielt designet til at bruge færre systemressourcer.
Xfce er en af de mere populære muligheder, der er velegnet til denne opgave. Det er standard skrivebordsmiljø i Xubuntu.
Sikkerhedskopiering af dine data
Før vi kommer til de gode ting, skal vi lave noget forberedelsesarbejde. Den Ultimate Windows 10 Data Backup Guide Den ultimative Windows 10 Data Backup Guide Vi har opsummeret alle backup, gendannelse, gendannelse og reparation, vi kunne finde på Windows 10. Brug vores enkle tips og aldrig fortvivlelse over tabte data igen! Læs mere . Selv om du sandsynligvis ikke længere bruger din gamle pc, skal du åbne den og søge efter dokumenter, videoer, fotos, musik, som du endnu ikke har sikkerhedskopieret. Vær forsigtig, og kontroller to gange, fordi du måske sletter alt fra harddisken senere.
Sikkerhedskopiering er ikke svært, men det kan være kedeligt, hvis du har mange data spredt rundt. Den nemmeste måde at gemme dine filer på er at tilslutte en ekstern harddisk til en USB-port.
Til Windows-brugere:
- Dobbeltklik på ikonen Denne computer på skrivebordet eller i menuen Start viser et vindue, der indeholder filtræet på den eksterne harddisk.
- Find og kopier de nødvendige filer ved at vælge dem og trykke på Ctrl + C, aktivering af det eksterne harddiskfiltræ ved at klikke inde i det vindue, vi åbnede tidligere, og trykke på Ctrl + V. Alternativt kan du vælge filerne og trække dem i det eksterne harddiskvindue.
Du kan også sikkerhedskopiere alle dine data til en cloud storage-tjeneste Sådan sikkerhedskopieres din Windows-computer til skyen Sådan sikkerhedskopieres din Windows-computer til Cloud Cloud-opbevaring er praktisk til data backup. Men skal du bruge Dropbox, Google Drive, OneDrive eller Crash Plan? Vi hjælper dig med at beslutte. Læs mere . Denne metode gør dine data tilgængelige på andre enheder med internetadgang, men det vil sandsynligvis koste mere over tid. Det kommer også med mange sikkerheds- og privatlivsrisici. Du giver i sidste ende dine data til en anden og stoler på dem for at gøre det rigtige.
Kontrol af maskinens specifikationer
At vide lidt om hardware inde i din computer er vigtigt senere, hvis der er kompatibilitetsproblemer. Det er vigtigt, at du skriver disse ned nu, fordi hvis der bryder noget under installationsprocessen eller ved første opstart, skal du søge på internettet for en driver, kerneplaster eller pakke. 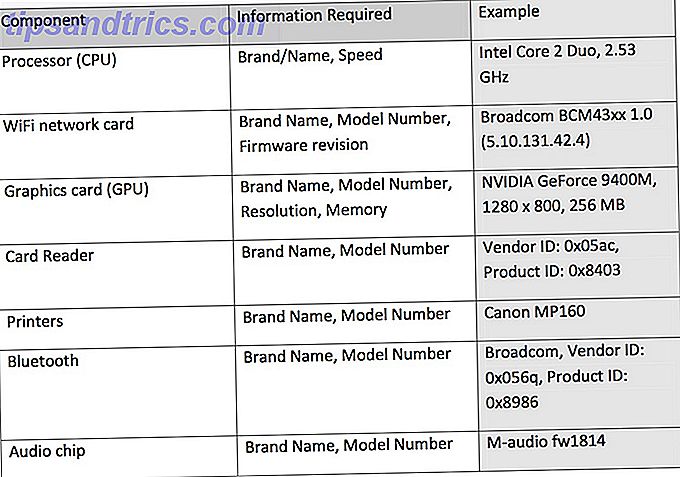
Vi behøver ikke at skrive ned alle hardwarespecifikationerne, fordi drivere til ting som Ethernet-kort er kompatible det meste af tiden. Bluetooth-chips, kortlæsere og printere er sværere, men de fleste af dem understøttes som standard som standard.
Lad os sige, at du har et meget sjældent Ethernet-kort. Du kan bruge værktøjet System Profiler til at opdage specifikationerne, når vi er færdige med at installere operativsystemet.
Hvis du kører Windows, er msinfo32 et lille program, der følger med Windows 2000, Me, XP og nyere versioner. Dette program giver dig et samlet overblik over al den hardware, der findes i dit system. Du kan finde det ved at åbne startmenuen og indtaste msinfo32 i søgefeltet. På ældre versioner af Windows skal du muligvis klikke på knappen Kør i menuen Start og indtaste msinfo32 der.
Installation af Linux
Okay, du har valgt en Linux distro, har sikkerhedskopieret dine filer, og du ved hvad hardware gør din pc til. Det er på tide at få dine hænder snavset.
Der er tre primære måder at installere de fleste Linux distros på din computer:
- Udskift dit eksisterende OS med Linux
- Installer Linux sammen med dit eksisterende OS
- Kør Linux ud af en USB-stick
Her er detaljerede instruktioner om, hvordan du installerer Ubuntu på din eksisterende Windows- eller MacOS-maskine. Installer Ubuntu på din computer ved hjælp af et USB-flashdrev. Installer Ubuntu på din computer. Brug et USB-flashdrev. Vil du installere Ubuntu, men ikke have en ekstra tom dvd? Bare rolig! Efter download i ISO-filen kan du bruge et meget genbrugeligt USB-flashdrev for at få arbejdet færdigt. Læs mere . Af de tre ovenstående muligheder erstatter det eksisterende operativsystem hurtigst og jævnest på din computer.
Installation af Linux uden at slippe af med dit eksisterende operativsystem kaldes dual-boot. Når du starter din computer, har du mulighed for at vælge med det operativsystem du bruger. Dette stopper dig fra at skulle forlade dit gamle operativsystem bag, men der er risici at huske på 7 Risici ved Dual Booting Windows og Linux Operativsystemer 7 Risici ved Dual Booting Windows og Linux Operativsystemer Dual Booting Windows og Linux er en produktivitetsforøgelse, men er ikke altid almindelig sejlads. Her er syv farer ved dobbelt opstart, som du bør være opmærksom på, før du installerer et andet operativsystem. Læs mere .
Holde en kopi af Linux på en USB-stick 5 Bedste Linux Distros til installation på en USB-stick 5 Bedste Linux Distros til installation på en USB-stick USB-drev er gode, ikke kun for at installere bærbare versioner af Linux, men for at beskytte din computer, når tingene går skævt. Her er de 5 mest nyttige Linux-distributioner til installation på et USB-drev. Læs mere giver dig mulighed for at starte din kopi af Linux på en vens computer, i et laboratorium eller på biblioteket. Denne metode kræver mindst engagement fra dig og din computer, da du ikke rører din kopi af Windows eller MacOS.
Brug af Linux-skrivebordet
Som du ved nu, er der ikke noget bestemt Linux-skrivebord. Men hvis du er ligesom mange, hvis ikke de fleste nye Linux-brugere, starter du sikkert med Ubuntu. I så fald ser du en skærm, der ser ud som dette, når du logger ind på dit nye operativsystem for første gang. 
Dette er Ubuntu-skrivebordet. Mens Canonical har tilføjet et par af sine egne charmeelementer, er den grænseflade, du ser, ikke eksklusiv til Ubuntu. Det er GNOME.
For at få et komplet overblik over, hvordan du navigerer til denne grænseflade og anden software, skal du se vores begynderguide til Ubuntu Ubuntu: En nybegyndervejledning Ubuntu: En nybegyndervejledning Nysgerrig om Ubuntu, men ikke sikker på, hvor du skal starte? Alt, hvad du måske vil kunne komme i gang med den nyeste version af Ubuntu, er lige her, skrevet i letforståelig, almindelig engelsk. Læs mere .
Finde ekstra software
Der kommer en tid, når du har brug for flere apps. Hvor får du dem? Du kan være vant til at gå til en stor boksforretning og købe et program, som du enten installerer med en disk eller downloader fra internettet. Måske får du alle dine apps ved at gå til individuelle hjemmesider og downloade installatører. Du kan endda få al din software fra app butikker, der sælger dig indhold, ligesom på en telefon eller tablet.
Programmer lavet til Windows kører kun på Windows. Det samme gælder software fremstillet til macOS. Du skal bruge apps til Linux.
De fleste Linux-software er nu tilgængelig via app-butikker fyldt med gratis programmer Linux App Stores Sammenlignet: Hvilken er den rigtige for dig? Linux App Stores sammenlignet: Hvilken er den rigtige for dig? Windows-brugere bliver guidet til en appbutik. macOS har haft et stykke tid. Linux har i mellemtiden haft en appbutik-stiloplevelse i årevis. Men hvilken er den rigtige for dig? Læs mere . Brug af dem ligner på at bruge en app butik på enhver anden platform. Du skal blot finde den app, du vil have, og tryk på installeringsknappen.
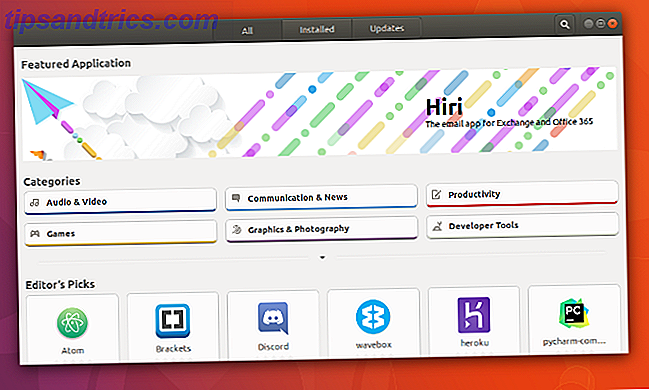
Disse app butikker er alternativ til pakkeforvaltere, den traditionelle og mere komplicerede måde at få software på Linux. I dag må du aldrig bruge et mere avanceret værktøj som Synaptic eller Apper, men de giver dig mere kontrol over, hvad du installerer.
Mens downloading af installationsprogrammer direkte fra websites ikke er den foretrukne måde at få Linux-software på, er der tidspunkter, hvor dette er den eneste mulighed. Sådan får du f.eks. Google Chrome. Det er også en fælles måde at installere kommercielle spil fra onlineforretninger som Humble Bundle og GOG. Bare ved at du ikke vil lede efter en EXE. I stedet er du mere tilbøjelige til at finde filer pakket som DEB, RPM, SH eller et af de mange andre formater til Linux Sådan installeres software på Linux: Pakkeformater forklaret Sådan installeres software på Linux: Pakkeformater forklaret Du har skiftet til Linux, og vil installere noget software. Men pakkeforvaltere adskiller sig afhængigt af din distro. Så hvilke apps kan du downloade og installere? Det er alt i akronymerne. Læs mere .
Nu hvor du ved, hvordan du installerer apps, hvilken skal du gribe? For en ide, se vores liste over de bedste programmer til Linux Den bedste Linux-software Den bedste Linux-software Awesome apps er tilgængelige for Linux. Uanset om du er ny til operativsystemet, eller du er en erfaren bruger, vil du altid finde ny og nyttig Linux-software til at elske. Det er vores favoritter. Læs mere .
Installation af opdateringer
Opdateringer er en gratis del af Linux-oplevelsen. De holder dit system kørende den nyeste version af software. Du kan også modtage forbedringer til brugergrænsefladen og patches til komponenter, der kører i baggrunden.
Du kan typisk installere opdateringer via din distros appbutik, det samme sted du går til at downloade ny software. Ofte vil det have sin egen sektion, som det er tilfældet i Ubuntu.
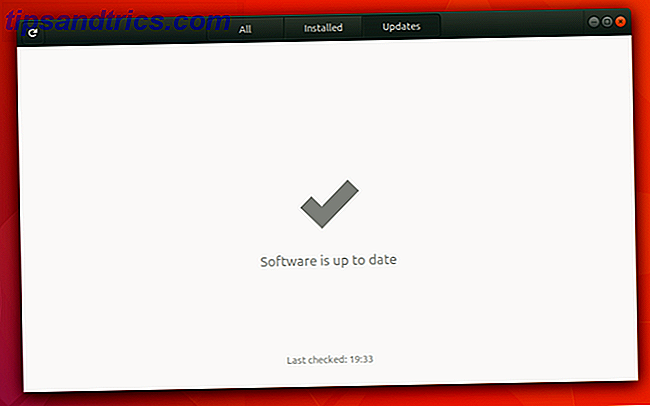
I Linux modtager du ikke kun gratis opdateringer til dine apps, men du kan opgradere fra en version af en distro til den næste uden at betale et dime. Dette er ikke et begrænset tilbud eller en aftale, der er underlagt særlige vilkår. Opgraderinger, som opdateringer, er altid gratis.
Downloading Multimedia Codecs
Du har måske aldrig måttet tænke på codecs før. De gør det muligt at afspille forskellige multimediefiler, f.eks. Musik og video, på din computer. Når du køber en pc med Windows eller MacOS, kommer codecs som en del af skrivebordet. Dette er typisk ikke tilfældet, når du installerer Linux selv, hvorfor dine musik- og videofiler ikke afspilles på Linux, og hvordan du retter det, hvorfor dine musik- og videofiler ikke afspilles på Linux, og hvordan du retter dig ve skiftet til Linux, men din video eller lydfiler fil vil ikke spille! Simpelthen kom din Linux-version ikke med de nødvendige codecs, så lad os finde ud af, hvordan du installerer dem. Læs mere .
Dette er ikke en fejl eller fejl i Linux-skrivebordet. I stedet er det en juridisk sag. Mange codecs forbliver under ophavsret, og desktop-producenter skal betale licensgebyrer for lovligt at distribuere dem.
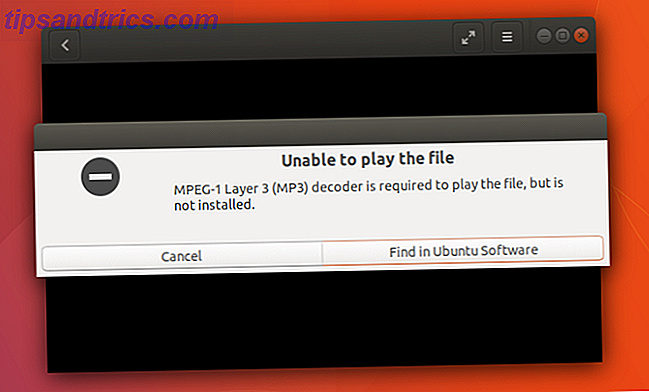
Loven ændres fra land til land. Det er en del af grunden til, at codecs er tilgængelige som en gratis download på mange Linux distros, såsom Ubuntu og Linux Mint. Men der er også en betalt version, du kan downloade, hvis du vil have en klar licens til at afspille disse filer.
Finde ekstra drivere
Når du erstatter operativsystemet, kom en computer sammen, ting går ikke altid glat. Nogle gange skal du installere ekstra drivere eller codecs for at gøre din oplevelse komplet.
Hvis du oplever grafiske fejl eller ikke kan se Wi-Fi-netværk, skal du muligvis installere en proprietær driver. Dette er software, som Linux-distributioner ikke har tilladelse til at forudinstallere, så du skal selv gøre det. Hvordan du gør dette, kan variere afhængigt af hvilken distro du bruger. Hvis du gik med Ubuntu, kan du finde et afsnit til installation af drivere i appen Software & Updates.
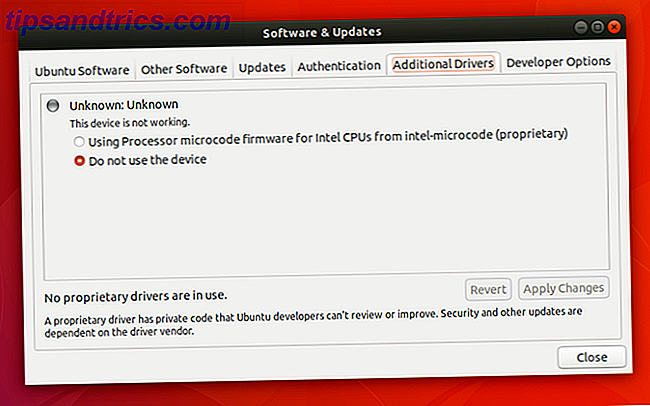
Hvad skal man gøre, når du har brug for en bestemt software?
Et af de første spørgsmål, folk spørger, når man overvejer en switch til Linux, er, om de kan køre et bestemt program. Når vi kun har brugt et operativsystem, har vi tendens til at se apps som komponenter, som enhver computer skal kunne køre. Men i de fleste tilfælde er en app faktisk designet til at køre på kun et operativsystem. For at kunne køre på en anden må udviklere bygge en separat version. Windows-versionen af Steam kører ikke på macOS og omvendt. Linux har også brug for sin egen version.
Da ikke mange mennesker kører Linux på deres desktops som Windows eller MacOS, vælger udviklere ofte ikke at lave en Linux-version af software. Ofte er der et gratis og open source-alternativ, der gør det samme job. Men der er tilfælde, hvor folk ønsker at bruge et program, der ikke virker på Linux, og for hvilket et alternativ ikke eksisterer. Selvom det kan være en grund til ikke at skifte til Linux, behøver det ikke at være. Der kan stadig være måder at gøre dette program til at fungere.
emulering
Du har måske hørt om emulatorer, software folk bruger til at spille konsol videospil på deres pc'er. Disse arbejder ved at køre kode, der er ens nok til at efterligne (eller efterligne) de originale maskiner, spillene var designet til. Du kan gøre det samme med programmer beregnet til personlige computere.
Den mest velkendte måde at efterligne Windows-software på Linux bruger vin Sådan kører du Windows Apps og spil med Linux-vin Sådan kører du Windows Apps og spil med Linux-vin Er der nogen måde at få Windows-software til at arbejde på Linux? Et svar er at bruge vin, men det kan nok kun være din sidste udvej, selvom det kan være meget nyttigt. Her er hvorfor. Læs mere . Selv om dette ikke altid virker, vil der i de bedste tilfælde være en Windows-app, der kører sammen med din almindelige Linux-software uden yderligere problemer.
Fordi konfigurering af Vin kan være kompliceret, er der programmer, der forsøger at gøre det hårde arbejde for dig. To populære eksempler er PlayOnLinux og Crossover Linux. Sidstnævnte er en betalt app, der også eksisterer til Windows og MacOS.
Virtuelle maskiner
Emulering giver dig mulighed for at køre en app på et operativsystem, det ikke var beregnet til. Virtuelle maskiner giver dig mulighed for at køre et helt operativsystem inde i din nuværende. Så når du skal køre et bestemt Windows-program, kan du skyde din virtuelle kopi af Windows op og åbne programmet der. Sådan opretter du en Windows Virtual Machine i Linux Sådan opsættes en Windows Virtual Machine i Linux Mange hjemmebrugere foretrækker at Kør en dual boot-opsætning, når både Windows og Linux er nødvendige, men hvis du hellere vil køre Windows inde i Linux, så er det sådan, hvordan du konfigurerer det. Læs mere .
I modsætning til emulering er de virtuelle maskiner garanteret at arbejde. Ulempen er, at du skal starte et separat operativsystem i eget vindue, hvilket kan være tidskrævende og akavet. Du skal også have en kopi af Windows eller MacOS til at køre. At få en kan være svært eller dyrt afhængigt af dine omstændigheder.
Du er helt indstillet!
På dette tidspunkt har du installeret Linux, lært en ny grænseflade og installeret den software, du har brug for til at slå jorden i gang. Men din rejse er lige begyndt. Der er så meget at se og gøre i verden af fri og open source software.
Da alt er gratis, kan du til enhver tid ændre din distro eller bytte dit nuværende interface til en anden. Og mens du ikke behøver at åbne kommandolinjen for at bruge Linux, er der så meget mere, du kan gøre, hvis du er nysgerrig nok til at prøve det. En hurtig guide til at komme i gang med Linux Command Line En hurtig guide til at få Startet med Linux Command Line Du kan lave masser af fantastiske ting med kommandoer i Linux, og det er virkelig ikke svært at lære. Læs mere .
Du har muligvis ikke al den software, du er bekendt med, men der er stadig masser af apps til håndtering af fotos 8 Picasa-alternativer lavet til Linux 8 Picasa-alternativer lavet til Linux Du har måske hørt, at Google lukker Picasa, men selvfølgelig Google stoppet med at understøtte Linux-porten i Picasa for mange år siden, så vi har masser af gode alternativer allerede tilgængelige! Læs mere, holde øje med din økonomi 3 måder at styre dine penge på ved at bruge Linux 3 måder at administrere dine penge på ved hjælp af Linux Quicken fungerer ikke på Linux, men du har flere muligheder til rådighed for regneark og regnskabsappsalternativer. Sådan kan du bruge Linux til at forblive på toppen af din økonomi. Læs mere og kom i gang 10 Produktiv GNOME Office-apps, du har brug for i dit hjemmekontor 10 Produktiv GNOME Office-apps, du har brug for i dit hjemmekontor GNOME Office eksisterer ikke ... eller gør det? Disse ti apps udgør ikke en sammenhængende kontorsuite, men de kommer tæt på og vil sandsynligvis hjælpe dig med at være produktive fra dit Linux-skrivebord. Læs mere . I disse dage kan du endda samle et stort bibliotek af spil. Top 10 gratis dampspil du kan spille på Linux Top 10 gratis dampspil du kan spille på Linux Leder du efter nogle fantastiske Linux-kompatible spil på den billige? Du har held og lykke! Her er Steams fineste Linux-klare titler, der kan downloades til din pc uden omkostninger. Læs mere
Overvejer du at skifte til Linux? Er det noget du gjorde år siden? Hvilke råd vil du tilbyde andre tænker på at gøre det samme? Del dine ord med opmuntring og ting at passe på i kommentarerne nedenfor!