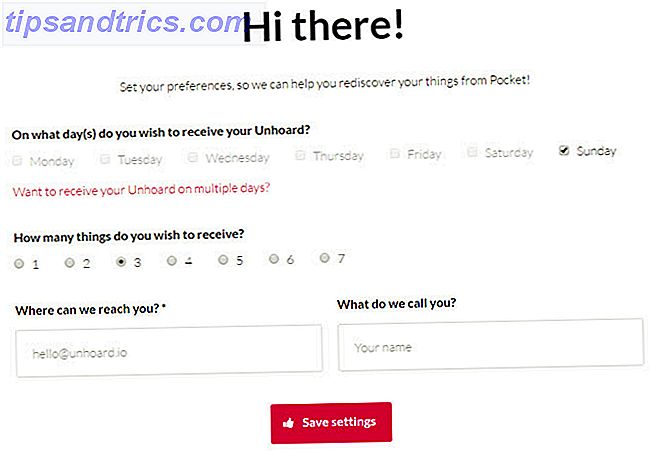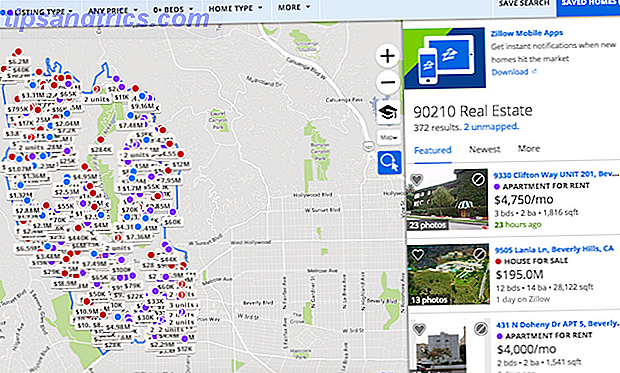Der er en række problemer, der kan opstå, når du opgraderer dit operativsystem. Dette gælder både computere og mobilenheder, hvorfor det er vigtigt, at du sikkerhedskopierer dine data, før du klikker på knappen Installer.
Men hvordan ser du en frossen installation? Hvad kan du gøre, hvis din Mac løber tør for melleminstallation? Og hvordan løser du problemet, når du ikke længere har adgang til din computer normalt?
Her er nogle fejlfindingstip, der hjælper dig, sørg for at oprette en liste over dine egne i de følgende kommentarer.
Før du installerer
Opgradering af dit operativsystem indebærer ændring af kernefiler, som din computer skal arbejde. Når ting kan og går galt, kan du blive efterladt af en ubrugbar computer. Hvis du ikke kan logge ind eller få adgang til skrivebordet, kan du ikke løse problemet uden drastisk handling. Her er et par ting at gøre, før du begynder.
1. Opret en sikkerhedskopi
Det betyder, at du har en sikkerhedskopi, før du forsøger at installere noget. Heldigvis har din Mac et værktøj kaldet Time Machine, der gør dette. Hvis du allerede bruger Time Machine, skal du forbinde din eksterne disk og vælge Sikkerhedskopier nu fra indstillingen Time Machine i menulinjen. Hvis du ikke har lavet en før, skal du tilslutte et eksternt USB-drev (alle data på drevet vil blive slettet) og starte Time Machine- appen.
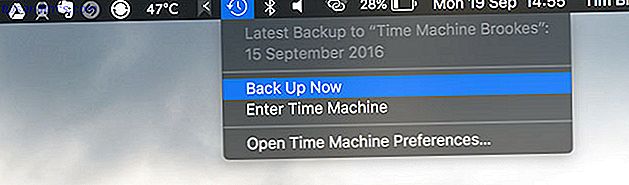
Du kan også sikkerhedskopiere et NAS-drev eller Windows-del. Drej din NAS eller Windows-del i en tidsmaskinsikkerhed. Drej din NAS eller Windows-del til en tidsmaskinsikkerhed Brug din NAS eller en hvilken som helst netværksdeling til at sikkerhedskopiere din Mac med tiden Maskine. Læs mere, partitioner din Time Machine-drev, så du kan gemme regelmæssige filer på den også Partition og brug din Time Machine Hard Drive til at gemme filer til partition og brug din Time Machine Hard Drive til at gemme filer også Hvis din Macs harddisk er lille, og din Time Machine-harddisken er stor, det kan være værd at bruge drevet til både backup og opbevaring. Læs mere eller brug et tredjeparts backup værktøj 5 Lokale Mac Backup-løsninger, der ikke er Time Machine 5 Lokale Mac Backup-løsninger, der ikke er Time Machine Der er masser af Mac-backup muligheder derude, og mange af dem har funktioner, der Apples standard backup app kan bare ikke konkurrere med. Læs mere, hvis du vil.
2. Reparer din disk
Selvom din computer fungerer fint, er det værd at kontrollere og reparere din startdisk, inden du starter. For at gøre dette, start Disk Utility, vælg din startdiskette fra listen (det kaldes nok "Macintosh HD"), og klik derefter på Førstehjælp . Det tager ikke lang tid, og det er værd at gøre fra tid til anden.
3. Tjek dit ledige rum
Når du har downloadet MacOS-installationsprogrammet fra Mac App Store 5 grunde til at installere macOS Sierra lige nu og hvordan du opgraderer 5 grunde til at installere macOS Sierra lige nu og hvordan du opgraderer Efter et par måneder med offentlig beta, er den nyeste version af Apples desktop operativsystem er klar til prime time. Læs mere, kontroller din ledige ledige plads i Diskværktøjet . Sierra anbefaler mindst 8 GB ledig plads, men en sundere buffer på 10-15 GB bør hjælpe med at undgå problemer.
Hvis du er i "fri rumsskoldning" efter at have startet en installation, læs videre for en løsning.
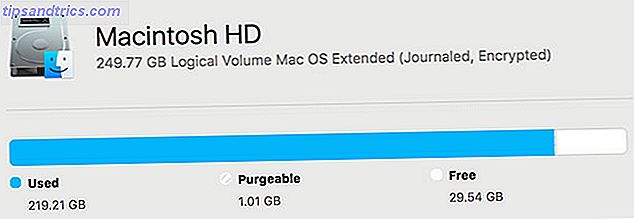
4. Check for SIMBL Apps
SIMBL er et operativsystem plugin, der giver visse apps med forbedret funktionalitet. Det kan også forårsage problemer med macOS, især under installationsproceduren. Tjek EasySIMBL app listen og ældre SIMBL plugins listen for at se, om du kører nogen lovovertrædende apps.
Hvis du er, fjern apps, og EasySIMBL og SIMBL selv, indtil du har opgraderet dit operativsystem. Du kan derefter installere dem, men du kan støde på kompatibilitetsproblemer med den nye MacOS-version, indtil udviklere opdaterer dem.
5. Opret en USB-installation
En USB-stang med en kopi af macOS klar til at gå er en praktisk ting at have rundt om, om du nu opgraderer eller støder på problemer i fremtiden. Du kan følge vores nemme vejledning til at oprette en bootbar MacOS USB-stav Sådan installeres Mac OS X ved hjælp af et flytbart USB-drev Sådan installeres Mac OS X ved hjælp af et flytbart USB-drev Apple leverer ikke et officielt værktøj til at oprette bootable kopier af deres drift system, men det betyder ikke, at det ikke kan gøres. Læs mere, og selvom dette er et valgfrit trin, er det en hurtigere måde at genoprette dit system på, hvis tingene går galt.
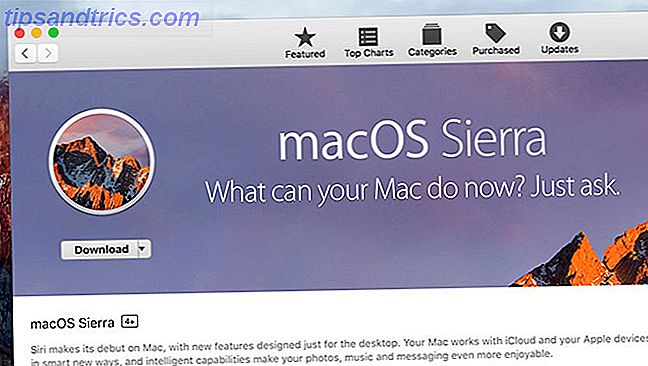
macOS vil ikke installere
Husk, at det kan tage lidt tid at udføre en operativsystemopgradering, men du bør ikke vente længere end 30 minutter til en time på en moderne Mac med en SSD. Det er også ret indlysende, når processen har fejlet. Hvis du stirrer på en frosset fremdriftslinje et stykke tid, kan det være på tide at trække stikket.
Hvis du mener, at operativsysteminstallationen er gået ned, kan du nulstille din computer hårdt ved at trykke på og holde tænd / sluk- knappen nede. Din Mac slukker, men vær opmærksom på, at du måske ikke længere kan starte dit operativsystem normalt mere.
Tryk og hold Venstre Skift- tasten under opstart til opstart i Sikker tilstand, som muligvis udfører reparationer på dit system og tillader dig at starte normalt eller bare fortsætte installationen. Hvis tingene stadig ikke virker, skal du overveje at genoprette til Recovery Mode ved at holde Command + R, mens computeren starter.
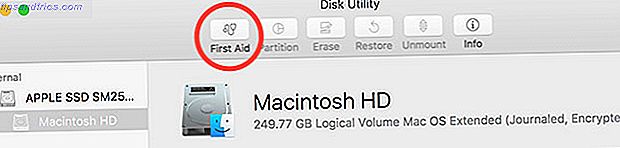
Vælg herfra Diskværktøj, vælg din startdiskette og klik på Førstehjælp . Din disk kontrolleres for fejl, hvorefter du kan genstarte og prøve igen. Hvis problemet fortsætter, skal du muligvis geninstallere dit operativsystem ved hjælp af Recovery Mode eller USB-metoden. Spring til slutningen af denne artikel for at finde ud af mere.
Installatøren siger, at du ikke har nogen ledig plads
macOS skal ikke tillade dig at starte en operativsysteminstallation uden at kontrollere, at du har tilstrækkelig ledig plads først, men jeg har førstehånds erfaring, at dette ikke altid er tilfældet. Endnu værre vil du sandsynligvis kun få fejlen, når du er forbi punktet uden retur. OS'et vil ikke installere, men du kan ikke starte normalt for at prøve at frigøre plads.
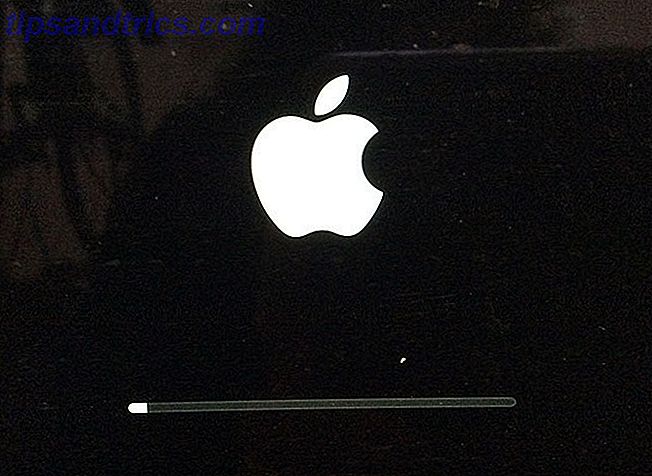
I dette tilfælde kan du genstarte din Mac i genoprettelsesfunktion ved at holde Command + R, mens maskinen kører op. Øverst på skærmen klik på Hjælpeprogrammer> Terminal . Gendannelsesfunktionen tillader ikke dig at gennemse filer med Finder, og vil ikke gemme krypterede mængder som standard. Det betyder at du sidder fast med kommandolinjen.
Monter din startdiskette
- I Terminal skal du køre
diskutil listat vise aktuelle enheder og notere din startdisk (sandsynligvis det største lydstyrke). - Monter partitionen ved at køre
mount disk0s2- erstatdisk0s2med den startdisk, du noterede i det foregående trin.
Hvis din disk er krypteret
Ting bliver lidt vanskeligere her, men det skete mig for nylig, og det er sådan, jeg har løst det:
- I Terminal, kør
diskutil coreStorage listat liste volumener. - Noter volumen ID'et, der vedrører din startdiskette, det vil se sådan ud:
E0094318-C181-4AAE-BBAF-661E8B6DFBCB - Lås op for lydstyrken ved at køre
diskutil coreStorage unlockVolume string, erstattestringmed den lange streng, du noterede i det foregående trin. - Indtast det kodeord, du bruger til at dekryptere dit drev, når du logger ind på din Mac regelmæssigt.
- Når din lydstyrke er låst op, skal du køre
diskutil listog notere den disk, hvor lydstyrken er gemt. - Kør
diskutil mountDisk disk0, erstatterdisk0med den disk, du noterede i det foregående trin.
Du skal muligvis også montere det individuelle volumen med kommandoen diskutil mount . Jeg gjorde det alligevel, og jeg er ikke 100% sikker på, at det var nødvendigt eller gjort en forskel.
Fjern manuelt filer
Med din lydstyrke monteret, kan du bruge kommandolinjen til manuelt at fjerne filer med rm command . Alt, hvad du gør her, er ikke retablerbart (der er ingen papirkurven at tømme). Hvis du har lavet en Time Machine-backup, kan du nemt genoprette disse filer, når du har afsluttet din MacOS-installation.
- Brug
cdkommandoen til at ændre mapper oglstil listen over indholdsfortegnelser.- Skift til mappen Downloads, som sådan:
cd /Volumes/Macintosh HD/Users/Tim/Downloads, hvorMacintosh HDer dit drevnavn ogTimer dit brugernavn.
- Skift til mappen Downloads, som sådan:
- Brug kommandoen
ls -lhtil at liste katalogindhold og vise filstørrelser. Dette skal hjælpe dig med at isolere store filer, du nemt kan fjerne. - Fjern en fil kaldet
filename.movi den nuværende mappe med kommandoenrm filename.mov.
For at slette mapper skal du bruge kommandoen rmdir stedet, men de skal være tomme. Jeg kunne ikke få rmdir -R kommandoen (almindeligvis brugt til at fjerne mapper, der ikke er tomme) til at arbejde i genoprettelsesfunktion. Når du er sikker på at du har fjernet nok filer, skal du genstarte normalt og lade installationsprogrammet forsøge igen.
Bemærk - Sådan reparerede jeg en botched macOS-installation, der manglede nok ledigt plads til at fuldføre. Hvis du har nogle af dine egne tip eller kommandolinjestyring, så tilføj venligst en kommentar nedenfor.
Hvis intet ser ud til at virke
Forsøgte alt og kan ikke få installationen til at fuldføre? Du bliver nødt til at geninstallere fra bunden. Forhåbentlig har du en sikkerhedskopi, men bare hvis du ikke gør det, så går det måske ikke tabt:
- Overvej at starte din Mac i Target Disk-tilstand. Du skal bruge et Thunderbolt Firewire-kabel og to Mac-computere for at kunne gøre dette. Start den problematiske Mac i Target Disk-tilstand, og kopier derefter dine filer ved hjælp af den anden Mac.
- Start Mac'en i gendannelsestilstand (hold kommandoen + R, da den starter), start Disk Utility, tilslut et eksternt drev, der mindst er størrelsen af din startdiskette, og tryk derefter på Filer> Nyt billede fra [Disketiket] for at oprette en billede af dit drev. Læs mere om oprettelse og genoprettelse af billeder i Diskværktøj på Apple-support.
- Du kan også fjerne harddisken fra din Mac og sætte den i en anden Mac, og derefter kopiere filer på den måde.
For at geninstallere dit operativsystem skal du genstarte din Mac og holde Command + R ved opstart, og vælg derefter Geninstaller macOS fra den mulighed, der vises. For hurtigere geninstallation skal du bruge den startbare USB-stick, du tidligere har lavet - indsæt den, start din Mac, mens du holder Valg og vælg USB-drevet i opstartmenuen. Når MacOS er blevet geninstalleret, skal du gendanne dine Time Machine-data Sådan gendannes data fra Time Machine Backups Sådan gendannes data fra Time Machine Backups Det er meget nemt at konfigurere Time Machine, backupsoftwaren, der følger med hver Mac - men hvordan får du det? dine filer tilbage, når tingene går galt? Læs mere .
Har der stadig problemer?
Hvis du stadig har problemer, skal du måske overveje, at en slags hardwarefejl er årsagen - muligvis et drevfejl. Det kan være på tide at besøge en Apple Store eller få dine hænder beskidte ved at fastsætte det selv. Vi kan også prøve og tilbyde nogle hjælp i kommentarerne nedenfor.
Har du haft problemer med at opgradere din Mac? Hvad har du gjort for at løse det? Hjælp en anden Mac-bruger ved at forlade en kommentar!

![En verden uden internettet [INFOGRAFISK]](https://www.tipsandtrics.com/img/internet/926/world-without-internet.jpg)