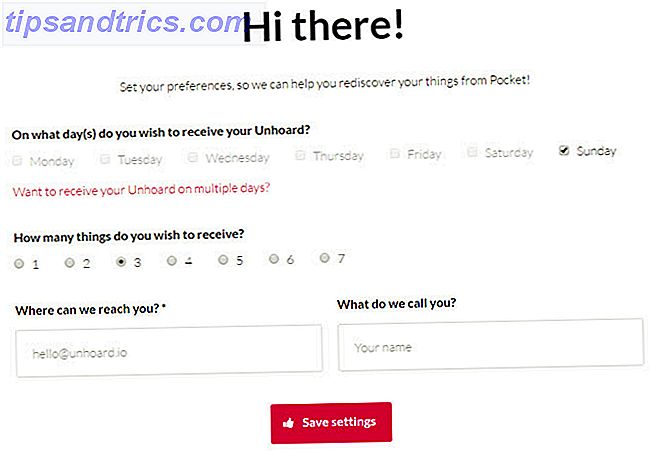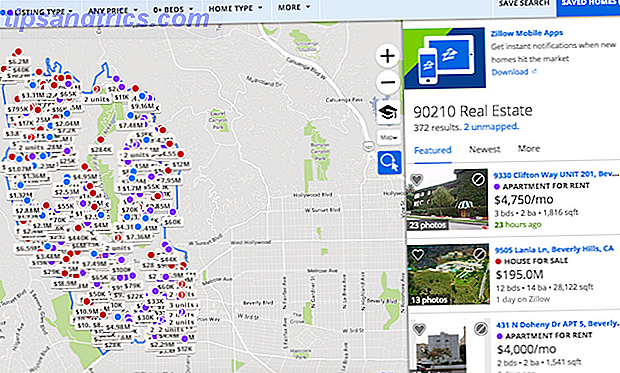At være en WordPress site ejer selv jeg har set servere fejle og tab af data i mere end en lejlighed. Hardware mislykkes, og hackere vil forsøge at kompromittere dit websted. Med det i betragtning er det meget vigtigt at have en afprøvet backup rutine, så du kan gendanne dit websted, hvis det værste sker.
Du bruger meget tid til at tilpasse, ændre og administrere din hjemmeside. Så forestil dig, hvor forfærdeligt det ville være at miste alt det hårde arbejde i hænderne på noget, der helt er ude af din kontrol.
Vi har tidligere vist dig nogle af de meget nyttige plugins, som du kan bruge til at migrere dine WordPress-websted 3 plugins til nemt at migrere et WordPress-websted, forsøgte og testede 3 plugins til nemt at migrere et WordPress-websted, forsøgt og testet. Disse WordPress-plugins kan semi -automatiser hele processen med at migrere et WordPress-websted til dig. Læs mere, men det er også vigtigt at sikkerhedskopiere regelmæssigt, ikke kun når du har til hensigt at migrere det. På mine hjemmesider kører jeg daglige backup til et NAS-drev. Har du brug for netværksopbevaring? Sådan bygger du din egen NAS-box Har du brug for netværksopbevaring? Her er hvordan man opbygger din egen NAS Box NAS står for Network Attached Storage. Da Windows blev lettere at bruge sammen med netværkstilsluttede enheder, og hardwarepriserne faldt, begyndte dette begreb at blive brugt på forbrugermarkedet. I dag er der en bred vifte ... Læs mere via FTP, og for at gøre dette bruger jeg et WordPress-plugin kaldet UpdraftPlus.
Backup WordPress med UpdraftPlus
Du kan nemt installere UpdraftPlus fra WordPress plugins-siden. Klik på den nye knap, og søg derefter efter UpdraftPlus . Når du er installeret, skal du klikke på indstillingsmenuen og vælge UpdraftPlus Backups fra undermenuen for at konfigurere din backup-rutine.
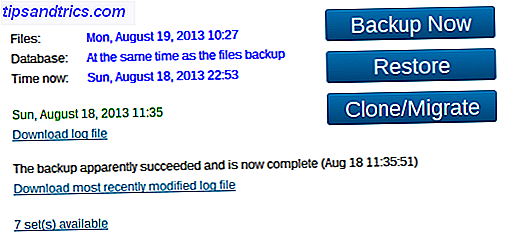
UpdraftPlus er fuld af funktioner, som mange andre gratis backup plugins til WordPress simpelthen mangler, herunder:
- Automatisk sikkerhedskopiering regelmæssigt - alt fra månedligt til hver 4. time.
- Sikkerhedskopier både din database og WordPress-filer.
- Gemmer sikkerhedskopier lokalt på din webserver eller på fjern- / cloud-lager, herunder Dropbox, Google Drev, Amazon S3, FTP og mange flere.
- Overskriv automatisk gamle sikkerhedskopier for at spare plads på dine drev.
- Valgfri e-mail-advarsler ved afslutningen af dine sikkerhedskopier.
- Tilgængelige logfiler af alle sikkerhedskopier, hvilket er fantastisk til fejlfindingsproblemer.
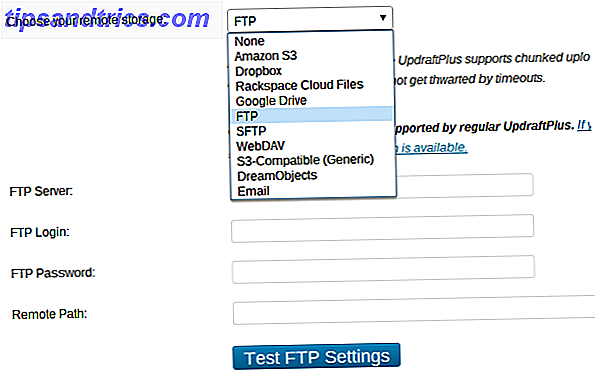
Test dine sikkerhedskopier
Hvad er meningen med at have et backup-system, hvis du ikke ved, hvordan du gendanner fra dem? Derfor skal du ikke kun køre sikkerhedskopier, men også teste dem for at sikre, at du kan gendanne dit websted, hvis du nogensinde har brug for det.
Testning af dine sikkerhedskopier er meget enkel. Alt du skal gøre er at oprette et andet WordPress-websted på din webserver (eller en lokal WordPress-instans. Opsæt din blog med Wordpress: Den ultimative guide Opsæt din blog med Wordpress: Den ultimative guide Vil du starte din egen blog, men don Jeg skal vide, hvor du skal starte? Du bør virkelig se på Wordpress, den enkleste og mest kraftfulde blogplattform, der er tilgængelig i dag. Læs mere), så du kunne have noget som backuptest.mysite.com, som skulle have en vanilieinstallation af WordPress på det.
Når du har dit test WordPress-websted op og kører, skal du tage din nyeste sikkerhedskopi. Som standard vil dette bestå af 5 filer, der altid bruger følgende navngivningskonvention:
- sikkerhedskopi_ [dato] - [tid] _ [WEBSITE_NAME] _ [hex-tag] -plugins.zip
- sikkerhedskopi_ [dato] - [tid] _ [WEBSITE_NAME] _ [hex-tag] -themes.zip
- sikkerhedskopi_ [dato] - [tid] _ [WEBSITE_NAME] _ [hex-tag] -uploads.zip
- sikkerhedskopi_ [dato] - [tid] _ [WEBSITE_NAME] _ [hex-tag] -others.zip
- sikkerhedskopi_ [dato] - [tid] _ [WEBSITE_NAME] _ [hex-tag] -db.gz
Den anden.zip-fil indeholder filer fra din webserver, der ikke findes i dine plugins, temaer eller uploader mapper. Du behøver ikke rigtig denne fil, da du vil kunne genoprette dit websted uden det.
Upload din sikkerhedskopi
Nu, hvor du har en kopi af dine sikkerhedskopierede WordPress-filer og -databaser, skal du pakke de tre zip-filer (plugins, temaer og uploads) sammen og oprette forbindelse til dit nye blanke WordPress-testwebsted via FTP. Du kan gøre dette ved at installere en gratis FTP-klient som Filezilla Master FTP-filoverførsler på alle dine websteder med FileZilla Master FTP-filoverførsler på alle dine websteder med FileZilla Et stort antal FTP-klienter fra gamle havde hikke, når det kom til stor fil overførsler. Apperne oplevede de sædvanlige timeouts, som man ville forvente, når computeren sidder der i 15 til ... Læs mere.
Hvis du bruger et lokalt WordPress-websted, skal du kopiere og indsætte disse mapper, uanset hvor du har dit WordPress-websted installeret på din harddisk.
Når du er i din test-WordPress-webstedets mappe, skal du se tre mapper øverst på listen. Disse er wp-admin, wp-indhold og wp-includes. For at gendanne dit websted skal du uploade dine sikkerhedskopierede filer til mappen wp-indhold.
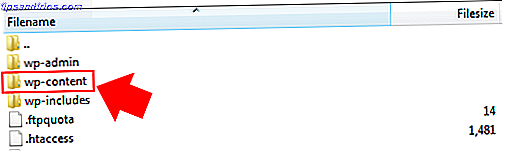
En gang i mappen wp-indhold skal du erstatte plugins, temaer og uploade mapper på din webserver med dine sikkerhedskopierede versioner. Du skal ikke være bekymret, hvis du ikke ser en upload-mappe, den er ikke til stede, fordi du ikke har uploadet noget til dit WordPress mediebibliotek endnu.
Denne del kan tage lidt tid, især hvis du har en langsom internetforbindelse eller hvis du har en stor hjemmeside. Så mens du venter på filerne til at uploade hovedet over til phpMyAdmin for at importere din database backup.
Importer din database
De fleste webservere har værktøjer som cPanel eller Plesk installeret, som giver dig mulighed for at styre ting som e-mail-konti, FTP-adgang, webappinstallationer som WordPress og dine databaser. Under databasepartiet skal du se en mulighed for at starte phpMyAdmin - et værktøj, der gør det muligt at styre dine databaser via din webbrowser.
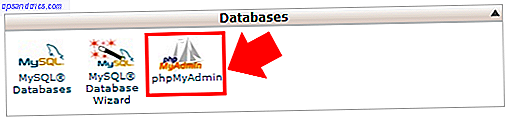
Når du har startet phpMyAdmin, skal du vælge den database, der korrelerer med dit tomme WordPress testsite. Du har angivet databasens navn, når du installerede WordPress, så tænk tilbage og tjek dine noter. Når du er i den rigtige database, skal du klikke på fanen Import øverst på skærmen. Du vil så have en skærm meget ligner denne:
Klik på "Vælg fil" knappen og vælg db.gz backup fil fra din backup. Forlad alle andre indstillinger på deres standardværdi og klik på "Gå" -knappen. Dette vil nu importere din sikkerhedskopierede database.
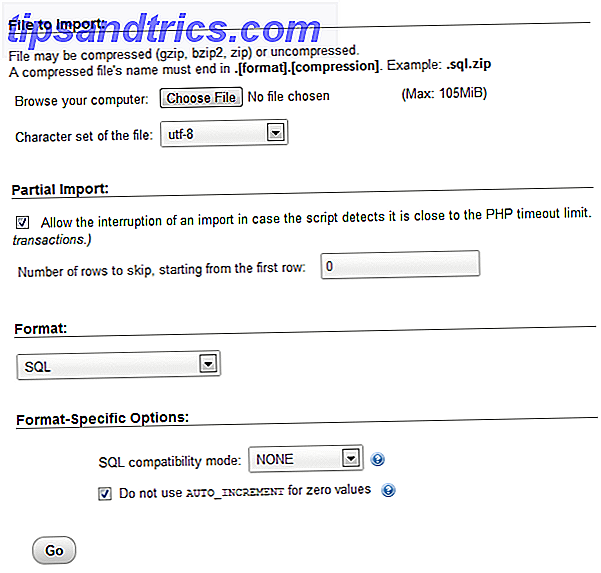
Tjek dit websted
Når dine filer er færdige med at uploade og din database importeres, skal du navigere til din testwebstedadresse ved hjælp af din browser. Forudsat at dine sikkerhedskopier fungerer korrekt, skal du nu se en kopi af din levende hjemmeside.
Tillykke med, du ved nu, at dine sikkerhedskopier fungerer som ønsket!
Gendannelse For Real
Hvis din hjemmeside er beskadiget af en eller anden grund, og du skal gendanne for ægte, kan du følge nøjagtig samme proces som ovenfor. Men i stedet for at oprette et testwebsted fjerner du blot og geninstallerer WordPress på dit hovedsted, og følg derefter den samme proces.
Konklusion
Sikkerhedskopiering af vigtige data er yderst vigtigt, men det er lige så vigtigt som at kende, hvordan man gendanner de sikkerhedskopierede data, når sikkerhedskopieringen er nødvendig, hvis det ikke er tilfældet. Mange tror, at det aldrig vil ske for dem, så de ikke backup. Men hvorfor tage den risiko, når processen med at oprette og teste sikkerhedskopier er så simpel med UpdraftPlus?
Har du en anden metode til at sikkerhedskopiere dit WordPress-websted? Eller måske sikkerhedskopierer du slet ikke? Uanset hvad vi ville elske at høre dine tanker i kommentarerne nedenfor.

![En verden uden internettet [INFOGRAFISK]](https://www.tipsandtrics.com/img/internet/926/world-without-internet.jpg)