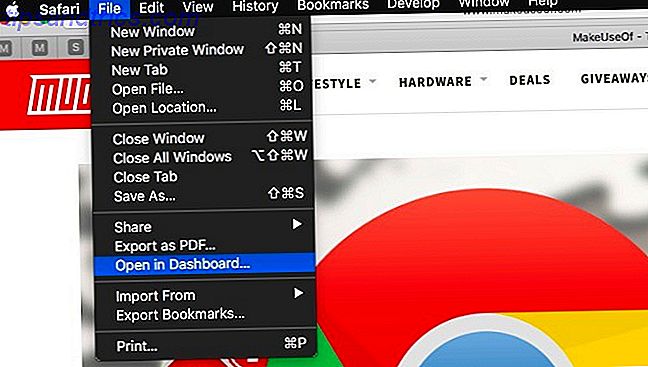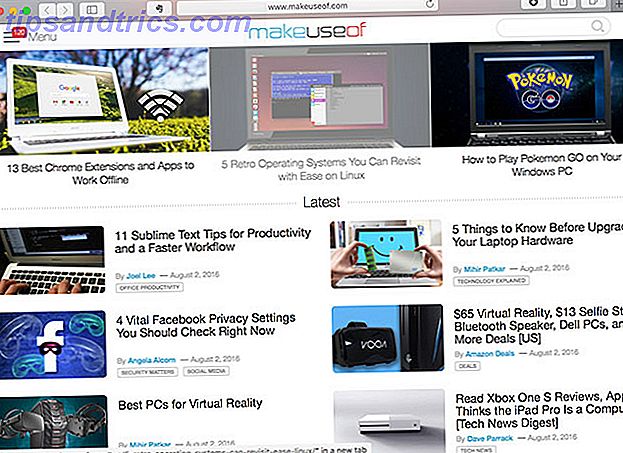Du kan få det bedste fra begge verdener: Kør Linux og har stadig nem adgang til dine Windows-eneste applikationer. Bedre endnu, i stedet for at oprette en dobbelt boot Træt af Windows 8? Sådan Dual Boot Windows & Ubuntu Træt af Windows 8? Sådan dobbeltstart Windows & Ubuntu Hvis du opdager, at Windows 8 ikke er helt din kop te, og du ikke har nogen mulig vej til nedgradering, kan det være en god ide at dual boot med Linux for at få et alternativ ... Læs Mere, du kan flette de to ved at importere din nuværende Windows-installation med alle dens installerede programmer til en virtuel maskine. Hvad er en virtuel maskine? Hvad er en virtuel maskine? Virtuelle maskiner giver dig mulighed for at køre andre operativsystemer i dit nuværende operativsystem, men hvorfor betyder det noget? Hvad er fordele og ulemper? Læs mere kører i Linux. Hvordan er dette mirakel muligt?
Svaret på dine bønner er VMware vCenter Converter, et værktøj, der kan konvertere Windows (og Linux) installationer til virtuelle maskiner, som du kan starte med den gratis virtuelle maskin vært VMware Player.
Windows Licens Overvejelser
Den gennemsnitlige Windows-licens er kun gyldig for en enkelt installation. Når du flytter din installation til ny hardware eller en ny maskine, selv en virtuel, kan dit system registrere ændringen, hvilket forårsager din Windows-aktivering Sådan aktiveres Windows 8 Efter en installation eller hardwareopgradering Sådan aktiveres Windows 8 efter en installation eller hardware Opgradering Her er et resumé af aktiveringsscenarier og en trinvis fortolkning af, hvordan du kan (genaktivere) Windows eller ændre din produktnøgle. Vi viser dig også, hvordan du får adgang til skjulte valgmuligheder. Læs mere for at udløbe. Du skal muligvis kontakte Microsoft Support Sådan kan du få hjælp i Windows 10 Sådan får du hjælp i Windows 10 Har du brug for hjælp til Windows 10? Her er de bedste måder at finde den hjælp, du har brug for, uanset om det er med selve operativsystemet eller nogen installerede applikationer. Læs mere for at genaktivere kopien. I vores erfaring er dette ikke et problem, så længe du har en troværdig forklaring.
Download VMware Software
Downloads fra VMware's hjemmeside er gratis, men vær forberedt på at oprette en konto. Dette er softwaren, du skal følge vores vejledning:
- et kørende Windows-system
- VMware vCenter Converter 6.0.0 (til Windows, Brugervejledning)
- VMware Player 7.0.x (til Linux eller Windows, Kom godt i gang)
- et målsystem, der enten er Linux eller Windows
Installer VMware vCenter Converter på dit Windows-system og VMware på dit mål system.
Konverter din Windows-installation
Dit første skridt vil være at konvertere din Windows-installation til et virtuelt maskine billede ved hjælp af VMware vCenter Converter. For at undgå problemer skal du køre konverteringen som administrator. Når den først er startet, skal du vælge Konverter maskine for at starte konverteringsmaskinen.

Den første skærm vil bede dig om at vælge Source System . For at konvertere et kørende operativsystem skal du vælge Power-on-maskine som kilde type. Du kan enten konvertere den lokale maskine, softwaren er installeret på eller en ekstern maskine . Vi vil fortsætte med den lokale maskine.
Under View source detaljer ... kan du få et øjebliksbillede af den valgte maskinens detaljer. Interessant, hvordan det genkender Windows 10 som Windows 8. Når du er færdig her, skal du lukke maskinens detaljer og klikke på Næste .

Under Destination System kan du vælge en destinationstype, og hvis du går med VMware Workstation eller en anden VMware-virtuel maskine, skal du bruge det VMware-produkt, du gerne vil køre det med. Vi valgte VMware Player 7.0.x, da denne version er tilgængelig gratis til både Windows og Linux. Selv om nyere versioner af VMware-arbejdsstationsafspillere er tilgængelige, har vi ikke testet kompatibilitet.

For lagerpladsen til den virtuelle maskine valgte vi en lokal partition, men du kan gemme den til et eksternt drev, hvis du foretrækker det. Hvis du har en virtuel VMware-infrastruktur, kan du også indtaste de respektive serveroplysninger . Klik på Næste, når du er færdig.
Gennemgå data under Valg og klik på Rediger for at foretage ændringer i nogen af kategorierne. Under Data til kopiering fjernede vi for eksempel flere partitioner, som vi ikke ville medtage, og under Apparater reducerede vi hukommelsen og antallet af kerner, der var tilgængelige for den virtuelle maskine (endnu ikke afspejlet i skærmbilledet nedenfor). at reservere kun en del af dine ressourcer til den virtuelle maskine forbedrer værtssystemets ydeevne.

Tryk på Næste, når du er tilfreds med indstillingerne, gennemgå oversigten, og klik derefter på Udfør for at starte konverteringen. Den anslåede tid til at sikkerhedskopiere vores system med omkring 100 GB data var oprindeligt mere end en time, men det faldt hurtigt. Alt i alt tog det kun omkring en halv time. Dette afhænger af størrelsen af det system, du konverterer selvfølgelig.

Start Windows i VMware Player 7
Når du har konverteret din Windows-installation til en virtuel maskine, er det tid til at starte op i Linux Kørsel Linux fra USB: Gør du det rigtigt? Kører Linux fra USB: Gør du det rigtigt? Vidste du, at det kan holde data vedholdende, eller endda gøre en fuld installation til Linux, på et USB-drev? Tag computeren helt mobil - hold en Linux USB-pc i lommen! Læs mere, tag op VMware Player 7, og test din Windows-systemklon.
Når du først starter VMWare Player 7, bliver du mindet om, at den er fri til ikke-kommerciel brug . Indtast en gyldig emailadresse for at bekræfte din aftale. Desværre vil dette sætte dig op for salgsfremmende e-mails. Hvad alle burde vide om at beskæftige sig med e-mail-spam Hvad alle burde vide om at beskæftige sig med e-mail-spam. Det kan være næsten umuligt at stoppe spam fuldstændigt, men det er helt sikkert muligt at reducere strømmen til en trickle. Vi beskriver nogle af de forskellige foranstaltninger, du kan tage. Læs mere, så vælg den e-mail-adresse, du vil dele med omtanke.

Fra afspillerens startskærm, vælg Åbn en virtuel maskine, og søg derefter efter placeringen af den virtuelle maskine, du tidligere har gemt, og vælg .vmx-filen. Tilbage i afspilleren kan du nu redigere virtuelle maskinindstillinger eller spille virtuelle maskine med det samme.

Da spilleren forbereder sig til at starte den virtuelle maskine, kan forskellige meddelelser komme op. Vi modtog for eksempel en anbefaling at installere VMware Tools for at forbedre musens bevægelse, video og ydeevne. Til sidst startede den virtuelle maskine os ind i vores klonede Windows-system, som fungerede som en charme.

Fejlfindingstips
Virtuelle maskiner tager lidt tid at vænne sig til og ikke alt vil arbejde ud af boksen. Før du forsøger noget andet, skal du sørge for at installere VMware Tools. Gå til Player> Manage> Installer VMWare Tools ... I Linux kan du også finde det i / usr / bin eller manuelt udføre det med kommandoen vmware-toolbox-cmd i samme mappe.
Hvis en af din hardware ikke ser ud til at blive understøttet, for eksempel hvis internettet ikke virker i din virtuelle maskine, skal du gå til afspiller> Administrer> Virtuelle maskinindstillinger ... og sørg for, at den pågældende hardware, som f.eks. Netværksadapteren, er angivet her. Hvis ikke, klik på Tilføj ... og vælg det manglende stykke fra listen.

Kør din gamle Windows Inside Linux
Sammenlægning af din gamle Windows-installation med Linux er ikke så hård som du troede, er det? For at være retfærdig, kørte vi ind i problemer, når vi prøvede dette første gang. Begyndende fra bunden, kun deling 2 af 4 kerner og 2 af 8 GB RAM med den virtuelle maskine og endelig kører konverteringen som administrator Windows Administrator konto: Alt du behøver at vide Windows Administrator konto: Alt du behøver at vide, begynder med Windows Vista, er den indbyggede Windows Administrator-konto deaktiveret som standard. Du kan aktivere det, men gør det på egen risiko! Vi viser dig hvordan. Læs mere løst vores problemer, selvom.
Hvad får dig til at klone din Windows-installation til at køre inde i Linux? Har værktøjet arbejdet for dig? Del med os i kommentarerne!