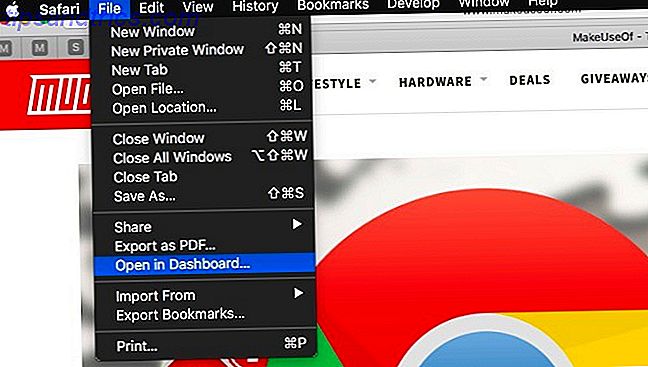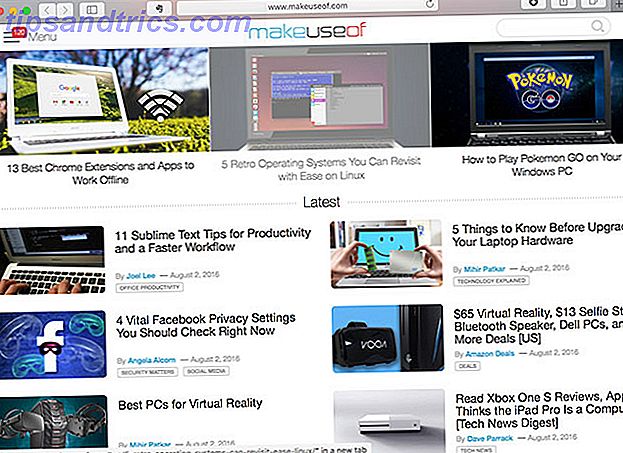Opret et billede af dit USB-drev, og du kan kopiere billedet til et andet USB-drev - eller det samme - senere. Dette er nyttigt til duplikering af USB-drev eller sikkerhedskopiering af et drevs indhold, før det overskrives. Du kan f.eks. Kopiere et levende Linux USB-drev eller et Windows To Go USB-drev, og du vil få en fuld kopi af indholdet på drevet, herunder alle personlige data, du har gemt til live-operativsystemet.
Dette skal også fungere med SD-kort - selv bootable ones. Raspberry Pi ejere og alle andre, der bruger bootbare SD-kort 10 Operativsystemer du kan køre med Raspberry Pi 10 Operativsystemer, du kan køre med Raspberry Pi Hårdheden af Raspberry Pi alene er kun den ene side af historien: I dag udforsker jeg 10 forskellige drift Systemer du kan installere. Læs mere kan få meget ud af dette værktøj.
Hvorfor kan du ikke bare kopiere filerne
Hvis du kun har personlige filer og dokumenter på drevet, har du ikke brug for dette værktøj. Du kan kopiere filerne fra dit USB-drev til en mappe på din computer og kopiere dem tilbage, når du vil gendanne dem til dit USB-drev.
Hvis dit drev er bootbart eller har flere partitioner, vil det ikke skære ved at kopiere filerne. Værktøjet, som vi dækker her, udfører en nøjagtig kopi af drevets indhold, herunder dets master boot record (MBR), slap space og ubrugt plads. Dette giver dig mulighed for at udføre nøjagtige kopier af et USB-drev, selvom det har flere partitioner og en master boot record. Det resulterende billede kan kopieres til et andet USB-flashdrev, så du nemt kan duplikere et drev eller oprette et nøjagtigt billede af et bootbart drev til brug senere.
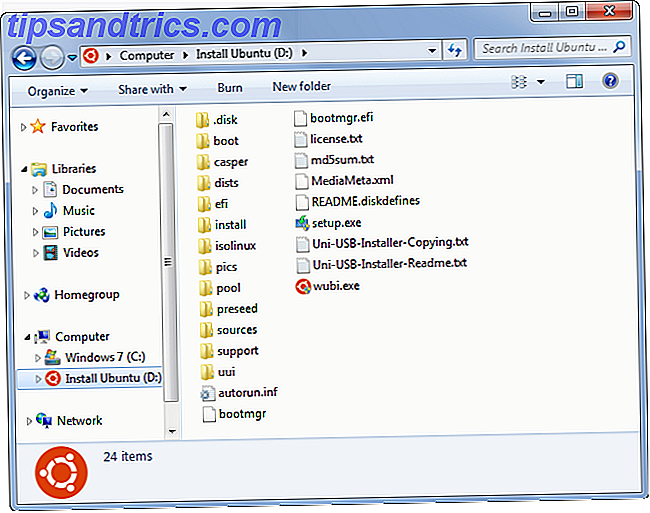
Hvad du skal bruge
Vi anbefaler ImageUSB til dette. Det er et gratis, letvægtsværktøj, der kører på Windows.
Du skal også sikre dig, at du genopretter billedet af dit USB-drev til et drev med en tilsvarende størrelse. Byte-for-byte-kopieringsprocessen vil lave en nøjagtig kopi, hvilket betyder, at noget af rummet kan være utilgængeligt, hvis du flytter et billede fra et mindre drev til et større drev. Lad os f.eks. Sige, at du har et 4 GB USB-flashdrev, og du opretter et billede af det. Du skriver derefter dette billede til et 12 GB flashdrev - kun 4 GB af det 12 GB flashdrev er tilgængeligt. Det omvendte er også problematisk - skab et billede af et 12 GB drev, og du kan ikke kopiere det til et 4 GB drev senere, selvom der var mindre end 4 GB data på 12 GB drevet.
Du kan altid genoprette rummet ved at omformatere og partitionere drevet Eksternt drev, der ikke er genkendt? Sådan løses det i Windows Eksternt drev, der ikke anerkendes? Sådan repareres det i Windows Din USB-enhed kan muligvis ikke genkendes på grund af partitionsproblemer, bruger det forkerte filsystem, døde USB-porte, driverproblemer i Windows eller et drev. Læs mere senere, selvfølgelig.
Opret et billede af en USB-drev
Indsæt dit USB-drev (eller SD-kort) i din computer, åbn ImageUSB, og vælg det drev, du vil oprette et billede af. Vælg indstillingen Opret fra UFD for at oprette et billede fra et USB-flashdrev. Vælg en placering for den resulterende fil - filen vil have .bin filtypen som det er en binær fil, der repræsenterer indholdet af drevet. Klik på Opret billede og ImageUSB vil oprette et billede fra USB-drevet.
Hvis du lader afkrydsningsfeltet Post Image Verification aktiveret - det er standard - ImageUSB scanner dit billede eller flashdrev, efter at processen er fuldført for at sikre, at billedet kopieres korrekt.
Du kan sikkerhedskopiere denne billedfil eller gøre hvad du ellers kan lide med det. Du skal bruge ImageUSB til at skrive billedet til et USB-flashdrev i fremtiden.

Skriv et billede til en eller flere flashdrev
ImageUSB kan kopiere et USB-flashdrevbillede fra en .bin-fil til en eller flere USB-drev på én gang, hvilket giver dig mulighed for hurtigt at kopiere et drev - du er kun begrænset af antallet af USB-porte på din computer.
Indsæt drevet i computeren, åbn ImageUSB, og vælg de drev, du vil skrive til. Vælg indstillingen Skriv til UDF for at skrive et billede til et USD-flashdrev. Gennemse en .bin-fil, der er oprettet med ImageUSB, og klik på Skriv til UFD for at skrive indholdet af billedet til de USB-flashdrev, du har valgt. Bemærk, at ImageUSB kun kan bruge .bin-filer, der er oprettet med ImageUSB.
Advarsel : Denne proces vil slette indholdet af USB-drevene fuldstændigt, overskrive dem med dataene fra billedfilen.

Dette værktøj er ret simpelt - nøglen er at vide, at du skal bruge den i stedet for bare at kopiere filerne fra drevet! Hvis du vil sikkerhedskopiere eller kopiere et helt flashdrev, især en bootbar, skal du have et specialiseret værktøj som ImageUSB.
Billedkredit: Flash Drive af Valter Wei via Flickr