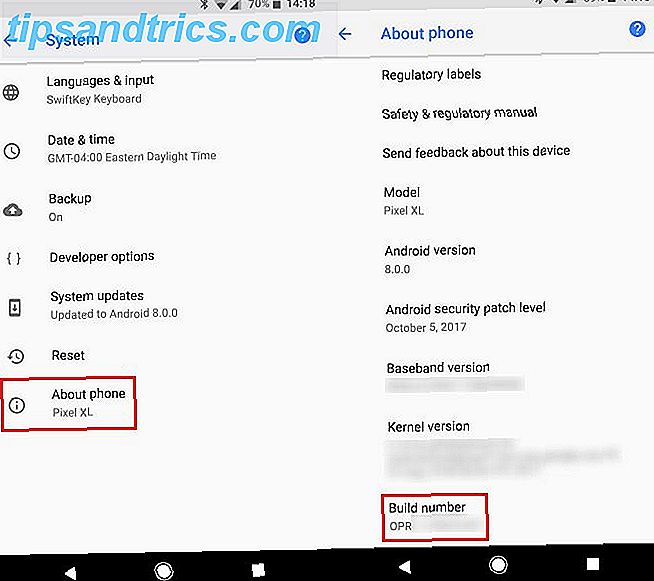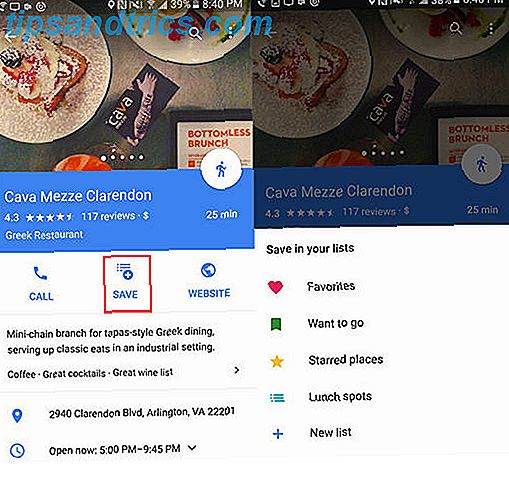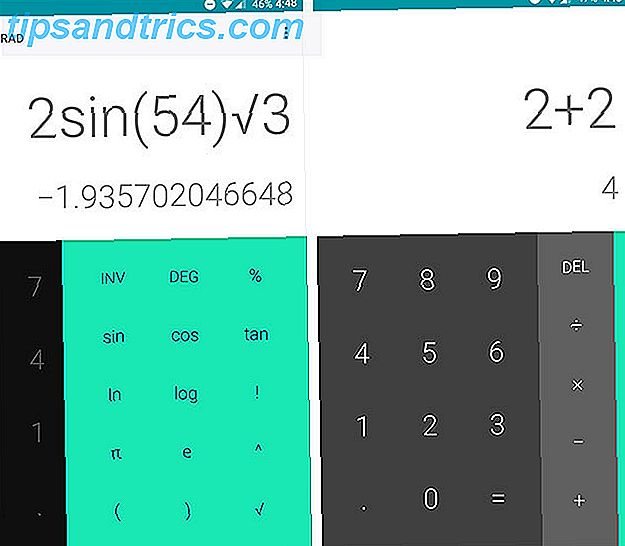ICloud-opbevaring er meget forskellig afhængigt af din platform eller enhed. Hver metode har sine begrænsninger - men den, der giver dig mest kontrol, er din Mac.
Forstå hvad der faktisk gemmes i din iCloud-konto Hvad er iCloud Drive, og hvordan virker det? Hvad er iCloud Drive, og hvordan virker det? Forvirret over, hvad der gør iCloud Drive anderledes end Apples andre skygtjenester? Lad os vise dig, hvad det kan gøre, og hvordan du kan få det bedste ud af det. Læs mere, og hvordan du får adgang til det, kan være lidt kompliceret, især hvis du ser den frygtede underretning om, at du løber tør for iCloud-opbevaring.
Så her er hvordan du får adgang til, administrere og opgradere din opbevaring.
Administrer iCloud på din iOS-enhed
Når det kommer til at administrere din iCloud-opbevaring på din iOS-enhed, kan du slette eventuelle iCloud-sikkerhedskopier, herunder fotos. Du kan også kontrollere, hvilke apps og filtyper der skal sikkerhedskopieres til din iCloud-konto.
Filer og fotos
Den nye iOS 11 Files app giver en god nem måde at få adgang til din personlige iCloud-opbevaring.
Mens du kan vælge om du vil gemme fotos ICloud Photos Master Guide: Alt du behøver at vide for Photo Management ICloud Photos Master Guide: Alt du behøver at vide for Photo Management Vores iCloud fotos guide viser dig, hvordan du får adgang til iCloud fotos, hvordan slet fotos fra iCloud, hvordan du downloader billeder fra iCloud og meget mere. Læs mere, noter, kontakter og mere i din iCloud-drev fra din iOS-enhed, du kan ikke gennemse dine iOS-sikkerhedskopier. Billederne, der synkroniseres med din iCloud-drev, skal allerede være tilgængelige lige der på din telefon.
Administrer og opgrader opbevaring
For at administrere din iCloud-opbevaring, skal du gå til Indstillinger på din iPhone eller iPad. Tryk på dit navn øverst på skærmen, og tryk derefter på iCloud .
Du kan se, hvordan, hvor meget din iCloud-opbevaring bruges til sikkerhedskopier, fotos og dokumenter (eller appdata). Du kan skifte til og fra, hvilke apps der bruger iCloud - herunder både native Apple-apps og tredjepartsapps.
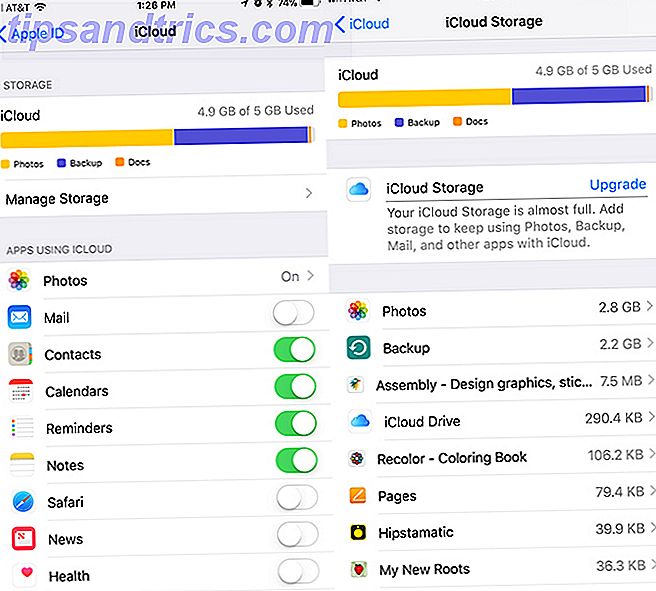
Tryk på Administrer opbevaring > Sikkerhedskopiering, og du kan slette alle sikkerhedskopieringer, der er gemt til iCloud - dette inkluderer sikkerhedskopier fra eventuelle iOS- eller Mac-enheder, som du bruger den samme iCloud-konto, samt data, der er sikkerhedskopieret fra enkelte apps. Hvis du vælger at slette en sikkerhedskopi til nogen af dine iOS-enheder, slettes også denne sikkerhedskopi på den pågældende enhed.
For at opgradere lagring på din iOS-enhed skal du gå tilbage til skærmbilledet Administrer lager og trykke på Skift lagerplan . Hvis du løber tør for plads i iCloud, kan du muligvis se et opgraderingslink i stedet.
Administrer iCloud i din browser (også Android)
For at administrere iCloud i en browser, skal du gå til iCloud.com, hvor du kan logge ind på din konto.
Filer
Når du logger ind på din iCloud-konto, skal du klikke på knappen iCloud Drive, og du kan se, downloade og slette sikkerhedskopierede billeder og se filer, du har gemt manuelt til din iCloud-drev. Sletning af filer fra din iCloud-konto vil slette dem fra alle dine enheder.

Du kan se og redigere Pages-dokumenter, downloade tekstfiler og meget mere. Brug af menuen øverst kan du oprette nye mapper, uploade, downloade og slette filer og dele dine filer med andre.
Billeder
Når du logger ind på iCloud, skal du klikke på knappen Billeder for at se dine sikkerhedskopierede fotos. Dette vil omfatte eventuelle iOS-fotos gemt dig til dit cloud-lager, så længe du har mulighed for at aktivere din iOS-enhed.

Du kan se dine iOS-album, ændre miniaturebilledstørrelsen i iCloud Photos 5 Ting du behøver at vide om iCloud Photo Library 5 Ting du behøver at vide om iCloud Photo Library Her er hvad du skal vide om iCloud Photo Library, hvordan det fungerer og hvad det vil koste dig. Læs mere, og upload billeder direkte fra din computer.
En stor ulempe ved at bruge iCloud i din browser er, at der ikke er nogen måde at batch download eller slette fotos, du har sikkerhedskopieret til iCloud. Du kan downloade enkeltbilleder eller vælge flere fotos ved at holde kontrolknappen nede i Windows eller Kommando på en Mac.
Administrer og opgrader opbevaring
Det er ikke muligt at opgradere din iCloud-opbevaring fra en browser.
Administrer iCloud på din Mac
Håndtering af din iCloud-opbevaring på filer på din Mac er en meget mere sammenfaldende oplevelse, men det er også den, der giver dig mest kontrol over dine sikkerhedskopier og opbevaring. Dine filer, fotos og lageradministration er hver på tre forskellige steder på din computer.
Filer
Hvis du vil se de filer, der er gemt på din computer, kan du gøre det i din Mac finder. Åbn Finder, og du skal se en mappe i navigationsmenuen kaldet iCloud Drive.
Du kan se alle de samme filer, der kan ses i din iOS Cloud Drive. Du kan interagere med disse filer og mapper på samme måde som en anden fil eller mappe på din computer.

Du kan se alle skydefiler, men skal downloade dem til din computer for at kunne åbne dem.
Billeder
Hvis du vil se billeder, der er synkroniseret med dit iCloud-drev fra alle dine Apple-enheder, skal du åbne appen Fotos, der leveres forudinstalleret på din enhed.
Når du først åbner appen, bliver du bedt om at bekræfte, at du vil bruge appen. Ligesom i din browser kan du se og administrere dine fotos og album. Du kan tilføje eller trække billeder til album, trække billeder fra skrivebordet eller søgeren i album og slette fotos fra album og fra appen.

Mac Photos-appen har også grundlæggende fotoredigeringsfunktioner, herunder forbedringer, beskæring, rotering og filtre. Alle redigeringer bliver synkroniseret på tværs af dine enheder.

Administrer og opgrader opbevaring
For at administrere din iCloud-opbevaring på din Mac, gå til Systemindstillinger > iCloud . Du kan se, hvilke Mac-apps der er knyttet til din iCloud-konto, samt den samme sammenbrud for, hvordan din iCloud-lagerplads bruges. Du kan slette sikkerhedskopier for hver af dine enheder samt sikkerhedskopier fra individuelle apps.

For at opgradere dit lager skal du gå til Systemindstillinger> iCloud> Administrer og klik på Skift opbevaringsplan eller Køb mere lagerplads .
Administrer iCloud på din Windows-computer
For at styre din iCloud-opbevaring på en Windows-maskine, skal du downloade iCloud til Windows. Ligesom på Mac'en kan du se, hvordan din lagerplads bliver brugt, og du kan slette eksisterende sikkerhedskopier og få adgang til de forskellige funktioner i iCloud på forskellige steder.

Filer
Du skal sørge for, at du har tjekket iCloud Drive i iCloud-appen på Windows, når du først installerer det for at få adgang til dine iCloud-filer i Windows Stifinder. Du skal muligvis genstarte computeren for at filerne skal vises.
Når du er genstartet, kan du få adgang til mappen iCloud Drive på to måder. Du kan åbne den lige der i Windows Stifinder - en mappe vil være tilgængelig i navigationsmenuen Hurtig adgang. Eller du kan klikke på ikCloud-appikonet i systembakken og klikke på Åbn iCloud-drev . Du kan se alle de samme filer og mapper som på din Mac eller i en browser.

Hvis du skifter iCloud Drive fra dig, bliver du spurgt, om du vil slette dine filer fra din Windows-maskine.
Billeder
Du har nogle muligheder, når det kommer til, hvordan din Windows-maskine håndterer dine iCloud-fotos. Du kan skifte til og fra flere funktioner, herunder at synkronisere fotos med din computer og alle enheder, holde den højeffektiv originale og billeddeling.

Når du aktiverer billedindstillingen i iCloud, oprettes der en ny mappe på din computer, som du også finder i din hurtigadgangsmenu i Windows Stifinder. I denne mappe har du to mapper - en til downloads og uploads. Du kan manuelt kopiere fotos til Upload-mappen for at kopiere fotos fra din Windows-computer til din iCloud-opbevaring.

Når det kommer til downloads, får du mulighed for at downloade alle fotos eller selektivt downloade efter år. Disse billeder vil også blive organiseret i din iCloud-mappe på din Windows-computer efter år.

Du kan skifte iCloud Photos off, og fotografierne bliver ikke længere synkroniseret.
Administrer og opgrader opbevaring
Du kan administrere og opgradere din opbevaring på samme måde som Mac-brugere kan. App'en viser dig sammenbruddet af din iCloud-opbevaring i hovedvinduet. Klik på knappen Lagring i appen, og du kan slette iOS- og app-sikkerhedskopier, og du kan også opgradere dit lager ved at klikke på knappen Køb mere lagerplads .

Tid til opgradering?
En ting kan gøre, er at bare opgradere din opbevaring, da Apples opgraderede priser er yderst overkommelige nu. Du kan få 50 GB lagerplads for $ 0, 99 om måneden, 200 GB for $ 2, 99 om måneden eller 2TB for $ 9, 99 om måneden. De sidstnævnte to planer kan deles blandt medlemmer af din familie delingsplan.
Mens iCloud-oplevelsen er noget uensartet, når du får fat i bare hvor alt går, kan du gøre stor brug af nogle temmelig billige lagerplads.
Hvis du er en ivrig Apple-fan og finder dig selv hovedsagelig Apple-enheder, er dette en god mulighed for at holde alle dine data og sikkerhedskopier på ét sted. Når det er sagt, hvis alt du leder efter er online-opbevaring, vil Dropbox Plus få dig 1TB til 9, 99 $ månedligt eller 99 $ om året. Men ved at du har adgang til iCloud fra din Android-nød til at få adgang til iCloud på din Android? Vi kan hjælpe! Har du brug for at få adgang til iCloud på din Android? Vi kan hjælpe! Apple spiller ikke altid godt med andre økosystemer, men du kan få adgang til iCloud fra din Android med de rigtige apps. Læs mere .
Har du konstateret, at du var nødt til at opgradere til betalt lagerplan for dine Apple-enheder? Bruger du iCloud til noget mere end at sikkerhedskopiere dine iOS-kontakter og indstillinger? Hvordan kan du lide iCloud-oplevelsen på tværs af enheder? Hvad vil du se forandring? Lad os vide i kommentarerne.