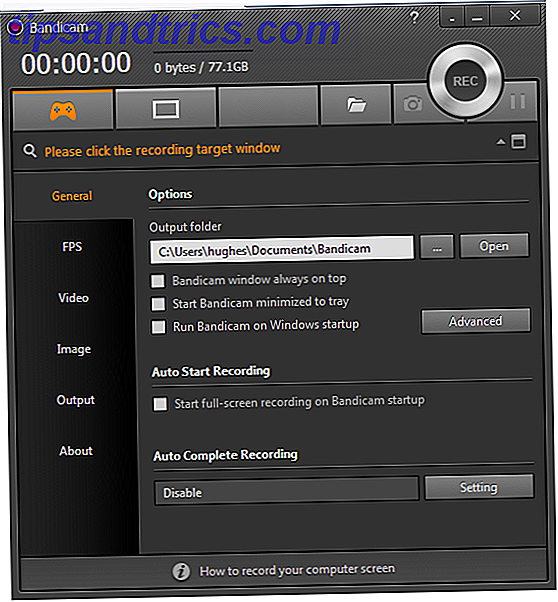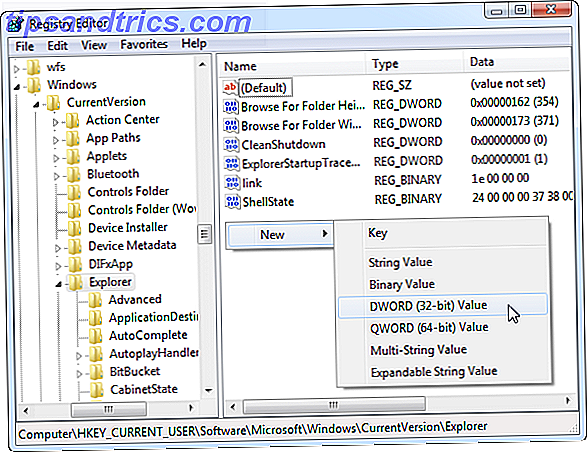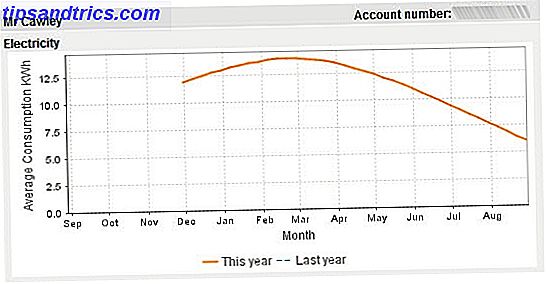Føler du, at din pc er træg og ikke svarer? Det kan skyldes et antal faktorer - for mange apps kører på en gang Kan ikke stå langsomt? De 10 største grunde til dårlig pc-ydeevne kan ikke stå langsomt? De 10 største grunde til dårlig pc-ydeevne Har din computer hentet denne webside endnu? Hvis det har, vil du være halvvejs i retning af at arbejde, bare hvorfor det ser ud til at køre så langsomt. Der er mange grunde til at skrivebords og bærbare computere til chug ... Læs mere, gammel eller svag hardware Hvilke opgraderinger vil forbedre din pc ydeevne mest? Hvilke opgraderinger vil forbedre din pc ydeevne mest? Hvis du har brug for en hurtigere computer, men ikke er sikker på, hvilken komponent der vil være mest gavnlig at opgradere, så er her de retningslinjer, du skal følge. Læs mere, skjult malware på dit system Komplet Malware Removal Guide Den komplette Malware Removal Guide Malware er overalt i disse dage, og udryddelse af malware fra dit system er en lang proces, der kræver vejledning. Hvis du mener, at din computer er inficeret, er det den vejledning, du har brug for. Læs mere, etc. - og den hårde del er at finde ud af, hvilke der gælder for dig.
Den gode nyhed er, at Windows har masser af nyttige diagnostiske værktøjer 13 Windows Diagnostic Tools til at kontrollere din pcs sundhed 13 Windows Diagnostic Tools til at kontrollere din pcs sundhed Hver Windows-bruger møder i sidste ende problemer, der ikke er nemme at diagnosticere. Bogmærke denne artikel, så du får en liste over værktøjer, der er praktisk til at hjælpe dig, når det sker med dig! Læs mere, og en af dem er noget, der hedder Performance Monitor (ikke forveksles med Pålideligheds Monitor 3 Grunde til at begynde at bruge Pålideligheds Monitor i Windows 3 Grunde til at begynde at bruge Pålidelighed Monitor i Windows Windows har et skjult fejlfindingsværktøj. Overvåg optager systemfejl, nedbrud og tilbyder løsninger. Vi viser dig, hvordan du finder og bruger dette Kontrolpanel-app. Læs mere). Brug af denne kan virkelig reducere dine fejlfindingstider.
Her er en hurtig, men komplet introduktion, der indeholder, hvorfor du skal bruge den og hvordan man kommer i gang.
Sådan starter du Performance Monitor
I Windows 10 finder du ikke færre end fem måder at få adgang til Performance Monitor. Jeg bruger personligt kun den første metode, men benyt dig til at bruge den, der er mest kendt og behagelig for dig.
- Via Windows Search: Åbn startmenuen, søg efter ydeevne skærm, og start Performance Monitor (som skal mærkes som en desktop app).
- Via Administrative Værktøjer: Åbn Kontrolpanel og navigér til System og Sikkerhed> Administrationsværktøjer, og dobbeltklik derefter på genvejstastens genvej.
- Via kørprompt: Brug Windows-tasten + R- genvej til at åbne Kørespørgsmålet (en af mange genvejstaster i Windows-tastaturet for at lære 13 Nifty "Windows Key" -tricks, du bør vide ved nu 13 Nifty "Windows Key" -tricks du bør vide ved nu Windows-nøglen kan bruges til at gøre en masse pæne ting. Her er de mest nyttige genveje, som du allerede skal bruge. Læs mere), skriv derefter perfmon og klik på OK .
- Via kommandoprompt: Brug Windows-tasten + X- genvej til at åbne Power User-menuen (en af mange Windows-supermagter, der lærer 10 forsømte Windows Supermagter og hvordan man får adgang til dem 10 Forsagte Windows Supermagter og hvordan man får adgang til dem med alle sine kroge og kroge, ikke engang de mest dødelige Windows-fans har udforsket alle dens komplekse funktioner. Vi har samlet de skjulte Windows-tips og tricks, vi tror, at nogen vil sætte pris på. Læs mere), og klik derefter på Kommandoprompt . I kommandolinjen skal du indtaste perfmon og trykke på Enter .
- Via Windows PowerShell: Start PowerShell ved hjælp af din valgte metode, og skriv derefter Perfmon og tryk Enter . Denne metode er mest nyttig, hvis du allerede er en almindelig PowerShell-brugerkommandoprompt vs. Windows PowerShell: Hvad er forskellen? Kommandoprompt vs. Windows PowerShell: Hvad er forskellen? Windows-brugere kan komme forbi uden at bruge kommandoprompt eller PowerShell. Men med Windows 10 og nye funktioner rundt om hjørnet, måske er det på tide, vi lærte. Læs mere .
Når Performance Monitor kører, skal du ikke blive skræmt af dens ikke-så venlige interface. Her er vores trinvise skridt på hvad dette værktøj kan gøre, der vil lette dig ind i det hele.
1. Overvågning af alle slags data
Som standard starter Prestationsmonitoren med en datamåling: Processortid . Dette viser, hvor stor en procentdel af din CPUs maksimale effekt der bruges lige fra øjeblikk til øjeblikkelig, eller med andre ord, hvor svært det virker på ethvert tidspunkt.
Men du kan overvåge hundredvis af andre statistikker på dit system, hvis du vil. Performance Monitor giver dig mulighed for at tilføje og fjerne "tællere" til tavlen (en tæller er blot et andet ord til "ting du vil overvåge"). Denne fleksibilitet er det, der gør dette værktøj så nyttigt.
Så selv om du kan bruge Task Manager til dens præstationsoversigt 10 Task Manager i Windows Task Manager du ikke vidste 10 Windows Task Manager Tricks du ikke vidste Hvis den eneste gang du åbner Task Manager, er det, når et program er frosset og har brug for at blive dræbt, har du udsigt til nogle af dens mere kraftfulde funktioner. Læs mere, dette er et meget bedre værktøj til brug, når du specifikt prøver at diagnosticere et bestemt problem.
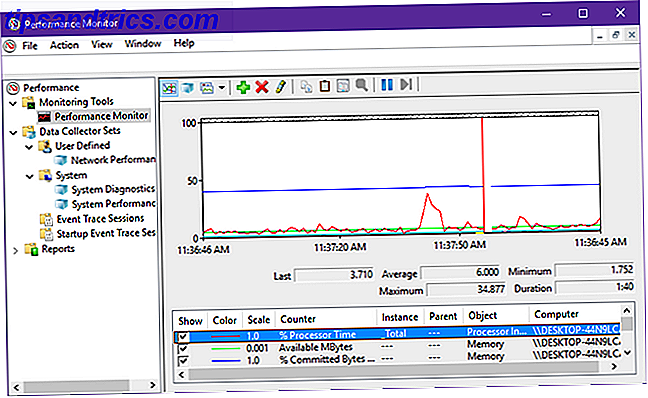
Det føles som om du ikke får det endnu? Det er okay. Lad os undersøge nogle af de forskellige tællere, du kan tilføje. Dette skal hjælpe dig med at få en bedre ide om, hvad tællere er, og hvorfor de er nyttige:
- Hukommelse | % Committed Bytes in Use : Sporer hvilken procentdel af dit RAM der for øjeblikket er indgået ("i brug"). Dette bør fluktuere, da apps åbnes og lukkes, men hvis det stiger støt, kan det angive et hukommelseskap. Sådan fejlsøger du lav RAM eller hukommelselækager i Windows Sådan fejlfindes lave RAM- eller hukommelseslækager i Windows Har du 4 eller flere GB RAM og virker din computer stadig træg? Du kan lide under hukommelsesleje eller mangel. Vi viser dig hvordan du fejler alle dine Windows (10) ... Læs mere.
- Netværksinterface | Bytes Total / sec : Sporer hvor mange byte der sendes og modtages via en bestemt netværksinterface (f.eks. Wi-Fi eller Ethernet). Hvis dette nogensinde kommer over 70% af en grænseflade båndbredde, bør du overveje at opgradere.
- Personsøgerfil | % Brug : Sporer hvor meget af systemets personsøgerfil Alt hvad du behøver at vide om RAM og hukommelsesstyring Alt hvad du behøver at vide om RAM & Memory Management RAM er din computers kortvarige hukommelse. Derfor har hukommelsesstyring en betydelig indvirkning på systemets ydeevne. Her forklarer vi, hvordan RAM fungerer, og om du kan gøre alt for at øge effektiviteten. Læs mere bliver brugt. Hvis dette er konsekvent højt, bør du overveje at øge dit fysiske RAM eller i det mindste øge størrelsen på din personsøgerfil Er din virtuelle hukommelse for lav? Her er hvordan man løser det! Er din virtuelle hukommelse for lav? Her er hvordan man løser det! Forfalskningen af Windows er dens bremse over tid. Ofte er lav hukommelse skylden. Her er en mere måde at næsten ubelastet din RAM. Læs mere .
- Fysisk Disk | % Disk tid : Sporer hvor meget harddiskens tid der bruges til at håndtere læs og / eller skrive anmodninger. Hvis dette er konsekvent højt, bør du overveje at opgradere til et solid state-drev. 5 Ting, du bør overveje, når du køber en SSD 5 ting, du bør overveje, når du køber en SSD. Verden af hjemmecomputing bevæger sig mod solid state-drev til opbevaring. Skal du købe en? Læs mere .
- Fysisk Disk | % Disklæsningstid : Samme som ovenfor undtagen kun for læseanmodninger.
- Fysisk Disk | % Disk Skriv Tid : Samme som ovenfor undtagen kun for skriveforespørgsler.
- Processor | % Interrupt Time : Sporer hvor meget tid der bruges af din CPU-håndtering af hardwareinterrupt. Sådan repareres høj CPU-brug forårsaget af systeminterrupter Sådan repareres høj CPU-brug forårsaget af systeminterrupter Din computer lider af høj CPU-brug og den proces, der hogs de fleste ressourcer er "systemafbrydelser"? Vi hjælper dig med at komme til bunden af dette! Læs mere . Hvis dette er konsekvent over 10-20%, kan det angive et potentielt problem i en af dine hardwarekomponenter.
- Tråd | % Processortid : Sporer hvor meget processorens kapacitet der bruges af en individuel proces tråd (en app kan have flere tråde). Kun nyttig, hvis du kan identificere hvilken tråd der skal overvåges.
Bemærk, at tællere er bekvemt kategoriseret af Performance Monitor, hvorfor hver af tællerne ovenfor har et præfiks. Disse kategorier er nyttige, når du vil oprette Data Collector Sets (mere på nedenstående).
Du kan også tilføje en hel kategori af tællere til skærmen i stedet for at vælge enkelte tællere ad gangen.
Pro Tip: Du kan oprette dine egne præstationstællere ved hjælp af sprog som Visual Basic, C #, F #, samt PowerShell. Instruktioner til dette er ikke omfattet af denne artikel.
2. Oprettelse af dataindsamlingssæt
Lad os sige, at du vil overvåge systemets hukommelsesforbrug hver uge. Er det ikke så besværligt at åbne Performance Monitor og tilføje hver af de tællere, du har brug for hver gang?
Hvad hvis du vil overvåge hukommelsesbrugen, brug af data drev, netværksforbrug og Windows Search Indexer-ydeevne? Er det ikke en endnu større besvær at bytte tællere en efter en for hånd?
Det er her, hvor Data Collector Sets kommer i spil.
Et Data Collector Set er stort set en gruppe af forskellige præstationsmålere, der kan gemmes, så du har hurtig adgang, når du vil overvåge et bestemt aspekt af dit system. De kan også bruges som skabeloner, når du opretter nye Data Collector Sets.
Windows 10 leveres med to foruddefinerede sæt. Du kan finde disse i sidebjælken under Data Collector Sets> System.
- Systemdiagnostik : Et detaljeret sæt af tællere, der sporer og logger alle former for dyb systeminformation. Den kører i 60 sekunder, før den automatisk lukkes. Det kan fortælle dig, om f.eks. En del af din hardware måske dør snart Disse 5 pc-dele har tendens til at dø: Hvordan man forlænger deres levetider Disse 5 pc-dele har tendens til at dø: Hvordan man forlænger deres levetid Computere er ikke designet til at vare længere end et par år. Men hvis du vil være proaktiv, er der ting, du kan gøre for at forlænge livet på din egen computer. Læs mere .
- System Performance : Et detaljeret sæt af tællere, der sporer oplysninger, der er relevante for processorer, harddiske, hukommelse, netværksydelse og kernesporing. Den kører i 60 sekunder, før den automatisk lukkes.
Hvad betyder det, når en Data Collector Set "kører i 60 sekunder"? Det er det store ved at bruge sæt: De løber i baggrunden og samler kun information, mens de kører. Du kan planlægge dem til at starte eller stoppe i henhold til forskellige forhold (mere på nedenstående).
Så lad os gå gennem processen med at oprette dit eget brugerdefinerede datasamler sæt.
Højreklik på Dataopsamlingssæt> Brugerdefineret, og vælg Ny> Dataopsamlingssæt i sidebjælken.
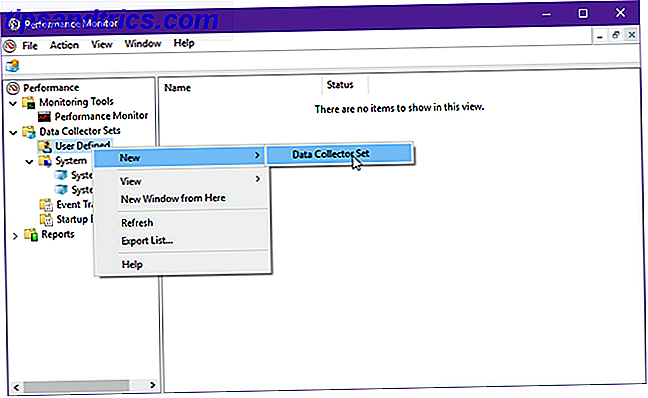
Giv det et navn, som f.eks. "Network Performance" eller "Memory Leaks", og sørg for, at du vælger Opret manuelt (Avanceret) for at indstille det fra bunden. Klik på Næste .
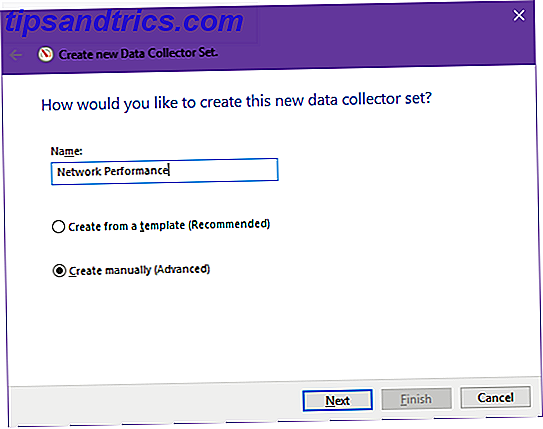
Når du bliver spurgt om, hvilken type data du vil medtage, ville det enkleste være at vælge kun Opret data logs> Performance tæller . Klik på Næste .
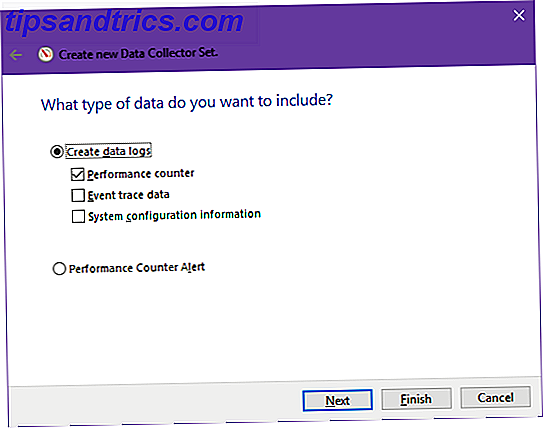
Nu kommer du til at bestemme, hvilke præstationsmålere der skal bruges i dette sæt. Klik på Tilføj ... og vælg dem, du vil have, og hvor mange du vil have.
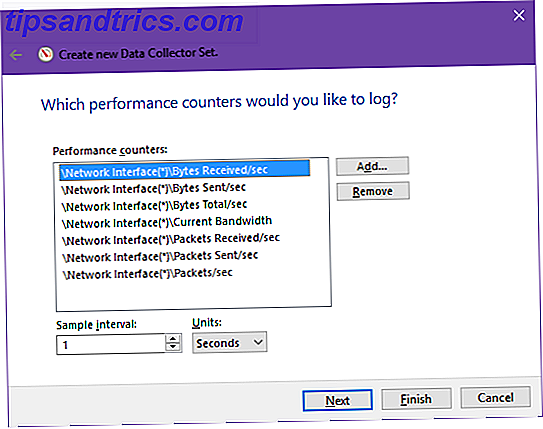
Vigtig: Før du klikker på Næste, skal du sørge for at indstille prøveintervallet til 1 sekund . Dette bestemmer, hvor ofte Performance Monitor vil tage en "prøve" af dine tællere. Hvis intervallet er for langt, kan du gå glip af vigtige detaljer mellem prøver.
De data, der indsamles af sættet, skal opbevares et sted, så du kan analysere det til din bekvemmelighed. Standardplaceringen er god, eller du kan flytte den, hvor du vil. Nogle endda sætter det rigtigt på skrivebordet 3 Bedre måder at gemme dine filer end på skrivebordet 3 Bedre måder at gemme dine filer end på skrivebordet Vidste du, at lagring af filer direkte på dit skrivebord kan skade din produktivitet? Desktop opbevaring er enkel, men det kommer med skjulte ulemper, du måske ikke kender til. Du kan gøre det bedre! Læs mere .
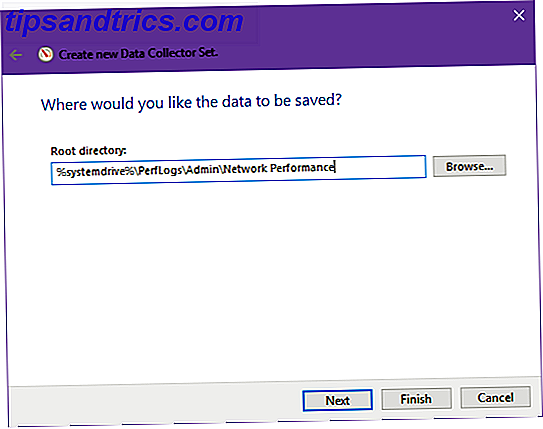
Endelig kan du vælge under hvilken bruger dette sæt vil køre, når det kører. Som standard kører den på det system, der aktuelt er aktivt, men du kan klikke på Skift og indstille det til en bestemt bruger uanset.
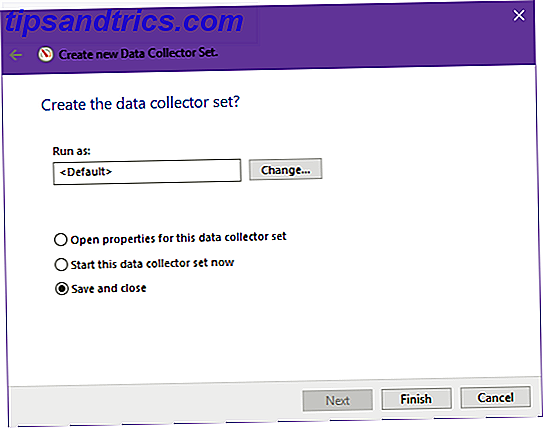
Vælg Gem og Luk og klik på Udfør .
Og der har du det! Dit første Data Collector Set er udført. Højreklik på det i sidepanelet, og vælg Start for at starte det eller Stop for at stoppe det. På dette tidspunkt starter det, så det løber for evigt (indtil systemet lukker).
Indstilling af en løbetid
Sådan indstilles en bestemt varighed på den, så den kun kører, f.eks. 60 sekunder eller 1 time. Højreklik først på dit dataopsamlingssæt, og vælg Egenskaber .
Naviger til fanebladet Stop tilstand . Her kan du indstille en samlet varighed for sættet, så det automatisk stopper, når varigheden er opfyldt. En fælles varighed er 60 sekunder.
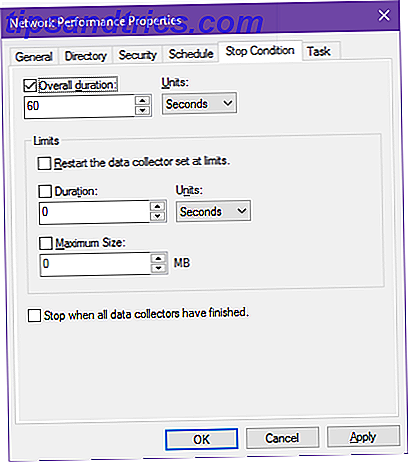
Planlægning af automatiske løb
Hvis du automatisk vil overvåge dit system i baggrunden med jævne mellemrum, kan du lade Performance Monitor håndtere det for dig. Højreklik på dit sæt og vælg Egenskaber .
Naviger til fanen Skema, og du vil bemærke, at du kan konfigurere flere betingede udløsere for, hvornår dit sæt rent faktisk kører. Klik på Tilføj for at komme i gang med din første.
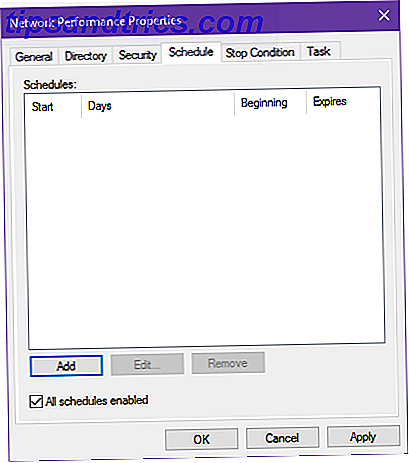
Forlad startdatoen som den er, og ignorér udløbsdatoen (medmindre du vil have, at denne tidsplan kun gælder i en bestemt periode). Vælg hvilke dage der skal køre sættet, og hvornår det skal løbe.
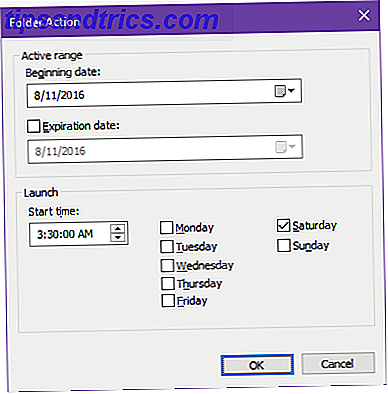
Hvis du ønsker at køre på forskellige tidspunkter afhængigt af dagen, det er da flere skemaer er til nytte. Så måske skema 1 kører sættet kl 3:30 om lørdagen, mens skema 2 kører sættet kl 9:00 på onsdage. Det er lidt af et besvær, men det virker.
3. Visning af dine data til analyse
Når en Data Collector Set er færdig med at køre, kan du uploade logfilen i Performance Monitor, så du kan visualisere alle de oplysninger, den spores.
Klik på Performance Monitor i sidepanelet for at se den aktuelle skærm, og klik derefter på Vis logdata på værktøjslinjen.
På fanen Kilde skal du vælge Logfiler som datakilde, og derefter klikke på Tilføj og gennemse til det sted, hvor du har gemt dine sæt data, og vælg filen (den skal være i .BLG-format).
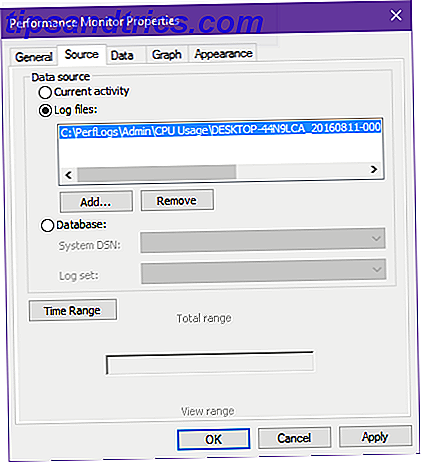
Gå derefter videre til fanen Data . Med din logfil indlæst, kan du vælge og vælge hvilke datapunkter, du vil se på skærmen. Klik på Tilføj, og du kan vælge mellem tællere, der blev sporet i dine logdata.
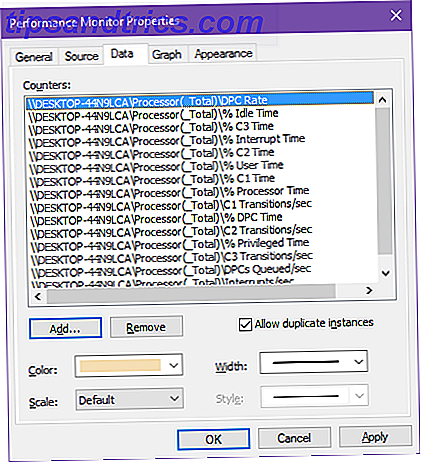
Klik på Anvend, og klik derefter på OK .
De 5 forskellige datavisningformater
Som standard vises overvågningsdata som linjer, som det kan ses i tidligere skærmbilleder i denne artikel, men du kan også se dataene på andre måder. Skærmbillederne nedenfor viser de samme data på alle fem måder.
Linjer
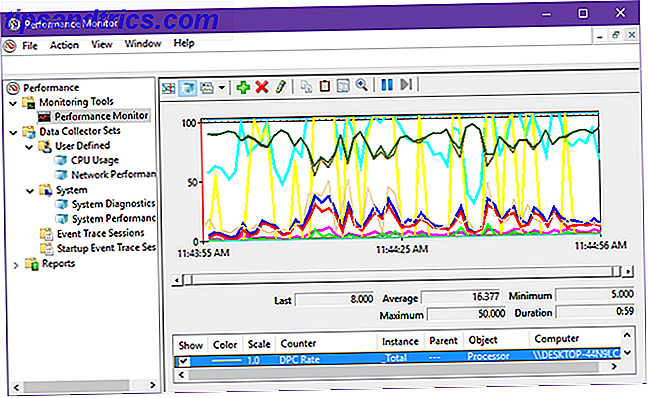
histogrammer
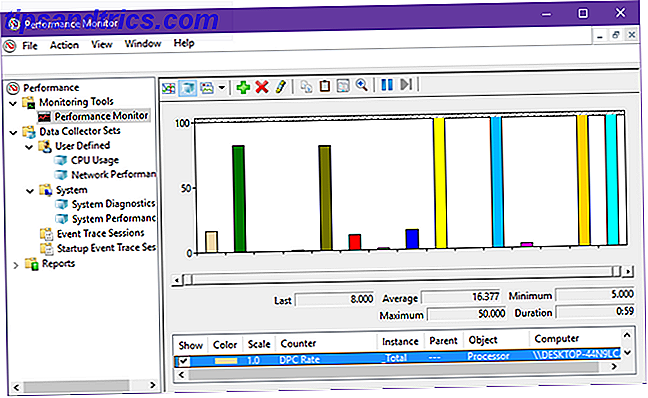
Rapporter
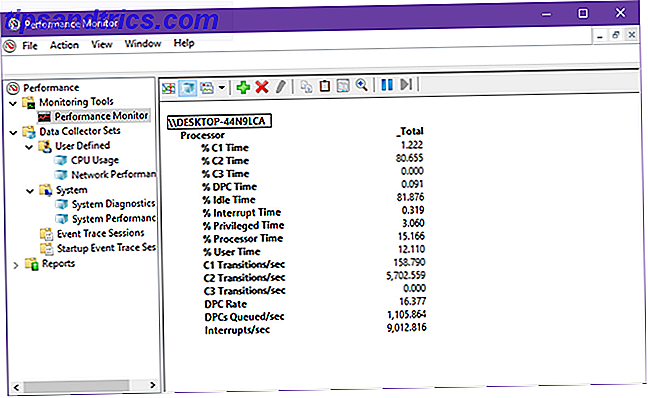
områder
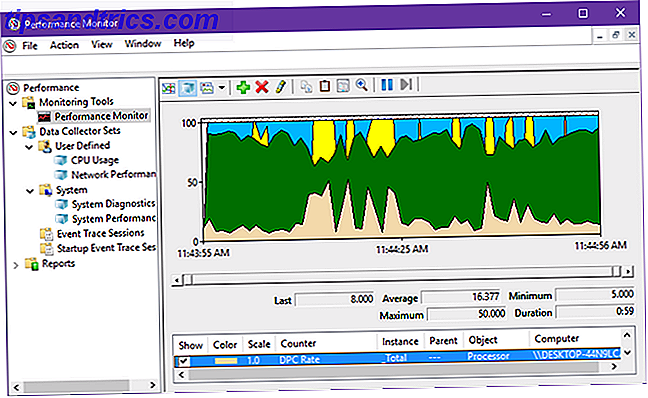
Stablet
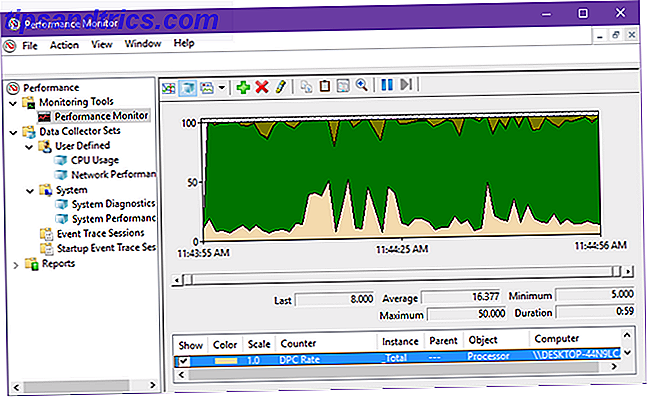
Andre måder at øge pc-ydeevne på
I slutningen af dagen er Performance Monitor bare det: en skærm. Det er kun godt at identificere problemer, men ikke fastsætte dem - men hvad angår overvågning går intet bedre. Det er et must-use værktøj til Windows Power-brugere.
Bemærk også, at Performance Monitor ikke er et universalmiddel. Din pc's afmatning kan skyldes en række andre problemer også 5 små kendte specifikationer, der kunne sænke ned på din pc 5 små kendte specifikationer, der kunne sænke computeren Vi kigger på fem mindre kendte faktorer, som påvirker computerens ydeevne og viser dig, hvordan du altid kan få maksimal bang for din buck, når du opgraderer. Læs mere . Hvis du er på Windows 10, er der flere operativsystemspecifikke tweaks og tip Sådan fremskyndes Windows 10 fra opstart for at lukke Sådan gør du hurtigere Windows 10 fra opstart til Lukning Registry tweaks og ondskabsfulde rengøringsmidler opretter sjældent en langsom computer. Vi har udarbejdet en liste over forsøgte og sande metoder, der vil give din Windows 10-computer et øjeblikkeligt resultatforøgelse. Læs mere, som du kan bruge til at øge hastigheden fra start til stop.
Hvis dit system stadig er langsomt, kan du benchmarkere din hardware Sådan benchmarker du din CPU og GPU Som et pro Sådan benchmarker du din CPU og GPU Ligesom en Pro Benchmarking giver brugerne mulighed for at måle hardware ydeevne, fejlfinding problemer og sammenligne systemopsætninger. Det er almindeligt anvendt blandt spillere. Vi introducerer dig til de tekniske detaljer og viser dig, hvordan proffene benchmarker deres systemer. Læs mere . Hardware flaskehalse er en af de største grunde til en langsom pc.
Har du brugt Performance Monitor før? Hvis ikke, vil du starte nu? Har du andre tips? Lad os vide i en kommentar nedenunder!