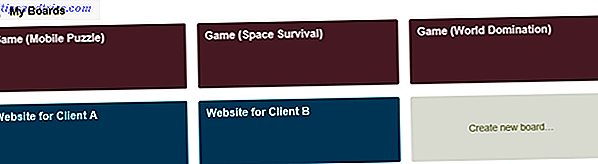Intet på en computer skræmmer dig som at finde din maskine pludselig vil ikke starte Windows 10 Vil ikke starte? Prøv dette! Windows 10 vil ikke starte? Prøv dette! En computer, der ikke kan starte, er ikke til nogen nytte - tjek disse metoder for at sætte din pc tilbage i aktion. Læs mere . Når du ikke kan komme ind på din computer, kan du ikke få noget arbejde udført. Endnu værre, hvis du ikke har oprettet korrekte sikkerhedskopier. Den Ultimate Windows 10 Data Backup Guide Den ultimative Windows 10 Data Backup Guide Vi har opsummeret alle backup, gendannelse, gendannelse og reparation, vi kunne finde på Windows 10. Brug vores enkle tips og aldrig fortvivlelse over tabte data igen! Læs mere, en død pc kan betyde, at dine filer er væk.
Hvis du har udtømt vores tips til at løse problemer med Windows-opstartsproblemer Sådan løses de fleste problemer med Windows Boot Sådan løses de fleste problemer med Windows Boot Er din Windows-computer ikke startet op? Det kan være på grund af hardware, software eller firmware fejl. Sådan diagnostiseres og repareres disse problemer. Læs mere, chancerne er, at din Windows-installation er toast. Men fortvivl ikke, fordi der er en god chance for at genoprette dine filer. Vi viser dig, hvordan du starter op i en live Linux-installation og redder dine data, selvom du ikke kan komme ind i Windows.
Bemærk: Disse instruktioner fungerer kun, hvis du ikke kan komme ind i Windows, men din pc vil stadig starte. Hvis du ikke kan tænde for dit system, kan du ikke se noget på skærmen eller have en døddisk Sådan diagnostiseres og repareres et dødt harddisk for at gendanne data Sådan diagnostiseres og repareres et dødt harddisk for at gendanne data Flere år siden oplevede jeg en harddiskfejl. Jeg var på arbejde, da min laptop pludselig begyndte at handle særligt mærkeligt. Omkring en halv time senere svigtede harddisken hørbart og den bærbare ... Læs mere, du kan ikke bruge denne metode til at gendanne data.
Trin 1: Klargør dine værktøjer
Selvom Windows ikke fungerer, forbliver dine data på din harddisk eller solid state-drev. For at kopiere det andetsteds, skal vi starte op i et andet operativsystem (OS) end Windows. Da Linux er gratis og nem at installere, så bruger vi det! Der er endeløse versioner af Linux, du kan prøve for denne proces. Vi bruger Linux Mint, da det er populært og ligner Windows, men du er velkommen til at erstatte en anden, hvis du foretrækker det.
For at oprette et bootbart USB-drev skal du have tre ting:
- Et ekstra flashdrev på 4 GB eller mere, som du skal tørre for at installere Linux.
- En arbejdscomputer til opsætning af det bootbare USB-flashdrev med Linux.
- Et eksternt drev, et tilstrækkeligt stort flashdrev eller et lagerplads til at kopiere dine data.
Universal USB Installer-værktøjet fra Pendrivelinux gør denne proces smertefri. Besøg webstedet og download en kopi af værktøjet, og gå derefter til Linux Mint download siden for at downloade ISO (disk image) af Mint. Du skal vælge mellem 32-bit og 64-bit versioner af operativsystemet her, som ligner Windows. De fleste computere fra de sidste fem år eller deromkring vil sandsynligvis være 64-bit, men hvis du ikke er sikker, skal du vælge 32-bit for kompatibilitet. Kanel smagen vil gøre helt fint til vores formål.

Når du har valgt den rigtige version af Mint, skal du vælge et download spejl i dit land fra de mange på deres hjemmeside. På tidspunktet for skrivningen var denne download ca. 1, 7 GB, hvilket kan tage et stykke tid afhængigt af din forbindelse.
Trin 2: Installer Linux på dit Flash Drive
Nu har vi alt, hvad vi har brug for til at installere Linux. Fortsæt og indsæt dit flashdrev i din sekundære computer. Åbn et File Explorer-vindue til denne pc og dobbeltkryds for at bekræfte flashdrevets drevbogstav (det er sandsynligvis D :, E :, eller F: afhængigt af hvor mange enheder du har tilsluttet pc'en). Herefter åbner du Universal USB Installer fra hvor du downloadede den.
Værktøjet vil først spørge dig om hvilken version af Linux De bedste Linux operativsystemer De bedste Linux operativsystemer Der er Linux distro'er tilgængelige til alle formål, hvilket gør det svært at vælge en. Her er en liste over de allerbedste Linux operativsystemer til at hjælpe. Læs mere, du installerer. Vælg Linux Mint fra listen, og klik derefter på Gennemse ved siden af feltet Trin 2 og find det sted, hvor du downloadede Linux Mint ISO. I trin 3 skal du vælge det flashdrev, du indsatte ved brev. Kontroller ikke Vis alle drev, da dette vil indeholde din interne harddisk på listen. Du vil ikke tørre det!
Hvis du vil pakke op, skal du markere afkrydsningsfeltet for at formatere drev - dette vil slette det rent. Sådan formateres et USB-drev og hvorfor du skal formatere et USB-drev, og hvorfor du skal formatere et USB-drev, er ikke anderledes end at formatere nogen andet drev. Men hvor ofte har du faktisk formateret et drev og har du nogensinde spekuleret på, hvad de forskellige muligheder betyder? Læs mere så Mint installeres med succes. I trin 4 kan du tilføje en persistensfil Running Linux from USB: Gør du det rigtigt? Kører Linux fra USB: Gør du det rigtigt? Vidste du, at det kan holde data vedholdende, eller endda gøre en fuld installation til Linux, på et USB-drev? Tag computeren helt mobil - hold en Linux USB-pc i lommen! Læs mere . Dette giver dig mulighed for at gemme ændringer, der er foretaget til OS mellem støvler. Hvis du har et stort nok flashdrev, er det en god idé at medtage et par gigabyte her, bare i tilfælde. Uden vedholdenhed virker operativsystemet som det første gang du har brugt det hver gang du starter op, og du kan ikke installere nogen software 11 skal have apps på Ubuntu lige efter en frisk installation 11 skal have apps på Ubuntu Right Efter en frisk installation Kigger du på en frisk installation af Ubuntu og føler dig lidt tabt? Vi har samlet denne liste over de første elleve applikationer, du skal installere. Læs mere permanent.

Når du er færdig, skal du tjekke dit drevbogstav for at sikre dig, at du ikke sletter den forkerte enhed, og tryk på Opret for at starte processen. Dette vil tage lidt, så vent indtil du ser Installation Done, Process er færdig! før du klikker på Luk . Herefter er dit flashdrev klar!
Trin 3: Boot fra Flash Drive på Problem PC
Dernæst skal vi sørge for, at din primære computer starter op fra flashdrevet Sådan ændrer du boot-ordren på din pc (så du kan starte fra USB) Sådan ændres boot-ordren på din pc (så du kan starte fra USB) Lær, hvordan du ændrer opstartsordren på din computer. Det er vigtigt at fejlfinding problemer og tweaking indstillinger, og det er meget nemmere end du tror. Læs mere .
Når du tænder for pc'en, skal du se efter tekst som Tryk F12 for at vælge boot-enhed eller Tryk på ESC for opstartsindstillinger . Dette vil variere på hver computer, så du skal muligvis prøve et par gange (eller Google din computer model navn og "boot menu") for at finde den. Normalt er nøglen F12, DEL eller Esc ; du skal gentagne gange trykke på den højre tast, så snart du starter, indtil du ser bootmenuen.
Brug piletasterne til at fremhæve dit flashdrev. Det vil sandsynligvis være USB: Kingston 3.0 eller noget lignende med drevets producent. Tryk på Enter for at vælge det som din boot-enhed, og du vil gå ind i Linux. At køre et operativsystem fra et flashdrev er ret langsomt, så vær tålmodig, da den laster. Efter et minut eller to ser du Linux Mint velkomstskærmen.
Her skal du indtaste nogle grundlæggende oplysninger for at konfigurere operativsystemet. Vælg et brugernavn og en adgangskode, og oplev dit Linux-skrivebord.
Trin 4: Sikkerhedskopier dine data
Herfra behøver du bare at flytte dine data til et andet medium for at gemme det. Åbn en filbrowser - den hedder Nemo on Mint. Se efter dets mappeikon på venstre side af proceslinjen nederst på skærmen, og find derefter din harddisk angivet i venstre sidepanel under Enheder . Det er sandsynligvis det eneste drev, der er angivet, vist med navn eller størrelse. Hvis du ser flere, skal du klikke på en og se om den har mapperne Programfiler, Brugere og Windows inde i den. Når du finder dem, er det dit interne drev!
For at få dine filer skal du gå til Brugere> USERNAME . Medmindre du har flyttet din brugermappe, findes alle dine dokumenter, billeder og videoer her. Du kan ikke sikkerhedskopiere installerede programmer, men du kan kopiere AppData- mappen for at gemme konfigurationer for nogle programmer.
Da din harddisk er død, skal du flytte alt til et andet drev. Medmindre din Linux-flashdrev er enorm, eller du ikke har mange filer til at gendanne, har du nok ikke nok plads til alt. Således skal du tilslutte en ekstern harddisk eller et andet flashdrev med nok plads til at kopiere alt over ved hjælp af filbrowseren.

Hvis du ikke har et ekstra drev, men kun skal sikkerhedskopiere nogle få filer, kan du bruge dit cloud storage. Brug standard Firefox-browseren til at logge ind på Dropbox, Google Drev eller enhver anden udbyder, og du kan trække og slippe filer i dit lager for disse konti. Vi anbefaler ikke dette, hvis du har snesevis af gigabyte at sikkerhedskopiere, da det vil tage lang tid at få alt til at uploade.
Du har gendannet dine data!
Når du har kontrolleret, at du har kopieret alt hvad du behøver, er du færdig! Denne proces er meget mere involveret end blot at gendanne fra en sikkerhedskopi 6 Sikkereste måder at sikkerhedskopiere og gendanne dine filer i Windows 7 & 8 6 Sikkereste måder at sikkerhedskopiere og gendanne dine filer i Windows 7 & 8 Nu er vi sikker på at du ' Jeg læser rådene igen og igen: Alle har brug for at sikkerhedskopiere deres filer. Men at beslutte at sikkerhedskopiere dine filer er kun en del af processen. Der er så mange ... Læs mere, når din computer går kaput, så lær fra denne oplevelse og opret en bulletproof backup plan Plan Ahead: De 5 programmer, der vil spare dig, når dit harddisk dør Planen fremover: De 5 programmer, der vil Spar dig, når din harddisk dør Før eller senere vil din computers harddisk dør. Selv med en solid backup plan, vil dine filer være utilgængelige, indtil harddisken er udskiftet. Hvad vil du gøre i mellemtiden? Læs mere med det samme.
Hvis din harddisk eller bundkort dør i fremtiden, virker denne metode ikke, hvilket resulterer i tabte data eller en sindssyg dyr restaureringsproces. Hvad er Data Recovery, og hvordan virker det? Hvad er Data Recovery, og hvordan virker det? Hvis du nogensinde har oplevet et stort tab af data, har du sikkert spekuleret på datarestaurering - hvordan virker det? Læs mere . Uanset om du skal holde din nye Linux-drev praktisk til fremtiden! En ven kan have brug for den samme hjælp snart.
Nu, hvor dine data er sikre, kan du tørre din computer og geninstallere Windows Sådan installeres Windows 10 gratis på enhver Windows, Linux eller OS X-pc Sådan installeres Windows 10 gratis på enhver Windows, Linux eller OS X PC dig behøver ikke opgradere til Windows 10 for at prøve det. Uanset om du kvalificerer dig til den gratis opgradering eller vil prøve Windows 10 på Linux eller OS X, kan du evaluere det gratis. Læs mere, så du kan få en frisk start og komme tilbage til din computer.
Har du nogensinde hentet data ved hjælp af denne metode, som du engang troede tabt? Lad os vide, om et Linux-flashdrev har gemt dagen for dig!
Billedkredit: 3DMart via Shutterstock.com