
Hvis du nogensinde har forsøgt at fejlfinding din egen computer, har du sandsynligvis fundet Safe Mode . Sikker tilstand er en indbygget fejlfinding, der deaktiverer unødvendige drivere og programmer under opstartsprocessen. Dette gør det muligt for os at isolere enhver indstilling eller systemfejl og rette dem på roden, uden at uønskede applikationer forstyrrer.
Her får vi et hurtigt kig på at starte i Safe Mode med Windows 10, og hvad skal du gøre, hvis du ikke kan starte i Safe Mode. Lad os gå!
Metode One: Systemkonfiguration
Du kan nå skærmen Systemkonfiguration ved hjælp af Cortana-søgning. Hvis du skriver enten msconfig eller systemkonfiguration og trykker Enter, åbnes panelet Systemkonfiguration . Gå til Boot, og bemærk Boot Options. Hvis du vælger Safe Boot fra indstillingerne, tvinges dit system til at starte i Safe Mode-efterfølgelserne, genstartes næste gang.
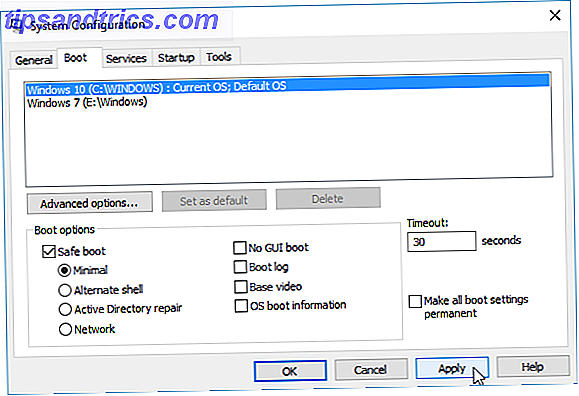
Du kan vælge mellem flere muligheder. Her er hvad de gør:
- Minimal: Starter Safe Mode med den absolutte minimal mængde af drivere og tjenester, men med standard Windows GUI (Graphical User Interface).
- Alternativ Shell: Starter sikker tilstand med et kommandoprompt uden Windows GUI. Kræver viden om avancerede tekstkommandoer samt navigering af operativsystemet uden mus.
- Active Directory Repair: Starter sikker tilstand med adgang til maskinspecifikke oplysninger, som f.eks. Hardware-modeller. Hvis vi uden held installerer ny hardware, der ødelægger Active Directory, kan Safe Mode bruges til at gendanne systemstabilitet ved at reparere beskadigede data eller tilføje nye data til mappen.
- Netværk: Starter Safe Mode med de nødvendige tjenester og drivere til netværk, med standard Windows GUI.
Vælg Minimal, efterfulgt af Anvend og OK . System Configuration vil nu spørge, om du vil genstarte dit system. Valg af genstart starter straks genstartsprocessen, så sørg for at gemme aktive dokumenter eller projekter.
Metode To: Tapping
Den mest almindelige metode til at nå Safe Mode er ved at trykke på F8. Dette fører til valg af Safe Mode under opstart, så vi kan vælge driftsmåde. For at fremskynde opstartsprocessen har Windows 10 imidlertid F8 Safe Mode deaktiveret. Du kan ofre et par sekunder under opstart ved at aktivere F8-menuen ved hjælp af kommandoprompt 15 CMD-kommandoer. Hver Windows-bruger skal vide 15 CMD-kommandoer. Hver Windows-bruger skal vide. Kommandoprompten er et forældet, men kraftigt Windows-værktøj. Vi viser dig de mest nyttige kommandoer, som alle Windows-brugere skal vide. Læs mere .
Start med at åbne en forhøjet kommandoprompt 7 Fælles opgaver Windows Command Prompt gør det hurtigt og nemt 7 Fælles opgaver Windows Command Prompt gør det hurtigt og nemt Lad ikke kommandoprompen skræmme dig. Det er enklere og mere nyttigt end du forventer. Du kan blive overrasket over, hvad du kan opnå med blot et par tastetryk. Læs mere . Højreklik på Start-menuen og vælg Kommandoprompt (Admin) . Vælg Ja i dialogboksen Brugerkontokontrol, hvis den vises. Kommandoprompt bør nu være åben.
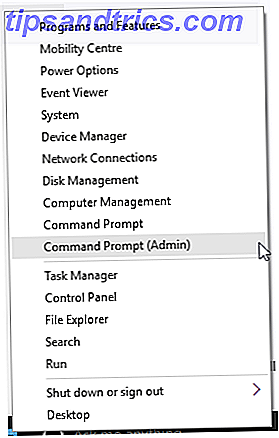
Skriv (eller kopier / indsæt) følgende kommando:
bcdedit / set {default} bootmenupolicy arv
Og tryk på Enter. Færdigt arbejde!
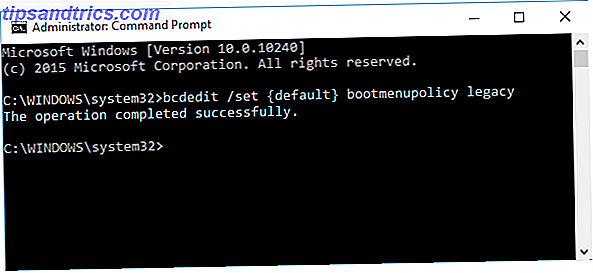
For at fortryde denne arvskommando når som helst genåbner du det forhøjede kommandoprompt som beskrevet ovenfor og skriver:
bcdedit / set {default} bootmenupolicy standard
Dette returnerer start til sin oprindelige tilstand, så for at nå Safe Mode skal du bruge en af de alternative muligheder i denne artikel.
Metode Tre: Avanceret opstart
Til vores næste trick: Advanced Startup. Chill, min ven. Det er ikke så avanceret, men det er virkelig nyttigt at vide.
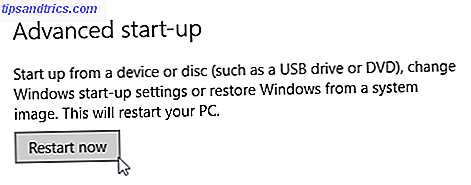
Åbn menuen Indstillinger og gå til Opdater og Sikkerhed> Gendannelse> Avanceret opstart . Hvis du klikker på Genstart nu, genstarter systemet i genoprettelsesfunktion, hvor du oplever tre muligheder: Fortsæt, Fejlfinding eller Sluk din pc. Vælg Fejlfinding> Avancerede indstillinger . Du har nu en række nye muligheder, som sådan:
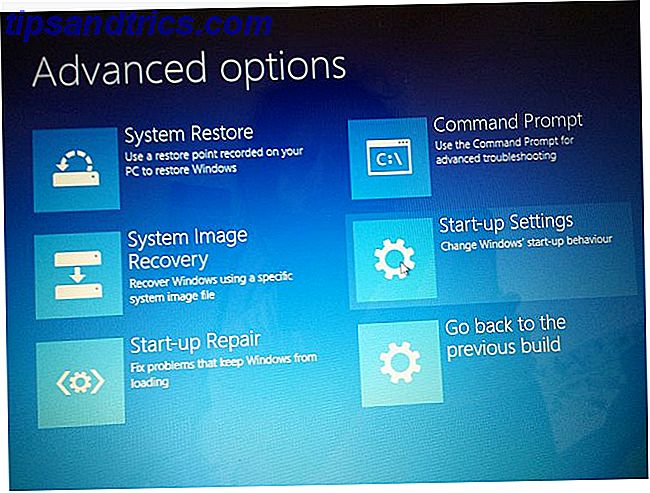
Klik på Startindstillinger, efterfulgt af Genstart . Dit system vil nu genstarte. Ved genstart vil du møde skærmen Startup Settings. Herfra kan du vælge din ønskede funktion.
Genvej
Du kan springe over den lidt lange klikproces ved at holde Shift nede og klikke på Genstart under Strøm, fundet i Windows 10 Start Menu En guide til Windows 10 Start Menu En guide til Windows 10 Start Menu Windows 10 løser Start Menu dilemma! At få fat i den nye Start-menu vil overbelaste din Windows 10-oplevelse. Med denne praktiske guide vil du være ekspert på ingen tid. Læs mere . Denne genstart fører dig direkte til genoprettelsesindstillingerne, hvor du kan vælge Fejlfinding> Avancerede indstillinger> Opstart indstillinger .
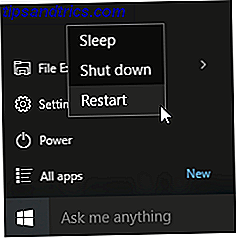
Hvad hvis intet virker?
Selvom ingen af ovenstående arbejder, har du stadig to esser på din ærme.
Hvis du har installeret Windows 10 via en disk eller USB, kan du starte op i genoprettelsesfunktionen ved at indsætte disken / USB, før du tænder for dit system. Vælg dit tastaturlayout efterfulgt af Reparer din computer nederst til venstre på skærmen. Herfra kan du gå til Fejlfinding> Avancerede indstillinger, hvor du finder Systemgendannelse, System Image Recovery, Startup Repair, Kommandoprompt og Gå tilbage til den tidligere bygning.
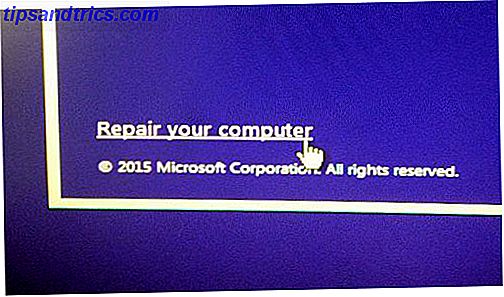
For at System Image Recovery skal fungere, skal du have lavet et billede forud for din systemfejl, noget vi absolut vil anbefale dig at gøre. Du kan oprette et Systembillede ved at indtaste Gendannelse i søgelinjen og vælge Recovery: Control Panel . Du vil nu være i Advanced Recovery Tools. Vælg Opret en Recovery Drive, og følg trinene.
System Repair Disc
Et andet nyttigt værktøj til din rådighed er System Repair Disc. I modsætning til systembilledet er disse ikke maskinspecifikke, så du kan erhverve en via en ven, hvis alt går helt pæreformet.
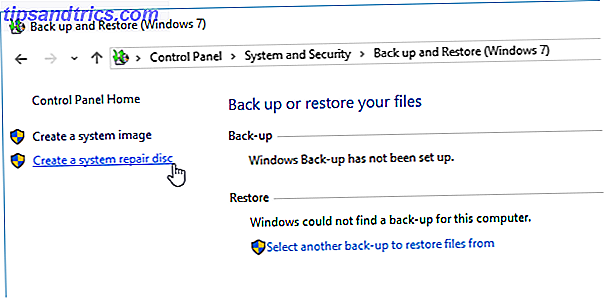
Hvis du vil være forberedt på det uundgåelige øjeblik, skal du højreklikke på ikonet Startmenu og vælge Kontrolpanel fra listen. Gå til System Security> Sikkerhedskopiering og gendannelse (Windows 7) . Lad ikke Windows 7-tag sætte dig afsted: du er på det rigtige sted. Vælg Opret en systemreparationsdisk fra venstre kolonne, og følg vejledningen.
Sikker tilstand styret
Du skal nu føle dig meget komfortabel ved at starte Windows 10 i Safe Mode ved at bruge en af tre metoder beskrevet ovenfor. Sørg for at notere det sidste afsnit om System Image Recovery og System Repair Discs, husk det førstnævnte fungerer kun, hvis du har angivet genoprettelsesstedet, før din verden begyndte at falde sammen i et BSOD-induceret mareridt Sådan fejlfindes og repareres Windows Black Screen Problemer Sådan fejlfindes og repareres Windows Black Screen-problemer B i BSOD står ikke altid for blå. Nogle gange vil du opleve en Black Screen of Death. Dette kan være endnu mere besværligt, fordi det ikke giver nogen fejlmeddelelse. Lad os fejle sammen. Læs mere .
Hvis du virkelig er i en forfærdelig situation uden Image Recovery og ingen reparationsdisk, kan du altid prøve teknisk support redder Hirens BootCD 5 Bedste redningsdiske til et Windows System Gendan 5 bedste redningsdiske til et Windows-system Gendan Hver Windows-bruger skal være opmærksom på mindst en baconbesparende, datagendannende systemgendannelsesdisk. Det kan hjælpe dig med at få adgang til din computer til reparation og sikkerhedskopiering, selv når den ikke starter. Læs mere . Det har sparet mange mennesker, mange gange, og det vil også spare dig!
Vil du tilføje sekunder til din opstart ved at aktivere F8? Eller holder du flere sikkerhedskopier af alt? Sikkerhedskopier af sikkerhedskopier? Lad os vide nedenfor!



