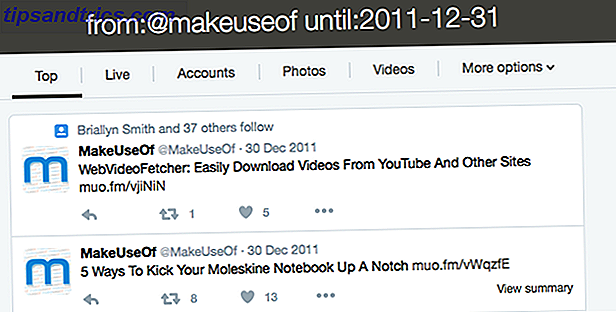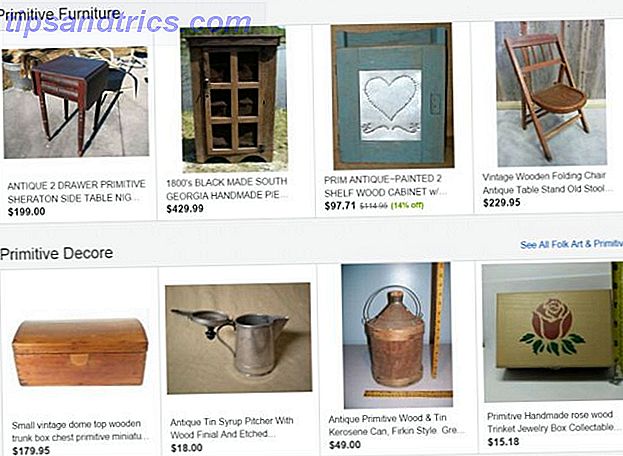Skift Microsoft-standardindstillingerne for at åbne Windows-filer med tredjepartsprogrammer. 3 Bedste tredjeparts-afinstallere og hvorfor du har brug for dem 3 bedste tredjeparts-afinstallere og hvorfor du har brug for dem For at afinstallere et Windows-program kan du ikke bare trykke på 'Slet '- Du skal køre softwarens afinstallationsprogram. Desværre fjerner programmet 'Afinstaller et program' i Windows Kontrolpanel ikke helt det helt ... Læs mere af dit valg. Denne ændring er super bekvemt, og du skal kun gøre det én gang pr. Filtype.
Lad os sige, at du vil ændre standardviseren til JPEG-billeder. Højreklik på en .JPG-fil på din pc og vælg Åbn med> Vælg en anden app .
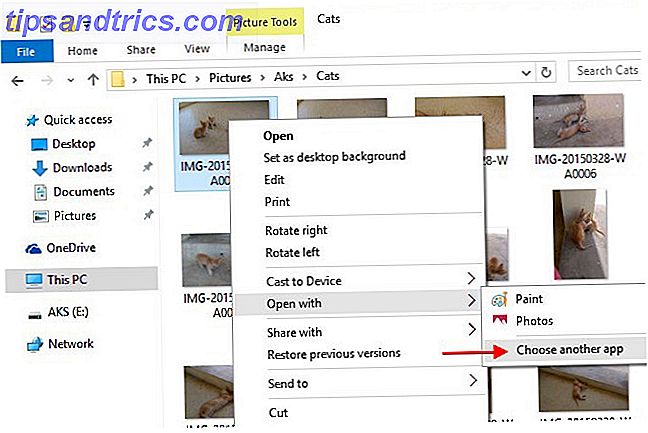
I dialogboksen, der dukker op, skal du først markere afkrydsningsfeltet ud for Brug altid denne app for at åbne .JPG-filer . Dette sikrer, at du kun skal ændre det tilknyttede program for denne filtype én gang. Dernæst, under Andre indstillinger, vælg det program, du vil åbne JPEG-filer med, og klik på OK.
Hvis det program, du vil bruge, ikke er angivet, skal du klikke på Flere apps> Søg efter en anden app på denne pc . Når Explorer kommer op, skal du navigere til det program, du vil bruge, vælge det og klikke på Åbn. Nu er alle JPEG-filer på din pc forbundet med det program, du lige har valgt.

Du kan også ændre en masse filtyper på én gang via Kontrolpanel> Programmer> Standardprogrammer> Tilknyt en filtype eller protokol med et program .
Kan du lide og bruge det meste af de Microsoft-værktøjer, der følger med Windows? Eller foretrækker du at erstatte dem den første chance du får? Giv os et kig på din Windows-arbejdsgang!
Billedkredit: filer vektorikon af Fabrika Taz via Shutterstock