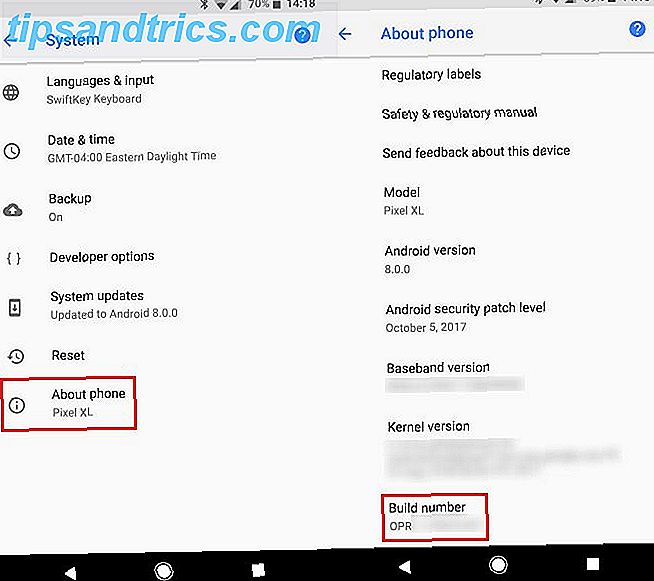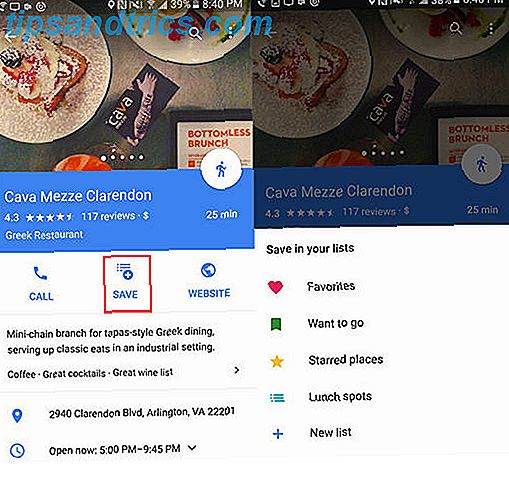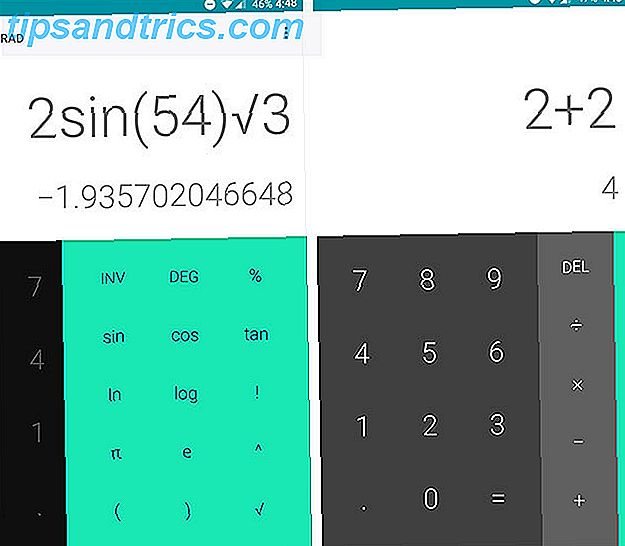Windows 10 placerer et større fokus på lokationsbaserede apps og tjenester end nogensinde før. Kritikere hævder, at det bare er en anden måde for Microsoft at logge - og drage fordel af - alle aspekter af dit liv. Proponenter siger, at det er et indblik i fremtiden.
Som altid er sandheden et sted i midten. Placeringstjenester kan medføre enorme fordele for brugere, der distribuerer dem passende, men de kan utvivlsomt krænke dit privatliv, hvis du ikke bruger dem korrekt.
Desværre er det ikke så nemt at administrere dem som at klikke på en enkelt knap. Der er et væld af indstillinger, menuer og apps til at navigere. Her er den komplette vejledning til styring af placeringstjenesterne i Windows 10 Den komplette vejledning til Windows 10-privatlivsindstillinger Den komplette vejledning til Windows 10-beskyttelse af personlige oplysninger Ved du, hvor meget personlige data du rent faktisk deler, når du bruger Windows 10? Vi viser dig hver enkelt Windows 10 privatlivsindstilling og hvad de betyder. Læs mere .
Fordele ved Location Services
Før vi graver ind i detaljerne, lad os tage et øjeblik for at forstå fordelene ved placeringstjenester. Hvorfor skulle du endda forstyrre dem? Vi har trods alt aldrig brug for dem i ældre versioner af Windows.
Fordelene kan opdeles i to dele: App-specifikke fordele og operativsystemspecifikke fordele.

App-specifikke fordele kommer, når du bruger apps fra Windows Store. Kort kan f.eks. Kortlægge din placering nøjagtigt og bruge den til at tilbyde en række mindre kendte funktioner. Vejr-appen kan give prognoser i realtid afhængigt af din lokalitet. Nogle apps er afhængige af geofencing, og du kan endda tage en tur med Uber ved hjælp af den officielle Windows-app. (Uber integrerer også med Cortana 8 Cortana App Integrations Du skal prøve 8 Cortana App Integrations Du skal forsøge Vidste du, at Cortana allerede kan tilberede din middag, læg børnene i seng og vaske dit vasketøj? Okay, det er ikke helt sandt, men potentialet hos Microsofts personlige assistent kan overraske dig. Læs mere).
Fra et OS-synspunkt findes den største fordel ved brug af Cortana. Den smarte assistent kan give dig positionsspecifikke tips og påmindelser. Det kan minde dig om at købe brød, hvis det føles at du skal passere et supermarked, det kan give dig trafikalarmer afhængigt af hvor du er, og endda give Bing-søgeresultater, der er placeringsafhængige.
Fortrolighedspåvirkninger
Apps, der kender din placering, er ikke bogstaveligt opmærksom på dit nøjagtige opholdssted 4 måder, hvor din placering spores overalt, hvor du går 4 måder, hvor din placering spores overalt, hvor du går I dag er det almindeligt kendt, at din telefon og computer sporer din placering. Men det er ikke kun Google og Facebook. Dit opholdssted spores på mindst fire måder. Læs mere døgnet rundt. Det betyder snarere, at din computer gemmer din placering i en database (ved hjælp af en kombination af Wi-Fi-triangulation og IP-adresser) og sender det til apps, når de anmoder om det.
Windows selv vil slette din positionshistorik efter 24 timer, men nogle apps kan muligvis holde dataene på deres egne servere længere. Du bliver nødt til at afgøre, om du er komfortabel med det niveau af indtrængen.
Administration af stedstjenester
Du vil hurtigt indse, at der findes flere måder at styre din placering på i Windows 10.
Her er et overblik over alle de forskellige steder, du kan finde stedindstillinger sammen med en forklaring på, hvad hver indstilling gør.
1. Device-Wide Toggle
Før du kan komme ind på et mere granulært niveau af positionsstyring, skal du sikre dig, at du har aktiveret placeringstjenester på tværs af hele dit operativsystem.
For at gøre det skal du gå til Indstillinger> Privatliv> Placering . Du får vist en meddelelse, der giver dig besked til den aktuelle status for positionssporing på hele enheden.
Hvis du ser Placering for denne enhed er slukket, skal du klikke på Skift og flette skiften til Til- positionen.

Dette er en global indstilling: Kun brugere med administratorrettigheder Windows Administratorkonto: Alt du behøver at vide Windows Administratorkonto: Alt du behøver at vide Startende med Windows Vista, er den indbyggede Windows Administrator-konto deaktiveret som standard. Du kan aktivere det, men gør det på egen risiko! Vi viser dig hvordan. Læs mere kan ændre det. Hvis du ikke aktiverer denne indstilling, vil placeringsfunktionerne deaktiveres for alle brugere. Hvis du ikke vil have nogen brugere på din maskine for at kunne bruge nogen form for placeringstjenester, er dette den eneste indstilling, du skal bekymre dig om tweaking.
Hvis du antager, at du har aktiveret globale placeringstjenester, kan du nu dykke ind i de mere komplekse administrationsniveauer.
2. Aktiver placeringstjenester for en bestemt bruger
Hver bruger på computeren kan aktivere eller deaktivere placeringstjenester for deres egen konto.
For eksempel, hvis du er en privatlivets fanatiker, der ikke vil lække nogen information til Microsoft Privacy og Windows 10: Din vejledning til Windows Telemetry Privacy og Windows 10: Din vejledning til Windows Telemetri Med fremkomsten af Windows 10 Creator Update, Microsoft synes at have besluttet at være mere gennemsigtig om deres dataindsamlingsaktiviteter. Find ud af, hvor meget der er samlet, og hvad du kan gøre. Læs mere, men din partner ønsker at nyde alle fordelene ved placeringstjenester, du skal ændre denne indstilling i overensstemmelse hermed.
Hvis du vil aktivere placeringstjenester for en enkelt bruger, skal du gå til Indstillinger> Beskyttelse af personlige oplysninger> Placering> Placeringstjeneste . Skub skiften til Til eller Fra, afhængigt af dine præferencer.

Hvis du er opmærksom, har du også bemærket, at der er en placeringsknap i afsnittet Hurtige handlinger i Handlingscenter . Denne knap er en anden måde at skifte de enkelte brugeres indstillinger til. Hvis du klikker på det, slukker ikke placeringstjenester for alle brugere. Hvis den globale indstilling er deaktiveret, bliver knappen Hurtig handling gråtonet og utilgængelig.

3. Administrer, hvilke apps der kan få adgang til positionsdata
Når du har slået lokaltjenester til en bruger, kan du fastslå, hvilke apps der har adgang til deres lokaliseringsdata fra sag til sag. Måske vil du have Uber og Maps for at kunne vide, hvor du er, men vil ikke dele din placering med det seneste vanedannende Windows Store-spil, du har downloadet.
For at ændre, hvilke apps der kan få adgang til data, skal du navigere til Indstillinger> Beskyttelse af personlige oplysninger> Placering> Vælg apps, der kan bruge din præcise placering . Skub skiftet for hver app for at matche dine brugsbehov.

Men vent, der er en app, du kan ikke ændre i denne menu: Cortana.
4. Cortana
Cortana er anomali. Du kan ikke deaktivere placeringstjenester for Cortana i Vælg apps, der kan bruge din præcise lokaliseringsmenu .
I stedet skal du gå til Cortana> Notebook> Tilladelser og slukke for Placering .

Advarsel: Slukning af denne indstilling vil have alvorlig indflydelse på Cortana's funktionalitet.
5. Andre muligheder
Du skal være opmærksom på to andre muligheder for at administrere dine lokationsdata fuldt ud. Begge er tilgængelige ved at følge Indstillinger> Fortrolighed> Placering .
- Placeringshistorik - Du kan slette al din placeringshistorik fra din enhed ved at klikke på knappen Ryd .
- Standardplacering - Du kan angive en standardplacering, som Windows vil bruge, hvis den ikke kan bestemme din placering med de typiske metoder.
Er placeringstjenesterne på Windows tilstrækkelige?
Og der har du det. En fem-trinsplan til styring af alt om placering Windows Maps vs. Google Maps: 7 Funktioner Windows Gør bedre Windows Maps vs. Google Maps: 7 Funktioner Windows gør det bedre Det er på tide, at Windows 10 Maps-appen træder ud af Googles skygge. Vi viser dig syv tricks, der vil gøre dig til en strømforbrug af denne fantastiske app. Læs mere på din Windows 10-maskine.
Tror du, at dybden af muligheder er tilstrækkelig til personer, der ønsker at administrere deres lokationsdata i detaljer? Hvis ikke, hvilke indstillinger mangler? Og er indstillingerne let at forstå, eller er Microsoft bevidst muddying vandet i håbet om, at brugerne ved et uheld vil overse noget?
Som altid kan du forlade alle dine tanker og meninger i kommentarerne nedenfor.