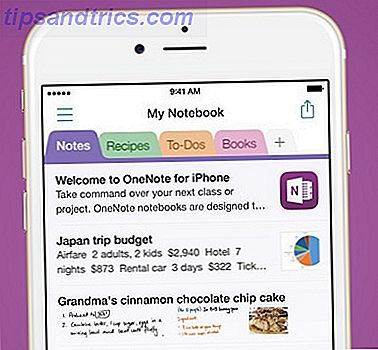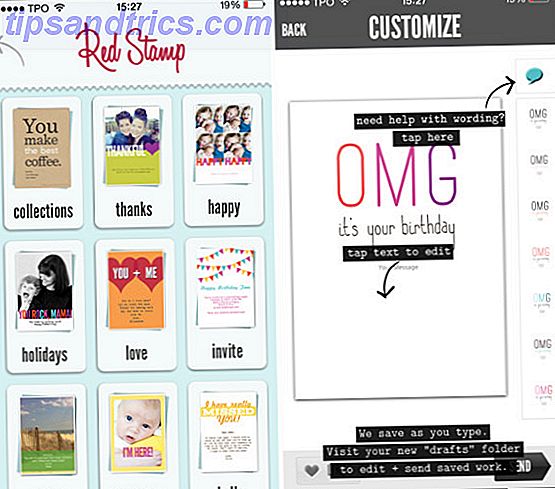Jeg har været en Mac-bruger i lang tid - den sidste version af Windows, jeg ejede, var XP. Men jeg har for nylig bygget op en gaming pc Sådan opbygger du din egen pc Sådan opbygger du din egen pc Det er meget glædeligt at opbygge din egen pc; såvel som skræmmende. Men selve processen er ganske simpel. Vi går igennem alt, hvad du behøver at vide. Læs mere, og det nemme valg for operativsystemet (OS) var Windows 10. Kom tilbage til Microsofts OS efter mange års Mac-only eksistens var lidt underligt, og jeg fandt ud af, at jeg savnede nogle overraskende små ting fra MacOS.
Her er 10 funktioner, jeg savnede, og hvor jeg kunne, hvordan jeg fik dem tilbage.
1. En- og Em-Dash
For mig er dette en stor. Som forfatter og redaktør bruger jeg begge bindestreger regelmæssigt. Og bare at kunne slå Option + - eller Option + Shift + - for at få dem var yderst praktisk. Desværre har Windows ingen indfødt måde at indsætte disse bindestreger på. Hvis du ikke bruger dem meget ofte, kan du kopiere og indsætte dem fra et eller andet sted. Eller du kan stole på din software for at indsætte dem til dig, men de fleste software er ikke særlig god til dette.
Den bedste måde at løse dette problem på er at bruge AutoHotKey (AHK). Med denne app kan du binde specifikke tastetryk til bestemte handlinger. I dette tilfælde brugte jeg følgende kode:
! - :: - return +! - :: - returnere
Nu, når jeg trykker på Alt + -, får jeg en en-dash, og når jeg trykker Alt + Shift + -, får jeg en em-dash. På en relateret note er AutoHotKey uhensigtsmæssigt nyttigt - du bør helt sikkert bruge den til at tænde din computer 10 + Cool AutoHotkey Scripts & Sådan laves dine egne 10 + Cool AutoHotkey Scripts og hvordan du laver din egen AutoHotkey er en nem måde at tilføje genveje til din computer. Du kan downloade klar til brug scripts eller skrive din egen. Vi viser dig at blive mere produktive med automatiserede hurtigtastlige opgaver. Læs mere .
2. Indtast til Omdøb
Jeg omdøber filer meget. Når jeg arbejder på en artikel, er det ikke en strækning at gætte, at jeg kunne omdøbe op til 15 forskellige filer over en kort periode. Og så bare at kunne trykke Enter på min Mac for at omdøbe en fil var fantastisk. Min finger er allerede tæt på nøglen, og det er let at ramme det. I Windows åbnes filen ved at trykke på Enter . Ikke nyttigt.
Den bedste løsning? Lær Windows-tastaturgenveje Windows-tastaturgenveje 101: Den ultimative vejledning Windows-tastaturgenveje 101: Den ultimative vejledning Tastaturgenveje kan spare dig timevis. Master de universelle Windows-tastaturgenveje, tastaturtricks til bestemte programmer og et par andre tips til at fremskynde dit arbejde. Læs mere . Når du har valgt en fil, skal du trykke på F2 for at omdøbe den. Det er også muligt at bruge AHK til at trykke på Enter, mens du er i Windows Stifinder for at udløse en F2-presse, men det virker som mere besvær, end det er værd.
3. Command Nøgleplacering
Jeg indser, at dette sandsynligvis bare er vant til hvor de er nøgler. Men jeg voksede til virkelig gerne placeringen af kommandotasten . Jeg kunne slå det med min tommelfinger og nå let til A, L, C, V, T og de andre nøgler, jeg ofte brugte den med. Disse genveje er tilgængelige med kontroltasten på en pc, som jeg ramte med min sidste finger i stedet for min tommelfinger.
Igen er det nok bare fordi jeg er vant til Mac-tastaturlayoutet. Men det føles virkelig underligt, og det er ikke helt så ergonomisk. Måske fordi min mindste finger er svagere end min tommelfinger. AutoHotKey kommer til undsætning igen, så jeg kan ændre kontrol- og alt- tasterne på mit pc-tastatur. Jeg kan endda ændre keycaps på mit tastatur, så jeg husker.
Her er scriptet:
LCtrl :: LAlt return LAlt :: LCtrl tilbage
Dette messes med den traditionelle Alt + Tab vindue switcher i Windows, men fastsættelse det i AHK er ret kompliceret.
4. Hurtig filundersøgelse
I Finder vises indholdet øjeblikkeligt hver gang du åbner en mappe. På en pc kan det tage et par sekunder. Jeg fandt dette mest bemærkelsesværdige, når du åbner mapper for at uploade billeder til WordPress. På min Mac ville det tage et par sekunder. På pc'en var det tættere på 10-15 sekunder i alt. Det er ikke meget, men det var bemærkelsesværdigt.
Viser, at Windows optimerer mapper til bestemte typer filer, og at optimering kan føre til en slow-down, når du åbner dem. For at slippe af med dette, højreklik på en fil, og gå til Egenskaber> Tilpas . Vælg Generelle emner i stedet for, hvilken valgmulighed der er valgt, og belastningshastigheden forbedres.
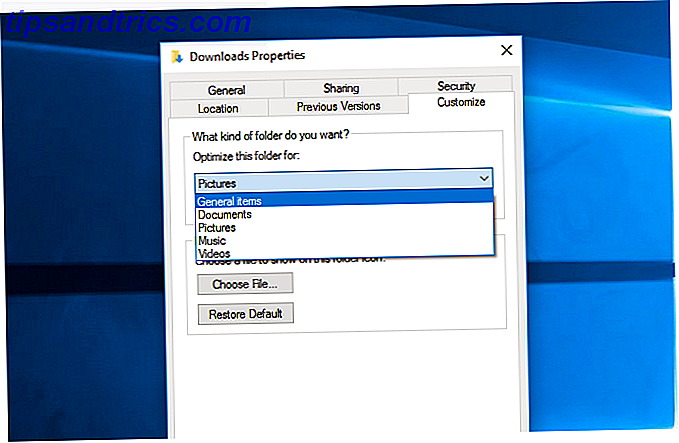
5. Genvejstaster
Mit job kræver, at jeg tager mange skærmbilleder, så det er en stor hjælp at kunne slå Command + Shift + 4 eller Command + Shift + 5 . Du behøver ikke at åbne et program. Bare tryk på genvejstasten. Sådan tager du skærmbilleder på din Mac: Tips og værktøjer Sådan tager du skærmbilleder på din Mac: Tips og værktøjer Der er mange måder at tage skærmbilleder på med OS X, ved hjælp af både indbygget og tredjeparts værktøjer - hver med sine fordele og ulemper. Her er alt hvad du behøver at vide. Læs mere, vælg hvad jeg vil, og filen bliver gemt på skrivebordet. Kunne ikke være nemmere. Windows Snipping Tool er nyttigt, men det tager stadig et par ekstra sekunder at få det aktiveret.
Mange skærmbilleder værktøjer giver dig mulighed for en genvejstast til at tage et screenshot. Jeg hentede Lightshot og sat Alt + Shift + 4 for at tage et valg skærmbillede og Alt + Shift + 5 for at fange hele skærmen. Meget bedre. (Faktisk er nogle af funktionerne endnu bedre end Mac-værktøjet.)
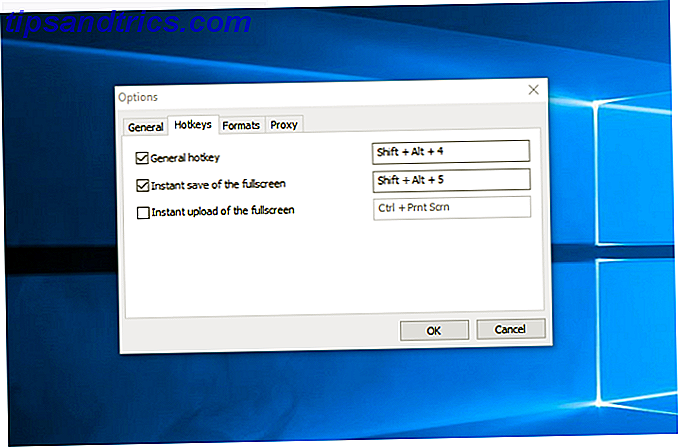
6. Meddelelser
Fordi jeg har en iPhone, bruger jeg Messages apps meget. At kunne tekst til nogen anden med en iPhone direkte fra min Mac var fantastisk. Men der er ingen måde at gøre det fra en pc. Og så vidt jeg kan fortælle er der heller ikke nogen god løsning. Jeg har hørt om at emulere en iPad og bruge meddelelserne Apps fra skrivebordet, men det virker som overkill.
Den bedste mulighed, hvis du virkelig har brug for denne funktionalitet, er at bruge en anden desktop messaging-app WhatsApp Desktop Client til Windows og Mac er kun andet bedste WhatsApp Desktop Client til Windows og Mac er kun andet bedste WhatsApp udgivet en Microsoft Store-app, en wrapper for sin desktop app. Meddelelser og tastaturgenveje til side, det er identisk med WhatsApp Web. Læs mere . Hangouts, WhatsApp, Skype og andre muligheder vil fungere fra Windows-skrivebordet. Det er ikke så rart at bruge meddelelser, men der er bare ingen rettelse til denne.
7. bemærker
Tilsvarende bruger jeg Notes-appen på min iPhone meget. Jeg bruger det til at holde styr på brætspil scorer, tage noter om ting jeg ser, udkast til dokumenter og alle andre andre journalistiske og personlige anvendelser. Evnen til at få adgang til og redigere disse noter og få dem øjeblikkeligt synkroniseret mellem min Mac og min telefon var uvurderlig.
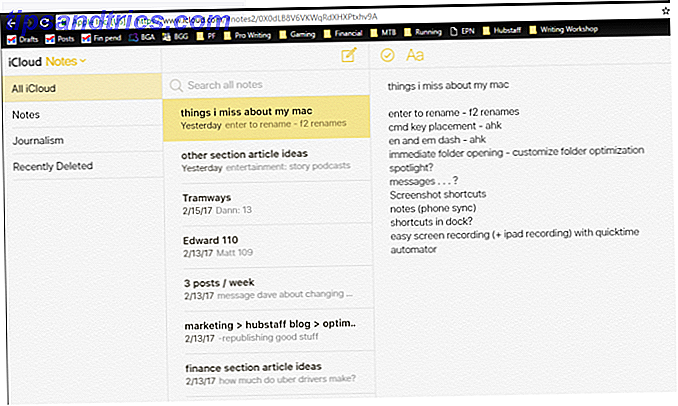
Den bedste måde, jeg har fundet på dette på min pc, er at få adgang til Notes via iCloud i en browser. (Gå til icloud.com, log ind med dit Apple ID, og start Notes.) Det er ikke så godt at have en separat app, men den er tæt. Den browserbaserede version giver samme funktionalitet som desktop-appen.
Alternativt kan du skifte til Evernote eller OneNote Evernote vs OneNote: Hvilken note-taking-app passer til dig? Evernote vs OneNote: Hvilken note-Taking App er rigtig for dig? Evernote og OneNote er fantastiske note-taking apps. Det er svært at vælge mellem de to. Vi sammenlignede alt fra interface til note organisation for at hjælpe dig med at vælge. Hvad virker bedst for dig? Læs mere for dine behov for tværgående platforme.
8. Spotlight
Selv om det ofte overses, er Spotlight en af Macs bedste funktioner Søg mere effektivt i Mac OS X Med vores Top Spotlight-tips Søg mere effektivt i Mac OS X med vores Top Spotlight-tip Spotlight har været en killer Mac-funktion i årevis, med Cupertino regelmæssigt skolegang Redmond inden for skrivebordssøgning. Her er et par tips til at hjælpe dig med at finde flere på din Mac. Læs mere . Det lader dig ikke kun søge næsten alt på din computer, men det er også en regnemaskine, vejrapp, enhedsomformer og meget mere. Jeg bruger det hele tiden på min Mac, og jeg er kommet til at sætte pris på det endnu mere, da jeg skifter til Windows.
På Windows 10 serverer Cortana en lignende funktion. Ved at ramme Win + Q (som ikke er så ergonomisk som Command + Space ), kan du trække op i baren og søge efter ting på din computer eller Windows App Store. Du kan også lave beregninger og få vejrinformation, men ingen af den er lige så slank som Spotlight.
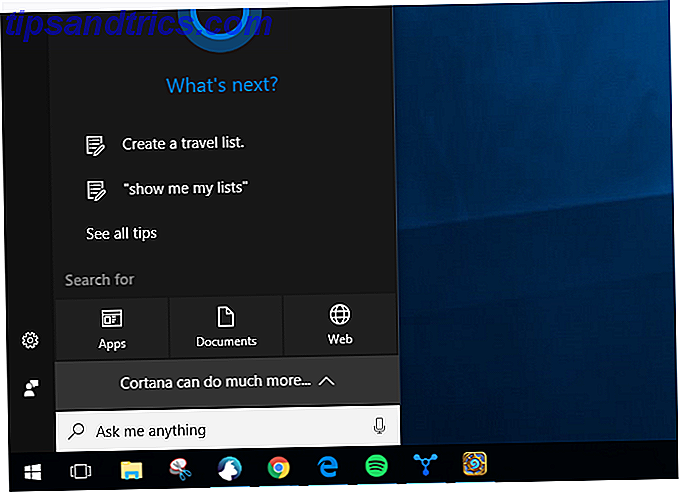
Der er nogle launcher-apps, der replikerer Spotlight (File Launchy og Wox), der finder filer og filåbninger, men Cortana er tæt nok til mig.
9. Automator
Uberettiget forsømt, er Automator et enormt kraftfuldt værktøj. 10 Automator Apps du kan oprette inden for 5 minutter [Mac] 10 Automator Apps, du kan oprette inden for 5 minutter [Mac] Læs mere i enhver Mac-bruger arsenal. Jeg brugte den til at oprette en genvej, så jeg kunne højreklikke på en billedfil, vælge en indstilling, og få billedet øjeblikkeligt skaleret til 670 pixel bredt og konverteret til PNG. Jeg brugte det hele tiden, og det sparer meget tid på at åbne filen med Pixelmator, ændre størrelsen og eksportere den.
For mit formål er Image Resizer en stor erstatning. Det lader mig højreklikke på et billede og vælge den størrelse, jeg vil skala den til. Det er ikke helt så hurtigt som Automator setup jeg havde, men det er temmelig tæt. Det ændrer heller ikke formatet, men jeg kan sandsynligvis finde en anden løsning til det.
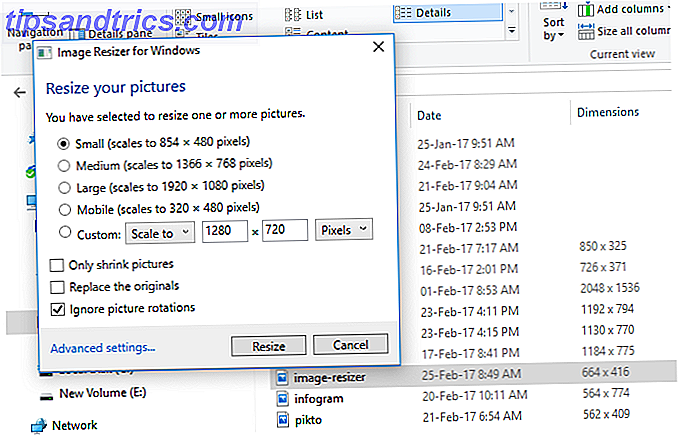
10. Quicktime Screen Recording
Brug af Quicktime til at optage alt på min skærm De 5 bedste skærmoptagere til indfangning af Mac OS X De 5 bedste skærmoptagere til optagelse af Mac OS X Fra Apples QuickTime til den meget brugte ScreenFlow er skærmoptagere nyttige til undervisning og træning, kommunikere computerproblemer, og lave præsentationer. Læs mere var nyttigt et par gange for at oprette demo videoer. Men det kunne også registrere, hvad der skete på skærmen på min iPad, en funktion, som mange Mac-brugere måske ikke ved. Når du er i tech tips business, er dette en meget nyttig funktion.
Windows 10 Xbox app kan bruges til at optage skærmen - bare hit Win + G for at starte Game Bar Windows 10 Er til gamere: 6 Egenskaber du vil elske Windows 10 Er til gamere: 6 Egenskaber du vil elske Du vil gerne bruge Windows 10 til spil! Uanset om det streamer dine Xbox One-spil til din pc, bruger Xbox-appen eller nyder højtydende spil med DirectX 12, forbedrer Windows 10 din ... Læs mere og start optagelsen. Optagelse af min iPad-skærm er lidt vanskeligere, men X-Mirage lader mig omdanne min pc til en AirPlay-server. Ved hjælp af det kan jeg spejle mine iOS-enhed skærme lige på min skærm. Og X-Mirage har indbygget optagefunktion. Ikke helt så slank som QuickTime, men det virker.
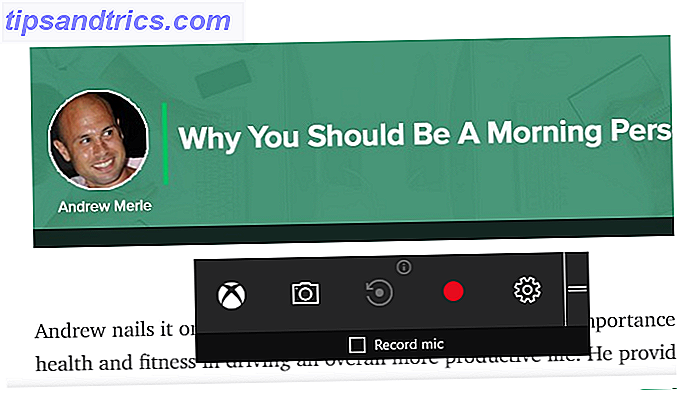
Konvertering til Windows
At flytte fra et OS til et andet er aldrig let. Du vil altid savne kendte funktioner 4 ting om Windows, som du savner på en Mac 4 ting om Windows, som du vil savne på en Mac Tænker på at skifte til en Mac? Det er nemt at finde fejl i Windows. Men er du opmærksom på de ting, du vil savne? Læs mere eller ofte anvendt software Den bedste Windows-software Den bedste Windows-software Windows svømmer i et hav af gratis applikationer. Hvilke kan du stole på, og hvilke er de bedste? Hvis du er usikker eller har brug for at løse en bestemt opgave, skal du se denne liste. Læs mere .
Hvad er dine yndlingsfunktioner på Mac? Har du været i stand til at replikere dem i Windows? Del de funktioner, du ønsker, og dine bedste tips til at få dem i kommentarerne nedenfor!