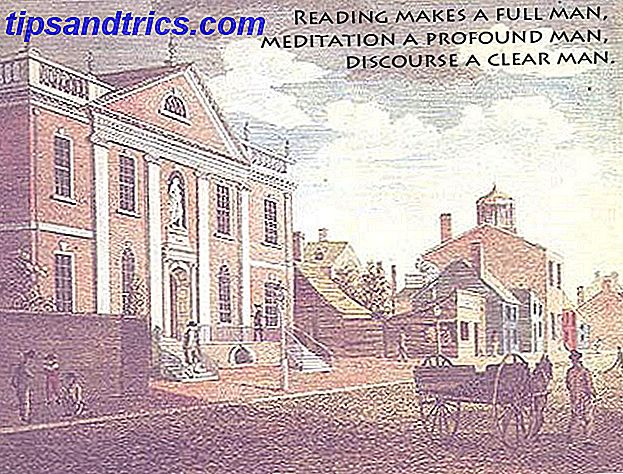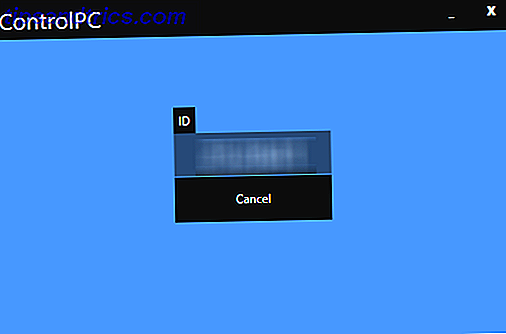Der er ingen one-size-passer - hele vejen for at ændre dine online profilbilleder. Nogle værktøjer, som Gravatar, arbejder på flere websteder, men de foder ikke til Facebook, Twitter eller Google.
I denne korte artikel vil vi fokusere på, hvordan du ændrer dit Google-profilbillede. Selvom du ikke bruger Google Plus, er det ikke rigtig død: 7 grunde til at begynde at bruge Google+ i dag, er det ikke rigtig død: 7 grunde til at begynde at bruge Google+ i dag Jeg vågner om morgenen og tjekker, hvad der er nyt på Google+. Ja virkelig. Google lægger en masse brawn og hjerner bag det sociale netværk, som alle elsker at hade, og det viser. Læs mere, det er stadig vigtigt at få det rigtige, fordi dette er profilbilledet, der vil være synligt i Gmail, Google Kalender og enhver anden Google-tjeneste, som du interagerer med andre brugere med.

Sådan ændrer du din profil til Google profil
For at ændre dit profilbillede på Google, følg trin-for-trin instruktionerne nedenfor. Du har et nyt billede på ingen tid:
- Naviger til myaccount.google.com .
- Indtast dine Google-kontooplysninger og klik på Log ind .
- På startskærmen til Google Konto finder du dit eksisterende profilbillede (eller standardbilledet) øverst på siden. Det er ikke let at få øje på. Du leder efter et lille billede inde i en blå skærm. Et nyt vindue kommer op.
- Vælg fanen Upload fotos øverst i det nye vindue.
- Træk enten et billede i vinduet eller klik på Vælg et billede fra din computer .
- Når uploaden er færdig, skal du klikke på Indstil som profilbillede i nederste højre hjørne.
Billedet vil nu være tilgængeligt på tværs af alle Googles apps. Du kan redigere synligheden til andre på en app-til-app-basis.
Har du med succes ændret dit Google-profilbillede? Du kan dele din historie i kommentarerne nedenfor.