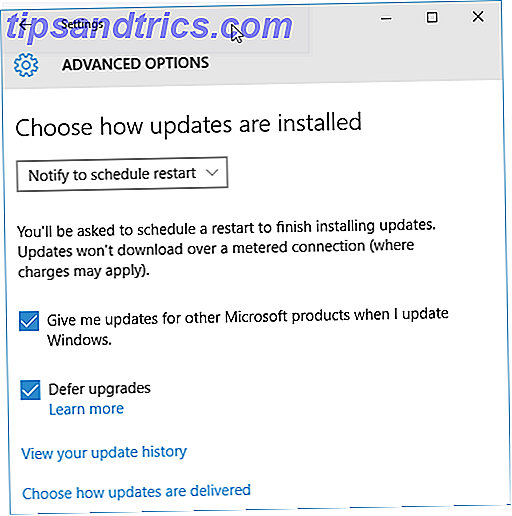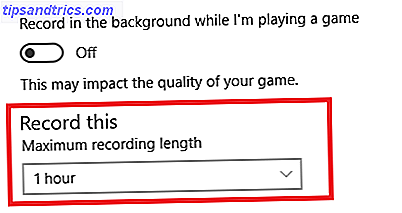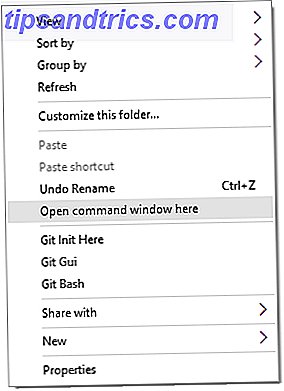Filudvidelser er afgørende, fordi de fortæller din computer, hvilke programmer der kan åbne en fil. Normalt behøver du ikke gøre meget med dem i Windows udover at indstille dine standardprogrammer. Sådan ændres standardapplikationer og indstillinger i Windows 10 Sådan ændres standardapplikationer og indstillinger i Windows 10 Windows 10 gør mange beslutninger for doven bruger. Hvis du foretrækker at være din egen mester, kan du indstille dine egne præferencer. Vi viser dig hvordan. Læs mere .
Men nogle gange vil du opdage, at en filtypenavn ikke åbnes i det rigtige program. Eller måske vil du dobbelttjekke, hvilken app der er angivet som standard for en bestemt type fil. Her er en hurtig guide til administration og nulstilling af filforeninger i Windows 10.
Sådan Check / Reset File Associations i Windows 10
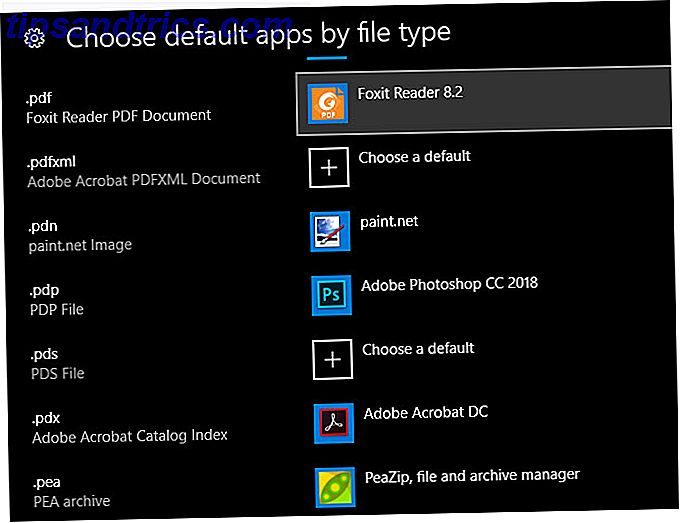
- Åbn panelet Indstillinger ved hjælp af Win + I som en tastaturgenvej, hvis du vil.
- Vælg indgangen Apps, og vælg Standard apps på venstre sidepanel.
- Her får du vist de apps, du har angivet som standard til almindelige opgaver som e-mail, lytte til musik og meget mere. Klik på en for at ændre den.
- For at se over den komplette liste over filforeninger, rul ned lidt og klik på Vælg standard apps efter filtype . Dette vil lade åbne en enorm liste over filudvidelser, hvoraf mange du sikkert aldrig har hørt om Sådan åbner du mærkelige filtyper i Windows Sådan åbnes underlige filtyper I Windows Computere kender tusindvis af forskellige filformater. Nogle gange er både dig og Windows clueless om hvordan man åbner en mærkelig fil. Sådan kan du finde ud af, hvordan du åbner disse filer. Læs mere . Du kan vælge en hvilken som helst post for at ændre det tilhørende program.
- I menuen Vælg standard apps kan du vælge apps til at håndtere bestemte URL-protokoller, f.eks. Mailto og FTP . I de fleste tilfælde ændres disse, når du justerer standardapps, så du behøver ikke foretage mange ændringer.
- Hvis du vælger Indstil standardindstillinger per app, kan du se alle typer filer, som en bestemt app kan åbne. Dette gør det nemt for dig at ændre standardindstillingerne, når du opdager, at et program åbnes, når det ikke skal, eller omvendt.
- Hvis du opdager, at dine filforeninger er fuldstændig rodede, kan du klikke på Nulstil- knappen for at ændre alt tilbage til standardindstillingerne. Dette omfatter Microsofts "anbefalinger", så du skal ændre din standardbrowser tilbage fra Edge, såvel som de andre kategorier som billeder, videoer og e-mail.
For mere, se vores komplette vejledning om fastsættelse af filtypesammenslutninger. Sådan repareres Windows-filtypesammenslutninger hurtigt. Sådan løses Windows-filtypeforeninger Nogle værktøjer har en dårlig vane med at ændre dine standardprogrammer. Det gør de ved at ændre filtypeforeninger. Windows 10 kan lide at rodde med dine præferencer også. Sådan har du det på din måde. Læs mere .