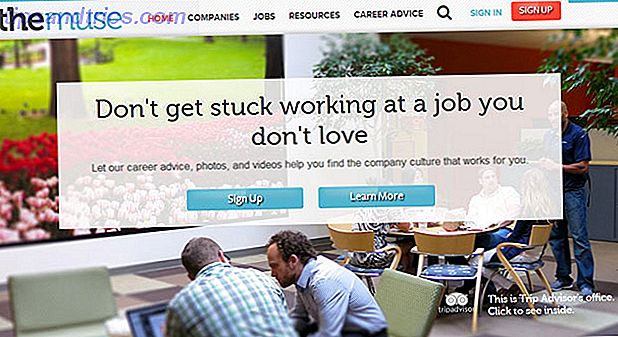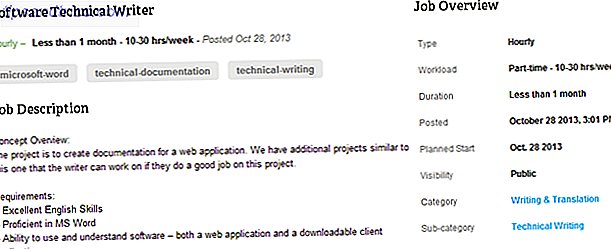Vedligeholdelse af Windows 10 er ændret. Hvad betyder det for dig? Det betyder forbedringer til Gendannelse og Sikkerhed, mens Windows Update opererer et andet, omend noget upopulært show. Beskyttelse af personlige oplysninger Alt du behøver at vide om Windows 10s privatlivsproblemer Alt hvad du behøver at vide om Windows 10's privatlivsproblemer Mens Windows 10 har nogle problemer, som brugerne skal være opmærksomme på, er mange krav blevet blæst ud af proportioner. Her er vores vejledning til alt hvad du behøver at vide om Windows 10's privatlivsproblemer. Læs mere har også fået en massiv (også i det store og hele upopulære Windows 10 ser på: Skal du være bekymret? Windows 10 ser: Skal du være bekymret? Siden udgivelsen er Windows 10 blevet dogged af rygter om brugernes privatliv. Nogle af disse er nøjagtige, mens andre er myter. Men hvor står Windows 10 på privatlivets fred, virkelig? Læs mere) forny for at give større kontrol over dit system, hvilket betyder, at der er et par nye indstillinger, som du kan lege med.
Lad os se nærmere på ændringerne.
Windows opdatering
Microsoft har implementeret et nyt, lidt aggressivt Windows Update-system Fordele og ulemper ved tvungne opdateringer i Windows 10 Fordele og ulemper ved tvungne opdateringer i Windows 10 Opdateringer vil ændre sig i Windows 10. Lige nu kan du vælge og vælge. Windows 10 vil dog tvinge opdateringer til dig. Det har fordele, som forbedret sikkerhed, men det kan også gå galt. Hvad er mere ... Læs mere med det formål at holde alle opdaterede hele tiden. Det er et sikkerhedsmesterslag og vil uden tvivl lette den fælles byrde af sikkerhedsproblemer, men mange argumenterer mod den diktatoriske stil, der nu måles ud af Redmond.
"Nogle Windows 10-udgaver giver dig mulighed for at udskifte opgraderinger til din pc. Når du udskriver opgraderinger, downloades eller installeres ikke nye Windows-funktioner i flere måneder. Udskyder opgraderinger påvirker ikke sikkerhedsopdateringer. Bemærk, at udskydelsesopgraderinger forhindrer dig i at hente de nyeste Windows-funktioner, så snart de er tilgængelige. "
Windows Update er nu fuldt automatisk Sådan slukkes automatiske appopdateringer i Windows 10 Sådan slukkes automatiske appopdateringer i Windows 10 Deaktivering af systemopdateringer anbefales ikke. Men hvis det er nødvendigt, så gør du det på Windows 10. Læs mere, frigør bølge efter bølge af kumulative opdateringer på tværs af dit system. Og i modsætning til tidligere versioner af Windows har du ingen mulighed for at vælge eller udsætte individuelle opdateringer. Det betyder, at funktioner, sikkerhed, drivere, patches, rettelser, definitioner og flere vil installere automatisk.
Brugerne af Windows 10 Pro, Enterprise og Education vil kunne udsætte installationen af funktionsopdateringer, men sikkerhedsopdateringer vil stadig rulle ind som tidevandet. Når det er sagt, skal du stadig aktivere udsættelsesfunktionen. Gå til Indstillinger> Opdatering og sikkerhed> Windows Update> Avancerede indstillinger . Du sporer opsættelsesindstillingen, som i nedenstående billede.
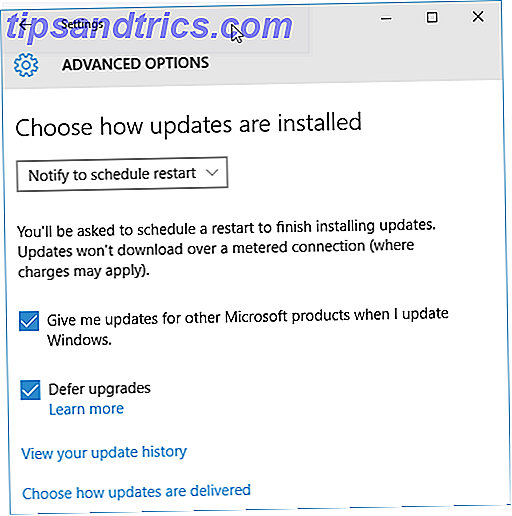
Hvis muligheden er tilgængelig, kan opdateringer udskydes i op til otte måneder; efter den tid vil Windows 10 tage opladning og tvinge dig til at installere fornyede opdateringer. I en lidt snedig og lidt irriterende tvangsmetode vil Windows 10 sænke sine sikkerhedsopdateringer, hvilket kræver, at du fuldt ud opdaterer dit system for at forblive fuldt beskyttet. Jeg siger en smule snedig; det er ligefrem fræk.
Pro: Øget beskyttelse, samlet udvikling, relativt problemfri oplevelse på tværs af enheder
Con: Reduceret fleksibilitet, potentiale for botched opdateringer, rapporter om brug af målte forbindelser, tab af systemkontrol
Metered Connections
Kort fortalt viser jeg dig, hvordan du sikrer, at Windows 10 ikke downloader og installerer opdateringer, når du bruger en målrettet forbindelse. Forbind først til det netværk, du ønsker at markere som "metered". Gå derefter til Indstillinger> Netværk & Internet> WiFi . Rul ned til bunden af netværkslisterne, og vælg Advance Options . Du vil få vist indstillingen Metered Connection halvvejs ned på siden. Dette gælder kun for den forbindelse, du bruger, og er ikke system-dækkende.

Imidlertid i en svarbords-chat-session bekræftede en Microsoft-ekspert for mig, at den målte tilstand ville give dig mulighed for konsekvent at blokere alle systemopdateringer. Uanset om du vil gøre det, er det op til dig, men muligheden er der.
Grene
Jeg har en endelige notat om de forskellige Windows Update-afdelinger, der nu er tilgængelige. De forskellige filialer tilbydes forskellige Windows 10-installationer, der tilbyder forskellige frekvenser af opdateringer. Microsoft understøtter hver gren med sikkerhedsopdateringer, men giver mulighed for udsættelse af funktion opdateringer til bestemte brugere:
- Nuværende fil: Nuværende fil er standardversionen af Windows 10. Hvis du ikke er blevet informeret ellers, kører du Current Branch. Windows 10 Home PC'er kan kun være på denne filial.
- Nuværende filial for erhvervslivet: Den nuværende filial for erhvervslivet ligner den nuværende gren, men det tillader, at opgraderinger af funktioner udskydes i op til otte måneder for at muliggøre test og patching. Brugere af Windows 10 Pro, Enterprise og Education kan få adgang til denne filial efter den tidligere beskrevne udskriftsmetode.
- Langtidsbetjeningsafdeling: Langsigtet serviceafdeling er designet til virksomheder med store it-operationer, der har brug for seriøst stabile opdateringer. Denne filial modtager sikkerhedsopdateringer og kun sikkerhedsopdateringer, hvilket gør den perfekt til professionelle opsætninger, der kræver ingen funktion opdateringer. Denne fil er kun tilgængelig for Enterprise og Education versioner af Windows 10, og normalt kun for disse købslicenser.
Nulstil og gendannelse
Også modtagelsen af en Windows 10-makeover er Nulstil og gendannelsesindstillingerne Sådan genoprettes systemgendannelse og fabriksindstillinger i Windows 10 Sådan genoprettes systemgendannelse og fabriksindstillinger i Windows 10 Rummet er spildt i en fuldgendannelsespartition er en ting fra fortiden. Systemgendannelse og fabriksindstilling er forbedret i Windows 10. Vi viser dig, hvordan det hele virker nu. Læs mere . Windows 8 har introduceret indstillingerne for 'Opdater denne pc' og 'Gendan denne pc'-muligheder. Skal du opdatere, gendanne, gendanne eller geninstallere Windows? Skal du opdatere, nulstille, gendanne eller geninstallere Windows? Har du nogensinde ønsket at nulstille Windows 7 uden at miste personlige data? Mellem en fabriks nulstilling og en geninstallation var det hårdt. Siden Windows 8 har vi to nye muligheder: Opdater og Nulstil. Hvilken er rigtig ... Læs mere. Dette er blevet slået ned til den enkelte "Reset" -indstilling. I en anden massiv ændring har Windows 10 ingen genoprettelsespartition for at frigøre plads på enheder med mindre lagring. Selv om dette er af åbenlyst bekymring, bør de muligheder, der er tilgængelige for dig , styre dig i orden i tilfælde af et kritisk fiasko.

Nulstilling betyder, at du ikke længere må stole udelukkende på System Image-sikkerhedskopier, selvom de stadig skal være et centralt element i dit vedligeholdelsesprogram. For at finde nulstillingsfunktionen skal du gå til Indstillinger> Opdatering og sikkerhed> Gendannelse> Kom godt i gang . Hvis du klikker på Start, kan du vælge mellem Gem mine filer eller Fjern alt, hvor førstnævnte udfører et system, "opdater", og sidstnævnte er en samlet oprydning. Hvorfor ikke gendanne computeren til fabriksindstillinger og hvad der skal gøres i stedet for at ikke gendanne Din computer til fabriksindstillinger og hvad der skal gøres i stedet En fabriksåbning genopretter det bloatware, som dit system oprindeligt fulgte med. Det vejer ned på dit system, og du behøver ikke at klare det. Vi viser dig hvordan du undgår det. Læs mere, komplet med et sikkert værktøj til sletning af drev. Brug den anden mulighed, hvis du beslutter dig for at sælge din Windows 10-enhed til enhver tid.

Systemgendannelse
Systemgendannelse har ikke ændret sig så meget - bare sørg for, at dit system laver de sikkerhedskopier, der sparer dig på linjen. Lad os kontrollere, at du har fået systembeskyttelse tændt.
Gå til kontrolpanelet ved at højreklikke på menuen Start. Søg nu efter Gendannelse, efterfulgt af Gendannelse> Konfigurer systemgendannelse> Konfigurer> Tænd for systembeskyttelse . Dette kan også opnås ved at skrive oprette et gendannelsespunkt i søgefeltet.

Hvis du vil bruge et systemgendannelsespunkt, skal du få adgang til avancerede opstartsindstillinger. Gå til Indstillinger> Opdatering og sikkerhed> Gendannelse . Her får du vist indstillingen Avanceret opstart. Vælg Genstart nu . Avanceret opstart kan også aktiveres ved at holde Shift nede, mens du trykker på Genstart i menuen Start.
Når du genstarter, kan du bruge et gendannelsespunkt, bruge et bestemt systembillede, bruge den automatiske reparationsfunktion eller få adgang til kommandoprompt 15 CMD-kommandoer. Hver Windows-bruger skal vide 15 CMD-kommandoer. Hver Windows-bruger skal vide kommandoen hurtig er et forældet, men kraftfuldt Windows-værktøj. Vi viser dig de mest nyttige kommandoer, som alle Windows-brugere skal vide. Læs mere . Alle muligheder er dine!
Opret en Recovery Drive
Som vi tidligere nævnte, indeholder Windows 10 ikke længere en dedikeret genoprettelsespartition Sådan genoprettes en slettet genoprettelsespartition i Windows 8 Sådan genoprettes en slettet genoprettelsespartition i Windows 8 På det tidspunkt skal det ekstra lagerplads have været meget fristende. Men nu har du brug for en gendannelsespartition. Vi viser dig, hvordan du gendanner det. Læs mere, så det er vigtigere end nogensinde at have et backup-drev, der giver dig adgang til de avancerede opstartsindstillinger under de bedst mulige omstændigheder.

Skriv Recovery Drive i din søgelinje. Det bedste match skal være Opret en Recovery Drive . Vælg det og følg instruktionerne på skærmen, så sørg for, at du har et drev med tilstrækkelig plads til rådighed.
Udenfor Windows 10 Box
Microsoft har måske tænkt på alt hvad angår vedligeholdelse af systemet, men det betyder ikke, at du ikke bør stræbe efter at opretholde dit system på andre måder. For en fantastisk liste over gratis Windows-software, se ikke længere end Tinas store liste Den bedste Windows-software Den bedste Windows-software Windows svømmer i et hav af gratis applikationer. Hvilke kan du stole på, og hvilke er de bedste? Hvis du er usikker eller har brug for at løse en bestemt opgave, skal du se denne liste. Læs mere, der dækker alt fra Antivirus, Image Viewers, Download-værktøjer og meget mere.
Med hensyn til vedligeholdelse vil du gerne få fat i følgende absolutte systembehov.
CCleaner
Et af de bedste system vedligeholdelsesværktøjer rundt. Kan bruges til rengøring af uønsket, browser sikkerhed, opstart ledelse og meget mere. Et must på næsten alle systemer.

SUMO
Software Update Monitor, eller SUMo, holder styr på din installerede software, overvåger opdateringer og downloader hvor det er relevant. Sparer dig tid og holder de irriterende opdateringsmeddelelser fra skrivebordet. Sørg for at afvise og fravælge standardindstillingerne og enhver anden software eller undersøgelser, som installationen forsøger at skubbe på dig: Du har en dårlig tid, hvis ikke .

TreeSize
TreeSize er et kraftfuldt og fleksibelt diskhåndteringsværktøj, som du kan bruge til at scanne dine mapper for at finde de filer, der optager utilstrækkelig plads.
IOBit Uninstaller
IOBit Uninstaller er en opdateret version af listen Tilføj eller fjern programmer, som du har fået kendskab til, og tilbyder en nem enkelt-klik-masse-afinstallation, lister over sjældent brugte programmer sammen med adgang til andre Windows-funktioner, såsom registreringsdatabasen. IOBit Uninstaller er stolt af at fjerne alt programmet, feje de resterende filer og mapper, når hovedprogrammet er fjernet.
Glary Utilities 5
Glary Utilities 5 indeholder en række nyttige vedligeholdelsesværktøjer: diskoprydning, genvejstaster, kontekstmenuhåndtering, defraggere og meget mere. Men det indeholder også nogle slange-olie applikationer, som en registry cleaner. Tro ikke Hype: Registry Cleaners gør ikke Windows hurtigere. Tro ikke Hype: Registry Cleaners gør ikke Windows hurtigere. Meget råd er givet om hvordan man holder computeren kørende, og hvordan man retter den, når den er langsom. Vi har endda offentliggjort en Windows on Speed guide, skrevet ... Læs mere. Alt i alt et nyttigt værktøj.

Som altid skal du være forsigtig med hvad der er inkluderet i installationsprogrammet, når du bruger tredjepartsværktøjer. Mange virksomheder har ty til emballage, især irksome malware-esq applikationer 4 Irriterende Browser Værktøjslinjer og hvordan man kan slippe af dem 4 Irriterende Browser Værktøjslinjer og hvordan man kan slippe af dem Browser værktøjslinjer synes bare ikke at gå væk. Lad os se på nogle almindelige gener og detaljer, hvordan du fjerner dem. Læs mere . Vi anbefaler at bruge Unchecky til at give dig selv en ekstra forsvarslinje.
Windows 10 Maintenance Roundup
Vi har dækket stort set alt om Windows 10 og nye vedligeholdelsesfunktioner. Men der er stadig andre funktioner at komme. Vidste du, at Microsoft har inkluderet et Antimalware Scan Interface for at muliggøre åbne kommunikationslinjer mellem din anti-malware software, dine applikationer og dine tjenester?
Microsoft har forsøgt at gøre Windows 10 så sikkert og tilgængeligt som muligt, og som vi har set har dette medført en række ændringer. Selvfølgelig kan intet firma nogensinde få alt rigtigt, men der har også været nogle tvivlsomme opkald undervejs. Hvis alt andet virkelig virkelig fejler, er der altid Hirens 5 bedste redningsdiske til et Windows-system Gendan 5 bedste redningsdiske til en Windows Systemgendannelse Hver Windows-bruger skal være opmærksom på mindst en baconbesparende, datagendannende systemgendannelsesdisk . Det kan hjælpe dig med at få adgang til din computer til reparation og sikkerhedskopiering, selv når den ikke starter. Læs mere .
Er du tilfreds med det nye udvalg af vedligeholdelsesværktøjer til Windows 10? Eller vil du holde fast i tredjeparts applikationer? Lad os vide hvad du synes!