
Som en Linux-nybegynder er det normalt at kæmpe. Alt føles bare så forskelligt fra Windows, og du finder dig selv ridset på hovedet ved de enkleste opgaver. Og mens kommandolinjen gør Linux-livet meget lettere 5 Ting, der er lettere at gøre i Linux-kommandolinjen 5 Ting, der er nemmere at gøre i Linux-kommandolinjen Læs mere, det kan være skræmmende for en nybegynder.
Heldigvis er alt, hvad der kræves, et par enkle tricks for at gøre dig komfortabel inden for terminalen. Giv det et par dage, og du kan faktisk ende med at foretrække kommandolinjen! Bevilget, der er en læringskurve, men det er ikke så svært, som du tror. Jeg lover.
Hvis du aldrig har brugt kommandolinjen før, vil jeg anbefale at du først bliver bekendt med terminal A Quick Guide for at komme i gang med Linux Command Line En hurtig guide til at komme i gang med Linux Command Line Du kan gøre masser af fantastiske ting med kommandoer i Linux og det er virkelig ikke svært at lære. Læs mere, før du fortsætter. Men hvis du føler dig sikker, er du velkommen til at fortsætte med at læse.
Finde den rigtige kommando
En frisk terminal er et uendeligt hav af muligheder. Du kan gøre så meget med det, hvilket er netop derfor, det er så skræmmende. Med så mange kommandoer til rådighed ved fingerspidserne, hvordan på Jorden skulle du vide, hvilke der skal bruges i en given situation?
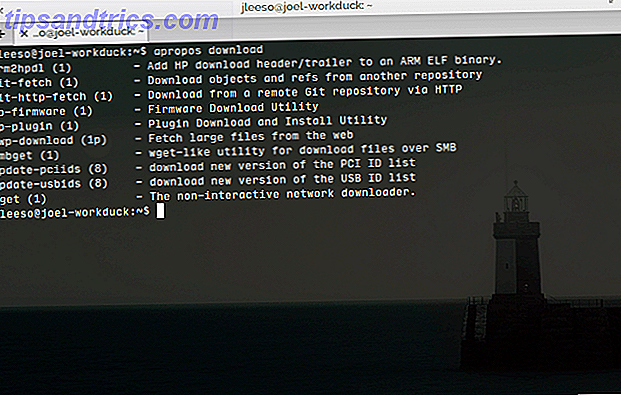
Den gode nyhed: Du behøver ikke at huske noget. Ved hjælp af apropos kommandoen kan du hurtigt finde ud af, hvilke kommandoer der fører til de handlinger, du vil udføre.
apropos "description"
Ved at skrive ovenstående får du en liste over alle kommandoer, der matcher "beskrivelse" strengen med kommandos hjælpestreng. Så hvis jeg skulle skrive:
apropos "list directory"
Dette resulterer i alle de kommandoer, der har "listekatalog" inkluderet i hjælpestrengen. For mit system betyder det dir, ls, ntfsls og vdir kommandoer.
Udfør et tidligere kommando
Enhver, der bruger Linux i længere tid, vil i sidste ende komme til kommandolinjen til fejlfinding. Når den dag kommer til dig, kan du finde dig selv at skrive og skrive mange af de samme kommandoer.
En måde at komme rundt på er at slå op- tasten, som vil cykle gennem tidligere kommandoer, du har skrevet. Dette er hvad de fleste nybegyndere ender med at gøre, men der er en bedre måde.

history viser alle de kommandoer, du har indtastet siden terminalen lanceret sammen med et identifikationsnummer ved siden af hver kommando. Du kan gentage nogen af de angivne kommandoer ved at skrive:
!#
hvor # er nummeret angivet til den kommando, du vil gentage. Det er meget mere bekvemt end at mumpe op- tasten en million gange for at finde den ene kommando, der skal gentages.
Tilsvarende kan du skrive !! for at gentage den sidst indtastede kommando.
Kør kommandoer på et bestemt tidspunkt
Lad os sige, at du vil køre en kommando, men ikke på dette nøjagtige tidspunkt. Af en eller anden grund, lad os sige, at der er en bestemt kommando (eller sæt kommandoer), der skal udføres på et givet tidspunkt i fremtiden. Linux tillader det.
at 8:30 AM 03/21/15
Med kommandoen kommando kan du angive en dato og klokkeslæt. Hvis du gør det, åbnes en input prompt, hvor du kan indtaste en række kommandoer, der skal køres på den dato og klokkeslæt, du gav. Når du er færdig, skal du skrive Ctrl + D for at afslutte indtastningsprompten.
Parameteren for dato og klokkeslæt er ekstremt fleksibel. For at få en bedre ide om det rigtige format, skal du tjekke denne oversigt over kommandoen på.
Easy Task Management
Windows har mange task manager programmer 5 Kraftige alternativer til Windows Task Manager 5 Kraftige alternativer til Windows Task Manager Task Killer ville være et bedre navn til den native Windows Task Manager, da vi kun bringer det op for at dræbe reaktioner, der ikke reagerer. Alternative opgaveforvaltere giver dig mulighed for faktisk at administrere dine processer. Læs mere, der giver grafiske måder at administrere åbne applikationer og kørende processer. Linux har ikke noget sådan, men du kan opnå noget lignende med kommandoen htop .
De fleste Linux distros kommer ikke med htop installeret. Hvis du er på Ubuntu eller en Ubuntu-afledt distro, skal følgende arbejde:
sudo apt-get install htop
Når htop er installeret, kan du køre det ved at skrive htop på kommandolinjen. Når du gør det, får du et fuldt overblik over alle de processer, der kører på dit system sammen med detaljer som proces-id'er, CPU og RAM-brug, og hvor længe de har kørt.

Hvad jeg elsker om htop, i modsætning til standard øverste kommando, er brugervenligheden. Tryk på markørtasterne til venstre og højre for at rulle gennem detaljerne (hvis de ikke alle passer ind i terminalens bredde) og op og ned for at rulle gennem de andre angivne processer.
Andre funktioner, som sortering, gør det nemmere at finde det, du har brug for, og den farvekodede tekst gør det lettere at læse et øjeblik.
Nem filsystem navigation
En anden nyttig kommando er ranger, som ikke kommer som en standard applikation på de fleste Linux distros, men det er nemt at installere. Igen, hvis du er på Ubuntu eller en Ubuntu-afledt distro, bør du kunne få det med:
sudo apt-get install ranger
Hvad gør ranger ? Når du er installeret, skal du skrive ranger på kommandolinjen, og din terminal bliver til en grænseflade, der gør det nemt at navigere hele dit filsystem ved blot at bruge et tastatur (selv om du også kan bruge musen, hvis du vil).

Hver kolonne repræsenterer en mappe. Brug venstre tast til at gå op i en mappe, den højre tast for at komme ind i den valgte mappe og op og ned tasterne for at gennemse den aktuelle mappe. Det er overraskende, hvor meget hurtigere det er at gennemse et filsystem på denne måde i modsætning til at klikke på mapper i Nautilus.
Hold software opdateret med PPA'er
På Ubuntu styres softwaren på dit system af noget, der hedder en pakkechef. Din guide til Ubuntu Repositories og Package Management Din guide til Ubuntu Repositories og Package Management Læs mere. Pakkeforvalteren opretholder en liste over repositorier, som er kildeplaceringer for pakkedownloads. Hver Linux distro leveres med et kerne sæt repositories.
Men hvad nu hvis du vil installere et program, der ikke findes i kernearkiverne? Du skal finde et lager, der har det, og derefter manuelt tilføje datalageret til din pakkemanager. Det er her, hvor personlige pakkearkiver (PPA'er) kommer til nytte.
sudo add-apt-repository
Dette kan være et forvirrende begreb for Linux nybegyndere, så vær ikke bange, hvis du ikke forstår det med det samme. Læsning af dette Hvad er PPA'er? post på AskUbuntu skal komme i gang på højre fod. Når du forstår PPA'er, vil du aldrig kæmpe med nye softwareinstallationer igen.
Tastaturgenveje til effektivitet
Endelig er her et par tastaturgenveje, der kan øge hastigheden på din kommandolinjebrug, når de bliver anden natur.
- Alt + Backspace : Sletter det forrige ord.
- Alt + F : Springer frem til det næste rum.
- Alt + B : Hopper tilbage til forrige plads.
- Ctrl + U : Skærer al tekst op til markøren.
- Ctrl + K : Kutter al tekst efter markøren til slutningen af linjen.
- Ctrl + A : Flytter markøren til starten af linjen.
- Ctrl + E : Flytter markøren til slutningen af linjen.
Individuelt kan disse kommandoer virke lidt af en gimmick, og jeg ville ikke bebrejde dig for at tænke på det. Men når du begynder at kombinere dem sammen, kan det virkelig gøre det hurtigere, når du skal skrive på kommandoer igen.
Er du mere komfortabel nu?
Kommandolinjen behøver ikke at være skræmmende; Det tager bare lidt tid at blive komfortabel med de mest vigtige kommandoer. En AZ af Linux - 40 vigtige kommandoer, du skal vide en AZ af Linux - 40 vigtige kommandoer. Du skal vide, Linux er det ofte ignorerede tredje hjul til Windows og Mac. Ja i løbet af det sidste årti har open source operativsystemet fået en masse trækkraft, men det er stadig langt fra at blive overvejet ... Læs mere. Når du er komfortabel, vil du spekulere på, hvordan du nogensinde overlevede uden effektiviteten af en kommandolinje.
Uanset hvad du gør, skal du sørge for at undgå disse dødbringende Linux-kommandoer. 9 Lethal Linux Commands Du bør aldrig køre 9 Lethal Linux Commands Du bør aldrig køre Du bør aldrig køre en Linux-kommando, medmindre du ved præcis, hvad det gør. Her er nogle af de dødbringende Linux-kommandoer, som du overvejende vil undgå. Læs mere .
Har du nogle tips eller tricks til at bruge Linux-kommandolinjen? Del dem med os i kommentarerne nedenfor!



