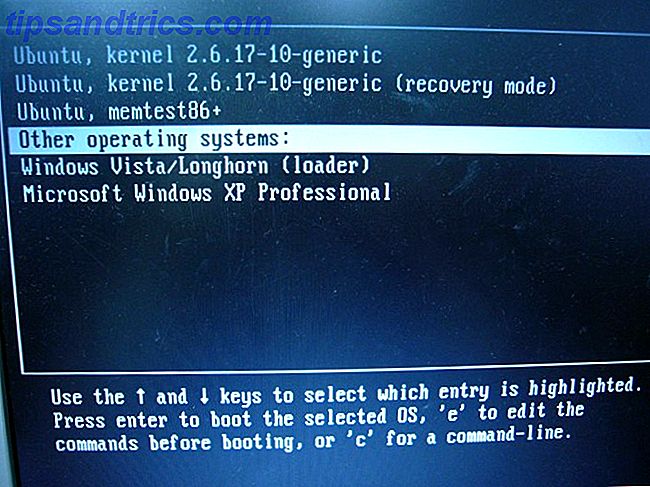Musen er næsten en forlængelse af vores lemmer nu. Men hvilke færdigheder kan du falde tilbage, når du mister musen? Det ydmyge tastatur kan være din frelser. Derfor er det vigtigt at lære alle tastaturgenveje De bedste måder at lære alle tastaturgenveje du nogensinde har brug for de bedste måder at lære alle tastaturgenveje du nogensinde har brug for Der er mange tastaturgenveje, du ikke bruger. Vi giver dig alle de rigtige ressourcer til at lære dig alt, hvad du behøver at vide om tastaturgenveje. Husk tastaturgenveje for øjeblikkelig produktivitet. Læs mere, fordi du ikke ved, hvornår du har brug for dem.
Lær også at bruge tilgængelighedsfunktionen kaldet museknapper, der er tilgængelige på Windows. Mus Keys er designet til personer, der har svært ved at bruge en mus. Funktionen er fælles for begge operativsystemer, og det lader dig styre musemarkøren med tastaturet.
Sådan styrer du din markørpeger uden en mus
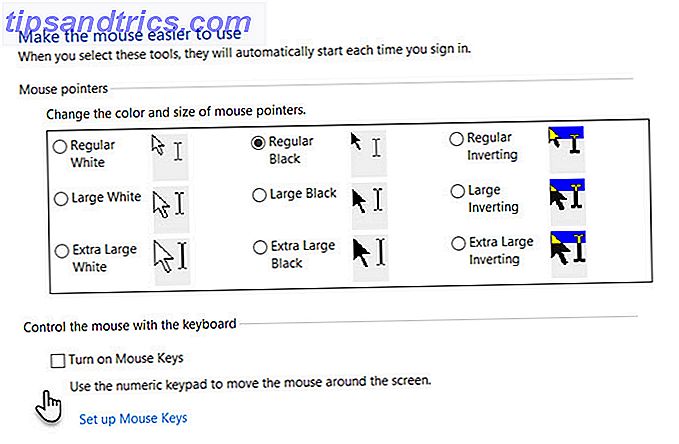
På Windows hjælper det numeriske tastatur på tastaturet med at flytte markøren hen over skærmen. Sådan kan du tænde den.
- Klik på knappen Start> Kontrolpanel> Nem adgang> Ease of Access Center .
- Klik på Gør musen nemmere at bruge .
- Under Kontrol musen med tastaturet, skal du markere afkrydsningsfeltet Aktiver museknapper .
Du kan også konfigurere museknapper længere ved at gå til Opsætning af museknapper . For eksempel, Pointer speed og dens acceleration.
Nøglernes position justeres med den retning markøren flytter over skærmen. Her er skærmbilledet fra Microsoft Support, som viser dig nøglerne til at trykke på:
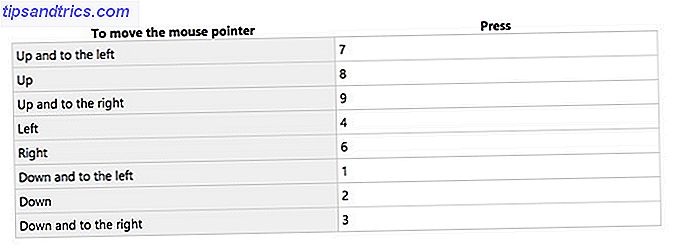
Du skal også vælge nøglen, som vil fungere som erstatning for den aktive knap i musen.
- Vælg den venstre museknap: Den fremadgående skråstreg (/)
- Vælg begge knapper: Asterisken (*)
- Vælg den højre museknap: Minustegnet (-)
Du kan kun indstille en knap som den aktive knap ad gangen. I ovenstående liste mangler nummer 5-tasten.
Dobbeltklik på et element på skærmen ved at trykke på 5, når du har valgt en aktiv knap. Hvis du f.eks. Klikker på et emne, skal du angive en aktiv knap, pege på emnet og derefter trykke på 5.
Dobbeltklik på et element på skærmen ved at trykke på +, når du har valgt den aktive knap.
Husk at konfigurere museknapperne, før musens funktionsfejl. Hvis du bruger en trådløs mus, er det en god idé at holde denne tilgængelighed indstillet tændt.