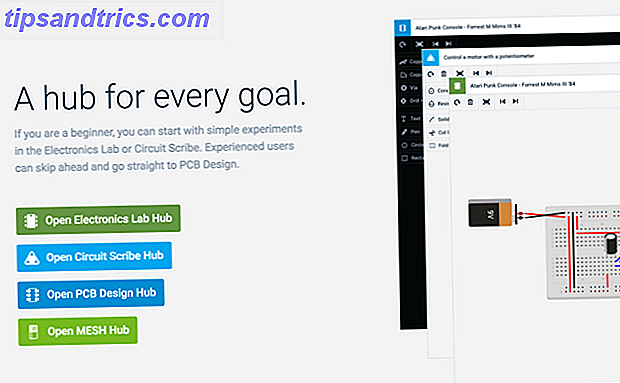Et af Photoshops mest praktiske værktøjer er Clipping Mask . Begravet i det komplicerede programlag, kan du bruge dette værktøj til at oprette en ramme til et billede og kun afsløre den del af billedet, du vil vise.
Dette kan være en fantastisk måde at beskære et billede på i dit Photoshop-projekt uden at beskære det faktiske billede.
Det første skridt er at skabe den ønskede form. Den nemmeste måde at gøre dette på er at bruge Photoshop's Shapes-værktøjet, som findes i værktøjslinjen til venstre. Du kan vælge mellem et rektangel, ellipse, afrundet rektangel, polygon eller oprette en brugerdefineret form.
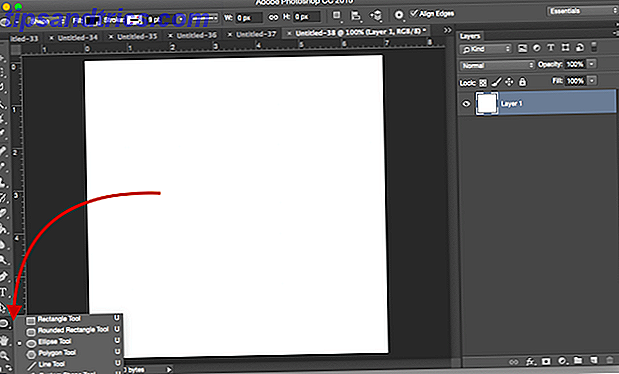
Med henblik på denne øvelse bruger vi en ellipse. Når du har valgt formen, kan du tegne formen på to måder. Du kan enten trække markøren hen over lærredet for at oprette ellipse.
Hold nede skift giver dig mulighed for at skabe en perfekt cirkel, når du bruger ellipse eller perfekt firkant, når du bruger rektanglet. Alternativt kan du bare klikke hvor som helst på lærredet og skrive de nøjagtige dimensioner af den form, du vil oprette.
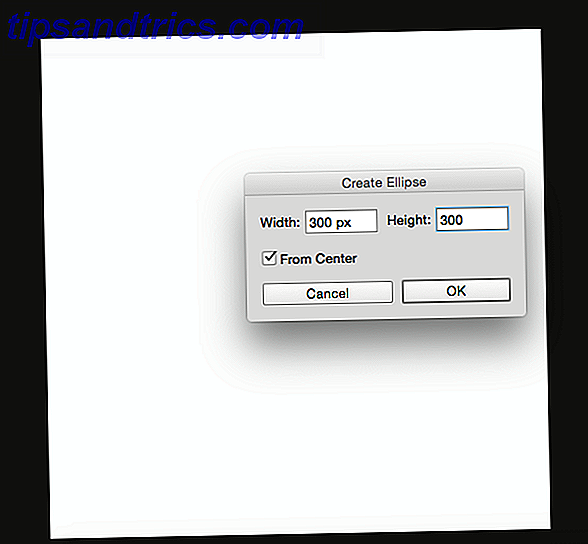
Jeg har valgt at lave en sort cirkel, så det er let at se på lærredet. Farven er kun vigtig, for så vidt du kan se formen, da den bliver fuldstændigt dækket af billedet.
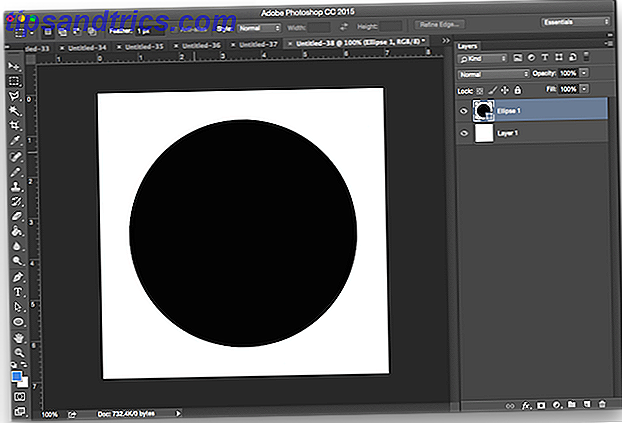
Derefter vil du gerne indsætte det billede, du vil have indrammet af den form. Det gør du ved at gå til Filer> Placer Embedded, og navigere til, hvor filen er gemt på din computer.
Gør det på denne måde, i stedet for at kopiere og indsætte, giver dig mulighed for at manipulere billedet i Photoshop uden at gøre uoprettelige ændringer i den oprindelige fil.
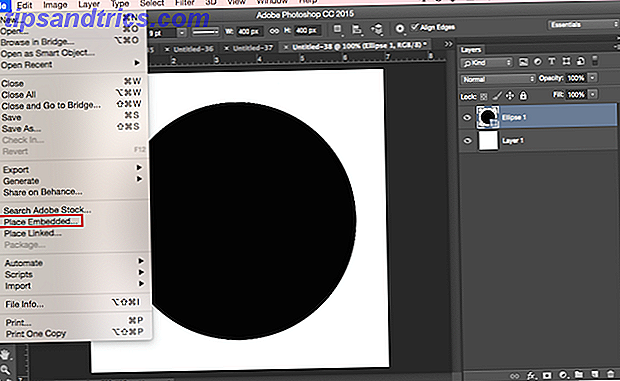
Jeg bruger dette billede fra Pixabay, som jeg downloadede ved 1920 × 1524. Efter at have navigeret til den på min computer, vil den se sådan ud, når du åbner den i Photoshop. Bare tryk på Enter, og det vil skabe et nyt lag på dit lærred.
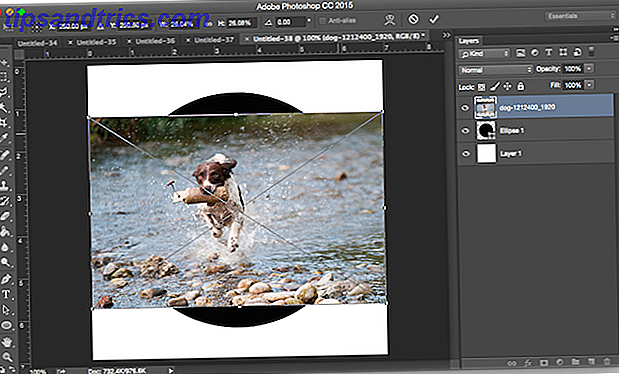
Du vil bemærke, at det begrænsede billedets størrelse til grænserne for min 500 pixel brede lærred, selvom det er et større billede. For at sikre at billedet vil optage hele cirklen, skal du højreklikke på det og vælge "Free Transform".
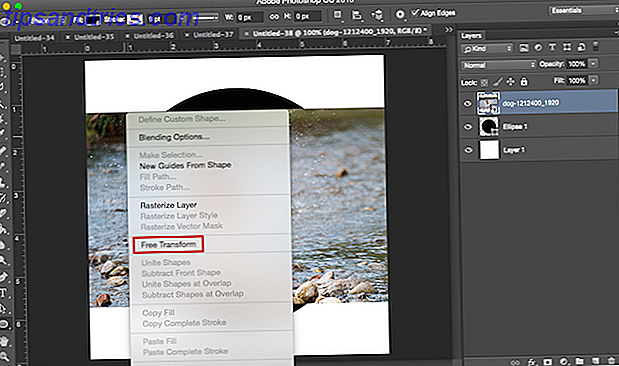
Du kan se de samme diagonale linjer på tværs af billedet. Hvis du trækker billedet fra et hjørne, mens du holder nede skiftetasten for at bevare billedformat, forstørres billedet, indtil det dækker cirklen.
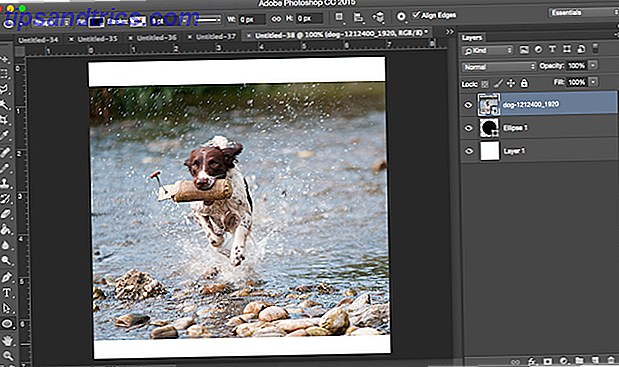
Herefter går du til dit lagspanel, højreklik på billedlaget af hunden og klik på "Opret clipping mask".
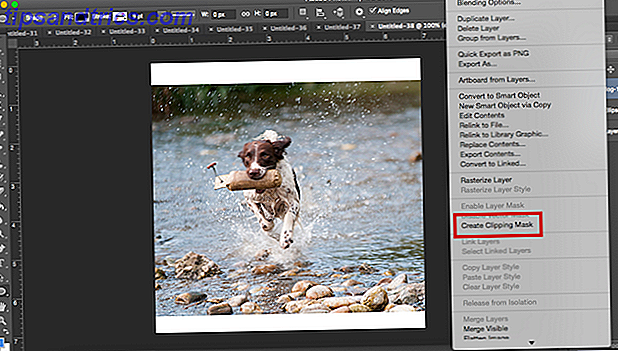
På det tidspunkt vil du se grænserne for billedet er begrænset til cirkelformen. Du kan flytte din form rundt, gøre den større eller mindre med værktøjet Free Transform, og kun vise den præcise del af billedet, du vil have vist.
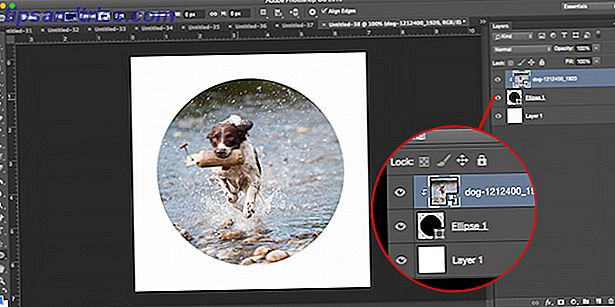
Hvis du har brug for flere tip, skal du sørge for at tjekke disse fem nemme måder, du kan forbedre dine Photoshop-færdigheder. 5 Nemme måder at forbedre dine Photoshop-færdigheder 5 nemme måder at forbedre dine Photoshop-færdigheder Der er mange nemme måder, du kan forbedre dine Photoshop-færdigheder. Her er et nærmere kig på fem enkle tips. Læs mere .
Har du nogle hurtige tips og tricks du bruger i Photoshop? Lad os vide i kommentarerne.