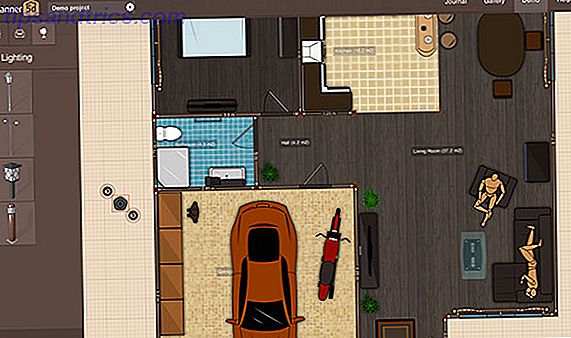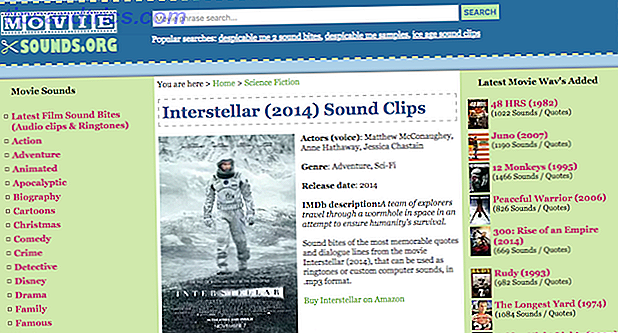Brug din NAS eller nogen netværksdeling til at sikkerhedskopiere din Mac med Time Machine 4 Ressourcer til at blive backup-master med Time Machine [Mac] 4 Ressourcer til at blive backup-master med Time Machine [Mac] Læs mere. Apples backup-software fungerer kun officielt med understøttede enheder, men med lidt arbejde kan du narre det til sikkerhedskopiering til ethvert netværksdrev!
I 2011 viste James dig, hvordan du sikkerhedskopierer din Mac til en hjemmelavet tidskapsel. Sådan sikkerhedskopieres din Mac med en hjemmelavet Time Capsule Sådan sikkerhedskopieres din Mac med en hjemmelavet Time Capsule Efter at have miste nogle ret vigtige regnskabsfiler for nylig, indså jeg, at min backup strategi er ret fejlbehæftet. Selv om jeg tager en ugentlig bootbar backup af min Mac, hjælper det ikke rigtig, når jeg slettet ... Læs mere. Ethvert alternativ til Apples $ 300 trådløse backupenhed er velkommen, men denne metode virker ikke mere.
Heldigvis er der en vej rundt om dette for Mac'er, der kører OS X Yosemite. For at opsummere skal vi gøre fire ting:
- Opret et sparsomt billede - et virtuelt drev, som Time Machine vil se som en gyldig backup disk.
- Kopier sparsebundle til dit netværksdrev, og monter det derefter.
- Fortæl Time Machine for at bruge den monterede sparsebundle til backup.
- Fortæl din Mac at montere det virtuelle drev ved opstart.
Gør disse fire ting, og din Mac vil sikkerhedskopiere din NAS eller Windows dele på ingen tid hele tiden.
Denne vejledning forudsætter, at du har en fungerende NAS, du kan få adgang til på din Mac, eller at du har oprettet Windows til at dele filer med din Mac, nemt dele filer mellem Windows 7, 8 og Mac OS X. Nemt dele filer mellem Windows 7, 8 og Mac OS X Kryds platform fildeling lyder kompliceret, men det behøver ikke at være. Sådan får du en pc og en Mac til at dele filer med hinanden. Læs mere .
1. Opret et sparsomt billede
Første ting først: Vi skal lave et sparsomt billede, som er en resizable slags virtuel disk. Der er nogle grunde til dette:
- Time Machine vil kun skrive til HFS-drev, og denne virtuelle drev er en.
- I modsætning til andre virtuelle drev, vokser et sparsomt billede kun, når du tilføjer information til det - så det vil kun tage plads på dit netværksdrev efter behov.
- Du kan indstille en maksimal størrelse for dit sparsomme billede, og effektivt afkorte, hvor meget af dit netværksdrevs rum Time Machine nogensinde vil tage op.
Der er to hovedmetoder til at gøre dette billede - den første involverer Terminal (kommandoer); det andet diskværktøj (GUI).
Åbn Terminal, og skift derefter til skrivebordet mappen:
cd Desktop
Lad os nu skabe det sparsomme billede. Her er en kommando at starte med:
hdiutil create -size 600g -type SPARSEBUNDLE -fs "HFS+J" TimeMachine.sparsebundle
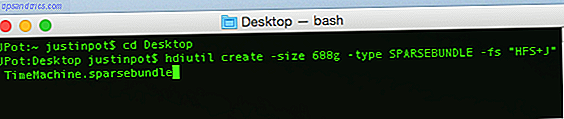
Dette vil skabe et 600 GB billede med navnet "TimeMachine" - ændre størrelsen, der passer til dine behov (ca. dobbelt så stor som din Macs lagerplads anbefales). Tak til Stephen Morley for kommandoen.
Hvis du hellere vil undgå terminalen, skal du ikke bekymre dig: du kan bruge Diskværktøjet i stedet. Åbn den, og klik derefter på knappen Ny billede på værktøjslinjen.

Indstil først billedformat som "sparsomt knapdiskbillede", og angiv derefter den ønskede størrelse (indstilling af størrelsen første vil sandsynligvis resultere i en fejlmeddelelse). Giv disken et navn (jeg bruger TimeMachine i denne vejledning), og aktiver derefter kryptering. Gem disken til dit skrivebord.
2. Kopier Sparsebundle til netværket, og monter det derefter
Gå til Finder, og åbn den netværksmappe, du gerne vil bruge til din backup. Træk det sparsomme billede, du lige har oprettet til denne mappe.

Når alt har kopieret, kan du derefter slette det resterende billede på dit skrivebord. Dobbeltklik nu på kopien af billedet på dit netværk del - dette vil montere det. Hvis alt fungerede, skal du se det nye TimeMachine-drev i Finderens sidebjælke og på dit skrivebord (afhængigt af dine indstillinger).

3. Fortæl Time Machine for at sikkerhedskopiere til dit monterede drev
Nu for det magiske trin: At fortælle Time Machine at bruge dit virtuelle drev til sikkerhedskopier. Åbn Terminal og indtast denne kommando:
sudo tmutil setdestination /Volumes/TimeMachine
Hvis du har nævnt dit billede noget udover "TimeMachine", skal du naturligvis bruge det pågældende navn i stedet.
Lad os se om det fungerede! Gå til Systemindstillinger, og åbn derefter Time Machine-indstillingerne. Du skal se din virtuelle drev som standard backup destination. Sådan ser det ud til mig efter et par backups:

Tillykke! Gå videre og kør din første backup, hvis du vil - det tager et stykke tid. Jeg anbefaler, at du tilslutter din Mac direkte til din router med et ethernet-kabel i stedet for at bruge WiFi og bruge et program som koffein for at holde din Mac vågen. Hold din Mac væk med en dosis koffein. Hold din Mac væk med en dosis koffein Læs Mere indtil den første backup er færdig.
4. Fortæl din Mac for at montere bunden ved opstart
Så længe dit billede er monteret, holder Time Machine backup. Genstart din Mac, men du skal åbne billedet igen, før dine sikkerhedskopier kan starte. Hvis du hellere ikke vil gå igennem indsatsen, har Sean Patterson en hurtig AppleScript, du kan oprette for at montere drevet for dig.

Indsæt Sean's script i Script Editor (find det i Applications ), og skift derefter navnene til din netværksdeling og sparsebundle. Test resultatet og gem det som et program, hvis det virker.
I brugere og grupper kan du tilføje det program, du netop har lavet til dine Startup Items - det vil køre, når du logger ind.
Hvis du ikke kan få det til at fungere, og foretrækker et GUI-værktøj til jobbet, skal du tjekke Control Plane, som lader dig automatisere montering af din Time Machine-driver, når du er hjemme. Automér Mac-indstillinger afhængigt af din placering med ControlPlane Automatiser Mac Indstillinger afhængigt af din placering med ControlPlane Du bruger din Mac forskelligt hjemme, end du gør på arbejde. Hvad hvis det vidste forskellen mellem disse sammenhænge og sætte sig op i overensstemmelse hermed? Læs mere .
One Hangup: Kan ikke bruge OS X Recovery
Ovennævnte proces giver dig en fungerende Time Machine-backup, med en advarsel: Du kan ikke bruge denne backup til at gendanne ved hjælp af OS X Recovery. Denne funktion giver dig mulighed for at rulle hele din Mac-historie til en bestemt tid, hvilket er nyttigt efter et systemkrasj, eller når du udskifter en harddisk.
Hvis det drejer sig om en total drevfejl, skal du geninstallere OS X helt. Sådan geninstalleres Mac OS X til en hurtig, rystende Mac. Sådan geninstalleres Mac OS X til en hurtig, rystende Mac. Ligesom Windows, langvarig brug af en Mac sænker operativsystemet. Når du har skaffet data og applikationer i over et år, begynder forskellen i præstationer at vise. Det løber bare ikke ... Læs mere, og monter derefter Time Machine-drevet ved hjælp af ovenstående trin. Når det er gjort, kan du gendanne dine filer ved hjælp af migrationsassistenten.

Det er et ekstra skridt, men det virker.
Apple: Gør det lettere!
Mens jeg opsatte dette, oprettede min kone backupfunktionen indbygget i Windows 8 Vidste du, at Windows 8 har en indbygget tidskopiback? Vidste du, at Windows 8 har en indbygget maskine backup? Vi glemmer undertiden med alt fokus på Windows 8s nye "Moderne" interface, men Windows 8 har en række fantastiske desktop forbedringer. En af dem er File History, en indbygget backupfunktion, der fungerer ... Læs mere for at gemme sine filer til det samme drev. Der var færre trin, for det mindste.
Ting kunne være lettere, hvis jeg skulle bruge $ 300 på en Time Capsule, som jeg formoder, er, hvad Apple foretrækker jeg gør, men jeg ønsker stadig, at Apple ville give flere muligheder for Time Machine-drev, fordi du med lidt arbejde kan bruge næsten alt.
Sikkerhedskopier er vigtige, men hvis du ikke har en, kan du have brug for nogle filgendannelsesværktøjer til din Mac, hvis tingene går galt. Stol på os - sikkerhedskopier dine filer!
Har metoden ovenfor arbejdet for dig? Har du noget forslag til at gøre tingene enklere? Lad os tale, udfyld mig i kommentarerne nedenfor.
Hvordan holder du dine filer sikre?