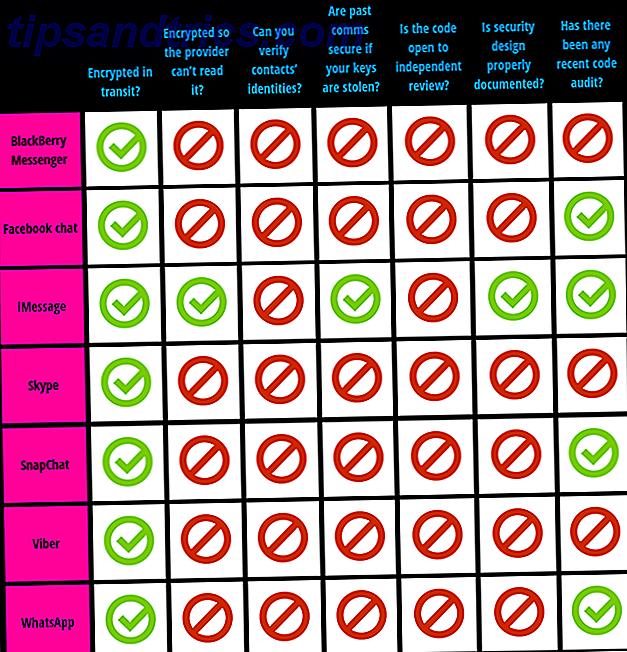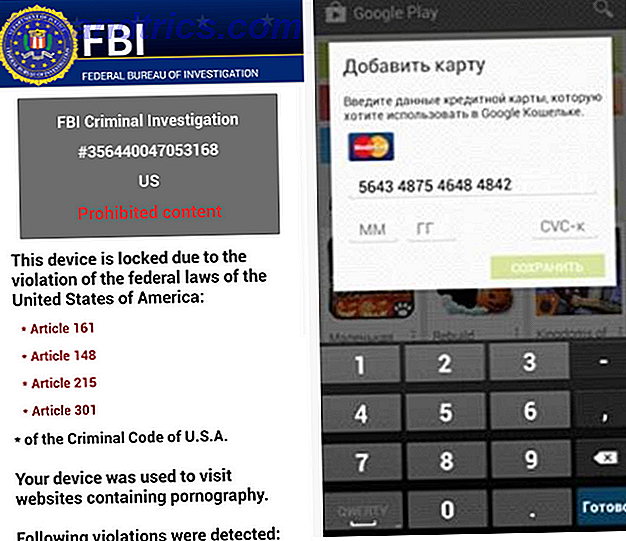Med Windows bliver virkelig godt og Linux forsøger at imødekomme behovene til alle brugere Sådan kører Google Chrome OS fra et USB-drev Sådan kører du Google Chrome OS fra et USB-drev Du behøver ikke købe en Chromebook for at nyde funktionerne i Googles desktop operativsystem. Faktisk er alt hvad du behøver, en arbejdende computer og et USB-drev. Det er sådan ... Læs mere, det er ikke usædvanligt at have en dual boot-konfiguration på din computer.
Med Windows bliver virkelig godt og Linux forsøger at imødekomme behovene til alle brugere Sådan kører Google Chrome OS fra et USB-drev Sådan kører du Google Chrome OS fra et USB-drev Du behøver ikke købe en Chromebook for at nyde funktionerne i Googles desktop operativsystem. Faktisk er alt hvad du behøver, en arbejdende computer og et USB-drev. Det er sådan ... Læs mere, det er ikke usædvanligt at have en dual boot-konfiguration på din computer.
Dual boot betyder, at du har to operativsystemer (sandsynligvis Windows og en Linux distro) på din computer. Du får en slags menu til at vælge hvilket operativsystem der skal startes, når du starter computeren, og det afhænger af dit valg. Det rigtige system starter op. Oftere end ikke, hvis du starter dual-boot med Windows og Linux, er chancerne for, at menuen, du ser ved opstartstid, er GRUB boot menuen.
Som standard er GRUB installeret af mange distributioner og er tilgængelig som en mulighed med andre. Den registrerer automatisk de øvrige operativsystemer, der findes på din computer, og tilføjer dem som en post i menuen sammen med Linux-distributionen, du installerer. Alt dette sker uden yderligere trin under Linux installationsprocessen, hvis du installerer Linux efter Windows er allerede til stede på disken.

Hvis du går den anden rute, er det - installer Windows efter Linux, eller hvis du spiller for meget med partitioner på harddisken. du kan ende med at ødelægge GRUB. I så fald kan du muligvis kun starte boot i Windows, eller GRUB kan muligvis ikke vise nogen menuer. I begge tilfælde, før du panik og haste til fora eller teknisk support, er der en simpel løsning, der mest sandsynligt vil lindre dine urenheder. Det er at genoprette GRUB, og du kan gøre det på et øjeblik. Lad os se hvordan.
Først og fremmest, som det ofte er tilfældet, når en ny version til en populær software frigives, fortsætter begge versioner i brug i nogen tid før den nye version er vedtaget. Det samme med GRUB. Desværre er proceduren lidt forskellig for begge versioner, og vi skal tackle dem begge her.
For det første har du brug for en Live CD handy. Din Linux distro-cd skal fungere fint, hvis det installeres GRUB på din computer i første omgang. Du kan også bruge Knoppix eller SystemRescueCD. Vi bruger Ubuntu Live CD. Husk at cd'en bruger samme version af GRUB. Dette kan sikres ved at bruge den disk, som du brugte til at installere Linux.
Boot off fra Live CD'en og giv det lidt tid før du kan se skrivebordet. Næste op - fyr op terminal og gør dig klar til nogle kommandolinje handling. Før vi går videre, husk at hd0 refererer til den første harddisk på din computer, den anden bliver hd1 og så videre. Tilsvarende betyder (hd0, 2) anden partition på den første harddisk.
GRUB

- Skriv sudo grub, dette vil give dig en GRUB-prompten. Nu kan du indtaste GRUB-specifikke kommandoer.
- Skriv find / boot / grub / stage1 . Dette skal returnere placeringen af GRUB-filer på harddisken.
- Derefter skal du bruge den ovenfor returnerede placering og udstede kommandotoden (hdX, Y) . Hvis for eksempel kommandoen returneres (hd0, 1), skal du udstede root (hd0, 1)
- Næste udgave er kommandoopsætningen (hd0) eller hdX som det måtte være tilfældet. BEMÆRK: Dette overskriver MBR, hvilket er fint, hvis du brugte GRUB i første omgang, eller du installerer Windows efter Linux. Hvis du havde en anden bootloader eller brugerdefineret konfiguration, skal du holde øje med.
- Skriv stop for at afslutte GRUB og genstart derefter computeren.
GRUB 2

- Indtast sudo mount / dev / XdYZ / / mnt hvor X kan være enten 'h' eller 's' og Y repræsenterer harddisknummeret og Z repræsenterer partitionen. fx mount / dev / sda3 / mnt, i hvilket tilfælde / dev / sda3 er din Linux systempartition. Du kan bruge sudo fdisk -l, for at liste alle partitioner, hvis du ikke er sikker på systempartitionen. BEMÆRK: Hvis du har en separat bootpartition, skal du montere den eksplicit på / mnt / boot
- Udgiv derefter kommandoen sudo grub-install -root-directory = / mnt / dev / sdX X er harddisken, hvor du vil gendanne GRUB.
- Afmonter derefter partitionen via sudo umount / mnt og genstart computeren.

Når du har kørt disse trin, skal du kunne genoprette GRUB inden for 5 minutter. Hvis tingene går godt, og hvis GRUB var årsagen til dine problemer, har du bare rettet dem. Hvis disse ikke løste dit problem, vil du måske se nærmere på harddiskens helbred og partitioner. Du kan bruge GParted eller Ubuntu Live CD eller anden Live USB / CD, der passer dig.
Har du nogensinde kørt ind i opstartsproblemer? Hvordan har du rettet det? Skyd alle tips i kommentarerne, som kan være nyttige for andre læsere!