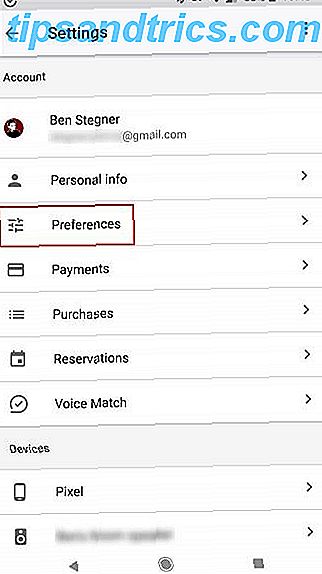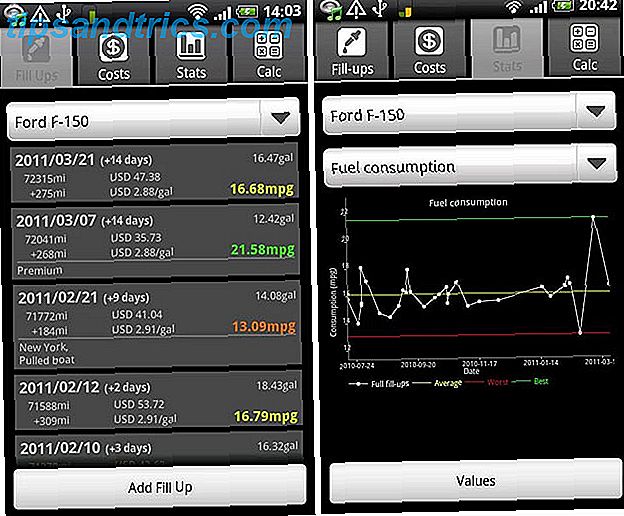Hvis du er en Mac-strømbruger, ser du sandsynligvis mod tredjeparts apps for at øge din produktivitet. Mens Mac App Store er fyldt med awesome produktivitetsprogrammer, behøver du ikke se så langt for øjeblikkelig produktivitetsstrømning.
Så lad os tale om nogle mindre kendte produktivitetsfunktioner i macOS.
1. Tekst erstatning
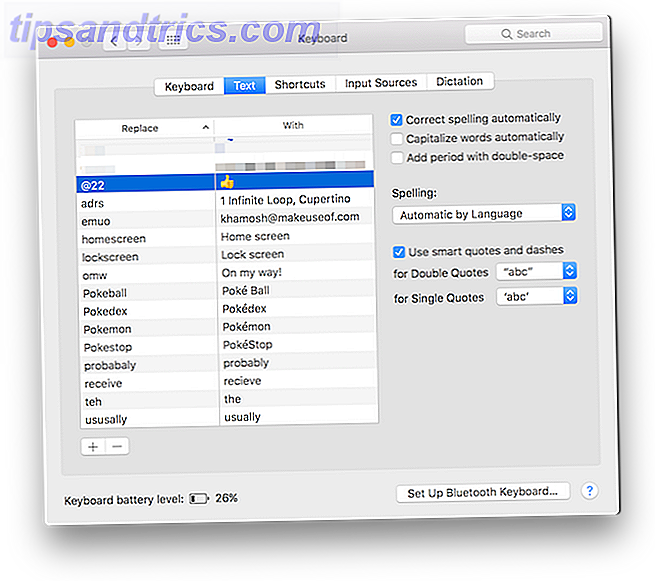
Der er en håndfuld fantastisk tekstudvidelsesværktøjer til Mac 7 Tips til automatisering af din Mac med TextExpander 7 tips til automatisering af din Mac med TextExpander Hvis du ikke har fået på Mac-automation rumskibet nu, går du glip af. Applikationer som Keyboard Maestro, Hazel og TextExpander kan fremskynde din arbejdsgang og spare dig masser af klik, kopiering, indsætning og ... Læs mere, men du skal begynde med den indbyggede tekstudskiftningsfunktion. Dette giver dig mulighed for at skrive en genvej, og macOS udvider automatisk det for dig. Du kan f.eks. Oprette en genvej som "@e" til din e-mail-adresse.
Næste gang du skriver genvejen og trykker på mellemrumstasten, erstatter macOS automatisk din e-mail-adresse. Dette er også en fantastisk måde at oprette dine egne emoji genveje på. Hvordan skrive Emojis på en Mac. Sådan skriver du Emojis på en Mac Der er flere måder, du kan matche din iPhone's emoji spil på din Mac, og i nogle tilfælde overgå det ved hjælp af genveje. Læs mere .
For at konfigurere det skal du gå til Systemindstillinger > Tastatur > Tekst og klikke på knappen + . Indtast derefter genvejen i feltet Udskift og sætningen i feltet Med .
2. Mellemrumstasten til Preview Files

Jeg er ofte overrasket over, at ikke alle ved om denne geniale lille funktion. Når du er i Finder, og du har en fil fremhævet, skal du bare trykke på mellemrum for at få vist det. Det fungerer for næsten alt: billeder, TextEdit-dokumenter, musik, QuickTime-videoer og meget mere.
Når du flytter filer eller overfører dem, kan du bruge denne funktion til at sikre, at det er den ønskede fil - uden at åbne filen. Når du har fået preview-tilstanden tilkoblet, skal du blot bruge op- og nedpiletasterne til at skifte til mellem forskellige filer.
3. Diktation

MacOS har en indbygget stjernediktningsfunktion. Det virker særligt godt, hvis du har en engelsk eller engelsk engelsk accent. Når du har forlovet Dictation-mode, hvad du siger, konverteres til tekst på skærmen. Funktionen understøtter vigtige aktionsordninger som periode, komma, næste linje, næste afsnit og så videre.
For at aktivere funktionen skal du gå til Systemindstillinger > Tastatur > Diktation og tænde den. Du kan skifte sprog og tastaturgenvejen. Som standard kan du starte diktering ved at trykke to gange på funktionsknappen ( Fn ).
4. Split View

MacOS havde i længst tid ingen form for indbygget fuldskærm eller splitscreen-funktionalitet. Det ændrede sig med OS X El Capitan. Hvis du vil arbejde på to apps eller windows på samme tid, behøver du ikke at bruge en tredjepartsapp til at arrangere dem lige rigtigt .
Klik og hold den grønne Maksimer (eller "Fullscreen" som Apple kalder den), og du vil se vinduet stige op fra resten af brugergrænsefladen. Dok det til en side, og det vil blive der. På den anden side ser du alle tilgængelige vinduer til skrivebordet du er i. Klik på en og nu har du de to apps, der kører side om side. Brug håndtaget mellem to vinduer for at justere appens vandrette rum.
5. Brug spotlight til alt

I de seneste opdateringer har Spotlight-søgning hentet et par pæne tricks Søg mere effektivt i Mac OS X med vores Top Spotlight-tip Søg mere effektivt i Mac OS X med vores Top Spotlight-tips Spotlight har været en killer Mac-funktion i årevis med Cupertino lærer regelmæssigt Redmond inden for skrivebordssøgning. Her er et par tips til at hjælpe dig med at finde flere på din Mac. Læs mere . Spotlight-søgning giver dig lokal søgning og websøgning på ét sted. Du bør gøre det til en vane at starte enhver opgave eller handling fra Spotlight.
Chancerne er, at Spotlight vil få dig, hvor du skal gå efter et par brevpresser. For ting som lancering af dokumenter eller filer, der søger på et websted, kan Spotlight spare dig meget tid og klikke rundt.
6. Egentlig nyttige Siri-kommandoer

Hvis du ikke er fan af at skrive, skal du prøve at bruge Siri til at gøre de samme ting, du ville gøre med Spotlight Simple Siri-tricks og kommandoer, du skal prøve på din Mac. Simple Siri-tricks og kommandoer, du skal prøve på din Mac, mens det kan ikke gøre næsten så meget som det kan på iOS, Siri for Mac kan stadig være en holdspiller. Læs mere . Siri vil lancere apps og hjemmesider for dig. Og du kan spørge Siri, hvilken tid det er i en anden by, generel viden og endda matematiske spørgsmål.
7. Pin-faner i Safari

Vi har allerede fortalt dig om Safari's fantastiske, små træk 15 Vigtige Safari-tips og tricks til Mac-brugere 15 Vigtige Safari-tips og tricks til Mac-brugere Se ud over det indlysende og udnytte anvendeligheden af Apples hurtige og energieffektive webbrowser. Læs mere og pinnede faner er en fremtrædende favorit. På grund af Safari's fanebladdesign er det svært at differentiere faner, når du har mere end et dusin faner på vej.
For faner, som du bruger konsekvent i løbet af dagen, skal du bare højreklikke på den og vælge Pin-fanen . Fanen vises nu på venstre kant, og den vil have et lille favicon. Du kan også bruge tastaturgenvejen Command + 1 til at hoppe til den første fane (og så videre osv.).
8. Sign Dokumenter ved hjælp af trackpad

Forhåndsvisning er en af de mest undervurderede apps. 10 Væsentlige tips og tricks til forhåndsvisning på Mac 10 Vigtige tips og tricks til forhåndsvisning på Mac Preview er en beskedent app, der kan gøre arbejdet med et halvt halvtreds uafhængige værktøjer. Læs mere om macOS. Du bør bruge lidt tid på at udforske alt, hvad appen kan gøre. En ting, der er utroligt nyttigt, er evnen til at underskrive PDF-filer ved hjælp af din underskrift.
Gå til Forhåndsvisning, åbn en PDF, klik på dokumentmappen og derefter Signaturikonet . Vælg indstillingen Opret signatur, og brug derefter din finger til at tegne din underskrift på styrefladen. Når du er tilfreds med det, gem det og nu Preview vil huske det (og synkronisere det med din iPhone og iPad via iCloud). Næste gang du vil underskrive noget, skal du blot vælge og placere signaturen på dokumentet.
9. Lås din Mac op med Apple Watch eller Touch ID

Hvis du bruger den nyeste MacBook Pro med Touch Bar Hvor nyttig er Touch Bar på MacBook Pro? Hvor nyttig er Touch Bar på MacBook Pro? Er Apples tynde kontekstafhængige OLED-strimmel forbedret produktivitet, eller er det bare en gimmick, som nogle brugere gør det til at være? Læs mere, du skal bruge Touch ID til at logge ind. Det sparer dig et par sekunder hver gang du begynder at bruge din Mac (som hurtigt følger med). Men hvis du ikke har en berøringslinje, skal du forsøge at låse din Mac op med din Apple-ur. Lås din Mac op med din Apple-ur eller Android-apparat. Lås din Mac ved hjælp af Apple Watch eller Android Wear Device Indtastning af et kodeord er bare så meget besvær, ønsker du ikke, at du kan bruge din iPhone, Apple Watch eller bare have din Mac låse op, når du går i nærheden af det? Nå, nu kan du! Læs mere .
Du skal bruge macOS Sierra og watchOS 3 for at denne funktion skal fungere. Når det er oprettet, er det bare at gå op til din Mac med din Apple Watch, og den bliver automatisk låst op.

Hvis du vil konfigurere det, skal du gå til Systemindstillinger> Sikkerhed og fortrolighed, vælge fanen Generelt og kontrollere Tillad din Apple Watch for at låse din Mac- løsning op.
10. Brug Night Shift

Hvis du arbejder sent på din Mac (noget du sandsynligvis ikke skulle gøre), vil Night Shift-funktionen faktisk hjælpe dig med at bremse øjenbelastning. Brug en Mac at Night? Night Shift og andre apps, der kan gemme dine øjne Brug en Mac om natten? Night Shift og andre apps, der kan gemme dine øjne Apple har lige droppet den nyeste MacOS Sierra opdatering med relativt få ændringer bortset fra en standout funktion: Night Shift. Læs mere . Når aktiveret, vil funktionen hurtigt ændre skærmen til en varmere nuance af gul. På den måde vil du ikke se på lyseblå lys, der kommer fra skærmen, når alt omkring dig er mørkt.
For at aktivere denne funktion skal du klikke på ikonet Meddelelsescenter i menulinjen. Skift til afsnittet I dag og skru op for at afsløre Night Shift- knappen.
De andre
Fordi macOS er mere end et årti gammel, havde det akkumuleret små træk gennem årene. Begynd at udforske menupunkterne og værktøjslinjerne i de indbyggede apps, og du vil indse, hvor meget lagerapplikationerne kan gøre (eksempelvis og Safari er de bedste eksempler på dette). Med FaceTime-appen kan du foretage mobilopkald fra din Mac (via din iPhone). Og der er så meget, du kan automatisere ved hjælp af den indbyggede Automator-app Lær at bruge Mac Automator med 6 praktiske eksempler Arbejdsflyt Lær at bruge Mac Automator med 6 praktiske eksempler Workflows En lille smule tålmodighed og kreativitet er alt hvad du behøver for at starte automatisering af din Mac - Du behøver ikke at kende en enkelt kode kode. Læs mere .
Hvad er dine yndlingsfunktioner i macOS? Del med os i kommentarerne nedenfor.

![Gratis Hellige Bibel App Downloadet til mere end 50 millioner mobilenheder [Opdateringer]](https://www.tipsandtrics.com/img/android/885/free-holy-bible-app-downloaded-over-50-million-mobile-devices.jpg)