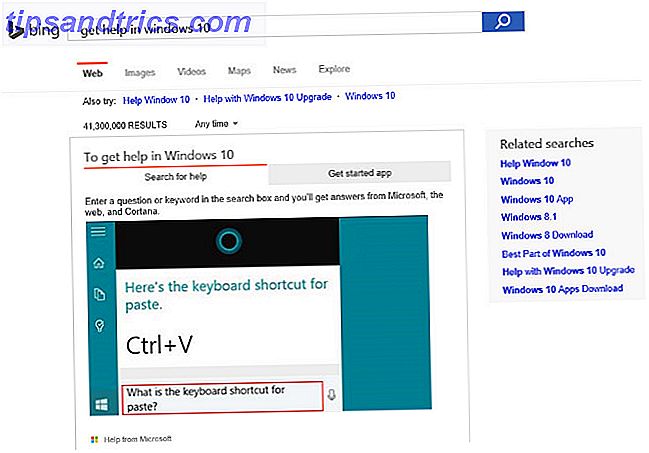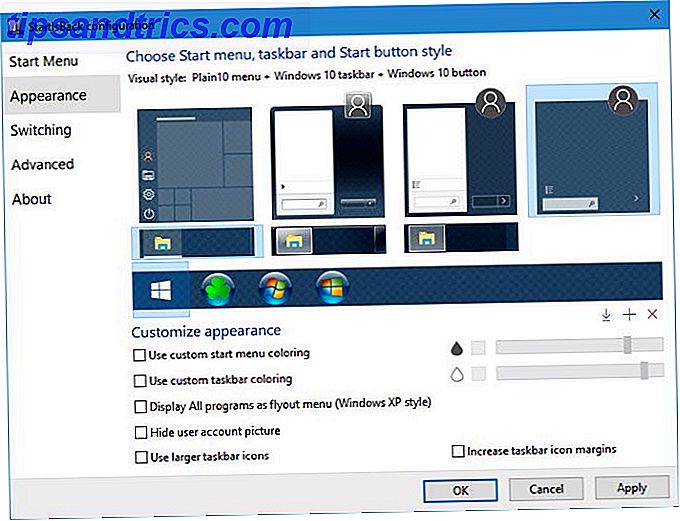Ønsker du et skrivebord, der ser ud og føles som dit eget? Denne vejledning hjælper dig med at oprette en fuldt tilpasset Windows 10-desktop og brugergrænseflade (brugergrænseflade).
Denne vejledning er tilgængelig til download som en gratis PDF. Download Sådan tilpasses Windows 10: Den komplette vejledning nu . Du er velkommen til at kopiere og dele dette med dine venner og familie.Et par minutter er alt, hvad der kræves for at gøre dit skrivebord til et unikt brugergrænseflade, der passer til dine behov og ønsker. Det er sjovt, det er nemt, og resultaterne bliver fantastiske. Lad os tage dig igennem processen, trin for trin.
I denne vejledning: Introduktion | Temaer | Regnmåler | Flere apps | Instant Customization | Afslutter
1. Introduktion til Desktop Customization
1.1 Hvorfor skal jeg tilpasse mit skrivebord?
Dit skrivebord er simpelt. Du bruger det til at sende e-mails, skrive dokumenter, gemme billeder og se film. Kort sagt gør du alt på din computer. Men det sidder der, bar og uden et personligt præg. Desuden, hvorfor rod med hvad der virker? Der er nogle der stopper der.
Andre er vokset til at elske spændingen ved tilpasning. Først begynder du at tilpasse dine Startmenufliser Sådan opretter du Custom Start Menu Fliser i Windows 10 Sådan oprettes Custom Start Menu Fliser i Windows 10 Windows 10 er papirstop pakket med tilpasningsmuligheder, men nogle funktioner ignoreres. Ligesom Start-menuen. Vi hjælper dig med at gøre din almindelige Windows 10 Start Menu til en skarp og smuk kommandokonsol! Læs mere . Derefter programikoner. Næste ting ved du, du simulerer hele operativsystemer i dit Windows 10-miljø.
Tænk på din pc som et skrivebord. Forestil dig nu at arbejde på et tomt skrivebord hver dag. Ligegyldigt din pc viden - uanset om du betragter dig selv som en amatør eller en pro - ingen er nødt til at bosætte sig på et kedeligt skrivebord. Lad din personlighed strømme gennem din skærm. Læs videre for at gå fra drab og standard til fremragende i minutter!
1.2 Hvordan denne vejledning er skrevet
Denne vejledning læses bedst fra begyndelsen til slutningen. Da desktop tilpasning ofte kræver både forudgående viden og flere programmer, er det bedst at starte med enkle funktionsændringer. Langsomt men sikkert - som du får erfaring med at håndtere forskellige dele af Windows 10-brugergrænsefladen - lærer du at tilpasse mere og mere.
Hvis du gerne vil have en enkel one-click-løsning, er du velkommen til at springe videre til afsnittet Temaer .
2. Temaer
2.1 En introduktion til desktop temaer
Uanset hvilken Windows-version du bruger (Windows XP, Windows 7, Windows 8 eller Windows 10), så skrivebordet ser fantastisk ud, er super simpelt.
Lad os tage vores taskbar, for eksempel. Højreklik på din proceslinje.
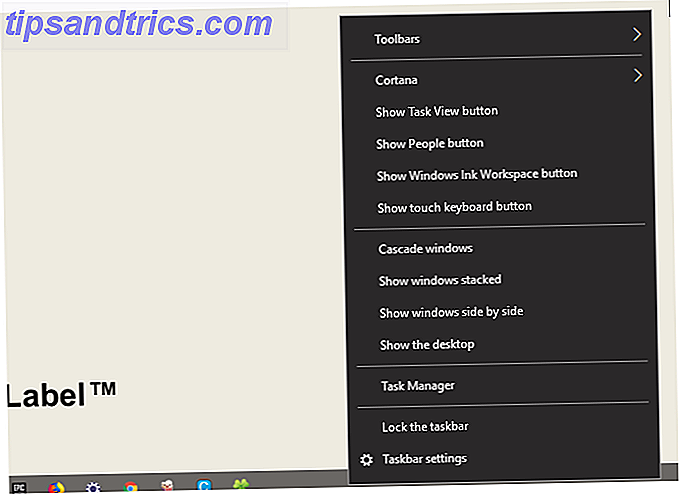
Vælg derefter Aktivitetslinjeindstillinger . Dette åbner et vindue, som giver brugerne mulighed for at tilpasse visse simple funktioner i deres proceslinje.

Som du kan se, har vi allerede flere muligheder for at ændre udseendet på vores proceslinje. Du kan vælge at skjule det, bruge mindre taskbar knapper og lås proceslinjen, så du ikke ved et uheld sletter en genvej.
På samme måde har du allerede begyndt at tilpasse dit Windows 10-brugergrænseflade. Det er kun begyndelsen.
2.2 Hvor kan jeg få temaer til min computer?
Der er mange måder - nogle officielle og nogle ikke - at downloade og installere temaer til Windows 10. For en, Microsoft er vært for flere Windows 10-temaer gratis i Microsoft Store.
For at få adgang til Microsoft Store skal du klikke på din startmenu og skrive i butik . Klik på indstillingen Microsoft Store . Indtast derefter Temaer i søgelinjen, tryk på Enter, og vælg indstillingen Få dit tema .

Dette giver dig mulighed for at installere et enkelt tema hurtigt, officielt og gratis.
2.3 Hvordan bruger jeg temaer korrekt?
Før vi kommer ind i de mere nuancerede tweaks, er det bedst at starte med standard desktop tilpasning, så du kan gøre dig bekendt med Windows 10's brugerflade. Vi starter med temaer. Windows 10-temaer er grundlæggende baggrunds- og farvekombinationer, du kan bruge til skrivebordet.
For at få adgang til temaer skal du højreklikke på et tomt rum på skrivebordet og vælge Tilpas .

Dette åbner baggrundsafsnittet i dine Windows 10-indstillinger.

Udvid dit vindue og vælg temaet Temaer i sidepanelet. Du kan få adgang til og gemme temaer i dette vindue. Derefter ruller du ned til og klikker på indstillingen Få flere temaer . Vælg en indstilling og download temaet fra listen. Når temaet er færdig downloadet, skal du vælge Start og vælge dit tema fra udvælgelsen.
Det er det! Om et par sekunder gik vi fra følgende standardskrivebord:

Til dette:

Alt i et par klik. Bemærk, at ikke kun baggrunden ændret, men også proceslinjens farve og alle anvendelige Windows 10-vinduer.
Det er nok på standardændringer for nu. Lad os gå over, hvordan du installerer tredjeparts temaer.
2.4 Skal jeg bruge en Tema-installatør fra tredjepart?
Følgende er en meget populær metode blandt Windows 10 aficionados til at installere tredjeparts temaer på deres Windows 10-computere. Denne metode giver dig mulighed for at styre udseendet af din File Explorer, en vigtig del af Windows 10-brugergrænsefladen og andre relevante programmer som Task Manager.
2.4.1 DevianArt-temaer
Først skal du gå til DeviantArt og indtaste Windows 10 temaer i søgelinjen. Du vil blive præsenteret med flere populære muligheder som standard.

Vi skal installere Ades-temaet på den første side i vores DeviantArt-søgning. Før du fortsætter med et par advarselsord.
Indstil altid et gendannelsespunkt Sådan genoprettes systemgendannelse og fabriksindstillinger i Windows 10 Sådan genoprettes systemgendannelse og fabriksindstillinger i Windows 10 Rummet er spildt i en fuldgendannelsespartition er en fortid. Systemgendannelse og fabriksindstilling er forbedret i Windows 10. Vi viser dig, hvordan det hele virker nu. Læs mere, før du installerer et brugerdefineret tema. Udviklere vil ofte udtrykkeligt oplyse dette i deres dokumentation. Da vi beskæftiger os med Windows-brugergrænsefladen, skal vi træffe ekstra forholdsregler, når vi tilpasser det for ikke at slette en vigtig del af brugergrænsefladen. Vær opmærksom på, hvordan udvikleren forklarer installationen.
2.4.2 Temainstallatører
Hvad angår temaet, skal du bruge et par programmer inden du installerer. OldNewExplorer, det første program, du skal bruge, deaktiverer båndsektionen i din File Explorer. Det andet program, UltraUXThemePatcher, giver mulighed for tredjeparts Windows 10-temaer.
Sørg for, at du bruger den korrekte version af hvert stykke software med den korrekte Windows-version. Hvis du installerer en version af softwaren, der ikke er kompatibel med din Windows-version - installerer UltraUXThemePatcher til Windows 8 i Windows 10, for eksempel - kan du komme i problemer.
Derudover kan du installere MacType til at gøre renere skrifttyper Sådan får du Mac eller Linux-lignende skrifttype Rendering på Windows Sådan får du Mac eller Linux-lignende skrifttype Rendering på Windows Fonter ser ikke så godt ud på Windows i forhold til Mac eller Linux. Heldigvis er der en nem måde at rette op på! Læs mere på skærmen. Det er dog ikke nødvendigt. Det samme gælder for WinRemix-ikonpakken, som kræver, at du omdøber en fil, der skal installeres korrekt.
2.4.3 Installation af et tredjeparts tema
Når du har installeret disse programmer, skal du downloade og installere det faktiske Ades-tema. Derefter udtrække Ades-tema ZIP-filen og flyt indholdet af mappen til C: \ Windows \ Resources \ Themes . Sørg for, at du ændrer C'en i depotadressen til det gældende førerkort.
Endelig skal du vælge temaet i dine indstillinger for indstillinger ved hjælp af den ovenfor beskrevne metode. Voila! Du har lige installeret et brugerdefineret Windows 10-tema.

Nedenfor er et andet tema med navnet Arc, korrekt installeret med dets passende Arc ikon sæt.

Vi har formået at ændre vores Windows 10-brugergrænseflade i minutter ved hjælp af et par tredjepartsprogrammer. Husk, at tredjeparts software kan forårsage fejl. Ikke desto mindre er udviklere meget forsigtige med at forklare de mulige problemer, du måtte løbe ind i. Desuden skal du altid huske at læse dokumentationen, der følger med programmerne. Følg installationstrinnene til sidst .
2.5 Hvordan går jeg tilbage til det oprindelige tema?
For at gendanne det oprindelige Windows 10-tema skal du blot højreklikke på skrivebordet og vælge Tilpas . Vælg derefter Temaer og klik på Windows- indstillingen.
Du kan også bruge det genoprettede punkt, der blev oprettet tidligere.

Dette vil ikke kun vende dit tema til standard, det vil også vende tilbage til dine ikoner og systemkonfigurationer.
3. Regnemåler
3.1 Hvad er regnmåler?
En særlig dynamo når det kommer til desktop tilpasning er Rainmeter. Et langtids favorit Windows-program giver Rainmeter mulighed for at inkludere forskellige tweaks til dit skrivebord.

Der er ingen cutoff til hvad du kan gøre med Rainmeter. Vil du oprette en interaktiv parallax 3D tapet Sådan oprettes en Parallax Desktop Baggrund med Regnmåler Sådan oprettes en Parallax Desktop Baggrund Med Regnmåler Hvis du ønsker et levende animeret desktop tapet, så kig ind i Regnmåler! Her viser vi dig, hvordan du opretter en unik parallax-effekt til din Windows-skrivebordsbaggrund. Læs mere ? Regnmåler kan gøre det.
Vil du inkludere dine yndlingsbilleder og GIF'er Sådan bruger du en animeret GIF som dit skrivebordsbaggrund med regnmåler Sådan bruger du en animeret GIF som dit skrivebordsbaggrund med regnmåler En animeret GIF kan gøre dit skrivebord specielt. Vi viser dig, hvordan du kan tilføje din yndlings GIF som dit tapet med Rainmeter. Læs mere direkte på dit skrivebord, som et billede på et skrivebord? Det kan du også gøre.
Du skal blot gå til Rainmeter hjemmeside og downloade ansøgningen. For en komplet oversigt over, hvordan du installerer og rediger widgetskind sammen med download-widgets, kan du læse vores Rainmeter guide. En simpel vejledning til regnmåler: Windows Desktop Customization Tool En enkel vejledning til regnmåler: Windows Desktop Customization Tool Regnmåler er den ultimativ værktøj til at tilpasse dit Windows-skrivebord med interaktive tapeter, desktop widgets og meget mere. Vores enkle guide hjælper dig med at oprette din egen personlige desktopoplevelse på ingen tid. Læs mere .
3.2 Kom i gang med regnemåler
Regnemåler er meget nem at bruge, men vil helt sikkert kræve, at nogle bliver vant til. Rainmeter giver brugerne mulighed for at indlæse skind og INI-filer på deres desktops. Disse filer kan styre musik, vise tid, vejr og lignende. Tænk på dem som tredjeparts widgets, som giver mulighed for langt flere muligheder end standard Windows-widgets.
Download og installer den endelige stabile udgivelse af Rainmeter. Når du er installeret, skal du gå til din proceslinjeskuffe og dobbeltklikke på Regnmålerens teardrop-logo . Dette viser dit vindue Manage Rainmeter, som giver dig mulighed for at indlæse og aflæse widgets eller skins .

På venstre side er alle Rainmeter skindene installeret på din pc. Dine skind er som standard placeret i mappen C: \ Users \ Waves \ Documents \ Rainmeter \ Skins . Nye skind er som standard installeret i denne mappe.
Hvis du vil aktivere en hud, skal du finde mappens INI-fil og dobbeltklikke eller vælge indstillingen Load i vinduet Manage Rainmeter . For at aflæse skal du højreklikke på din hud og vælge Løsning . Du kan også aflæse din hud ved hjælp af vinduet Manage Rainmeter ved at vælge huden i den venstre rullemenu og klikke på Aflæs .

Det er den grundlæggende mekanik ved at bruge Rainmeter.
3.3 Hvor kan jeg få tilpassede skind?
Mens Rainmeter er et godt program, er det kun lige så nyttigt som dit hudvalg. Regnmåler er som standard meget sparsom. Det betyder at du bliver nødt til at installere tredjepartsskind. Heldigvis er DeviantArt et drømmeopbevaringssted for Rainmeter skins. Gå til DeviantArts hjemmeside og skriv regnmåler i søgelinjen.
DeviantArt vil være dit primære lager for brugerdefinerede Rainmeter skins. Vi installerer en meget populær Rainmeter-hud, Google Now Weather, for at vise den komplette download- og installationsproces. Først skal du gå til hudens DeviantArt webside.

Når filen er downloadet, skal du dobbeltklikke på filen som om du ville have en eksekverbar fil. Klik på Installer i vinduet Rainmeter Installer.

Det er det! Du har lige installeret en Rainmeter-hud. Gå nu hen til vinduet Manage Rainmeter ved at dobbeltklikke på ikonet på proceslinjen, find INI-filen i det venstre valg og Læg huden.

Voila! Du har lige læst en levende hud.
3.4 Hvad hvis jeg vil ændre noget?
Til tider fungerer standard Rainmeter-hud ikke på dit skrivebord. Huden vil enten være for lille, for stor eller mangler dit vejr og placeringsoplysninger. Heldigvis gør Rainmeter at redigere deres skind ligefrem.
For eksempel giver Google Nu-skinen ovenfor vist mig vejret for den forkerte placering. For at rette, skal du højreklikke på huden og vælge Rediger hud .

Med vejrprogrammer skal du især bemærke de fleste af dem kræver en LocationCode . Denne kode er baseret på dit opholdssted og vil give vejret ved hjælp af bestemte hjemmesider. Jeg skal ændre min til min placering. Gå til et websted som vejrkoder, find din placering og kopier og indsæt koden i LocationCode- parameteren.
Tryk derefter på CTRL + S på tastaturet for at gemme dokumentet og opdatere huden ved at højreklikke på det og vælge Opdater hud .

Det er det! Du har netop redigeret en Rainmeter hud.
3.5 Hvordan kan jeg forbinde regnmåler til andre applikationer?
Nogle Rainmeter skins kræver andre programmer til at styre funktionaliteten. Når dette er tilfældet, skal du downloade og installere en slags Rainmeter plugin. For eksempel kræver den meget populære Win10Widgets-suite en Spotify-plugin, så du kan styre programmet via en Rainmeter-widget.
Følgende link vil føre til et Reddit-indlæg, hvor du kan downloade det plugin, vi har brug for, passende kaldt SpotifyPlugin, automatisk.

Det er det! Du har bare forbundet Rainmeter til en applikation.
3.6 Jeg vil gerne få mere dybde.
Hvis du gerne vil vandre gennem Rainmeter selv, kan du finde masser af nyttig dokumentation på Rainmeters officielle hjemmeside.

Der er sider på sider med officiel dokumentation dedikeret til at forklare Rainmeter parametre og tricks.
Du kan være Rainmeter-udvikleren, alle andre brugere kigger efter yndlingsskind, så føl dig fri til at læse så meget som du gerne vil have på Rainmeter. Der er ingen grænse for hvad du kan gøre ved at bruge dette gratis softwareprogram. 3D desktop hologram Projekt et 3D-hologram på dit skrivebord Brug Rainmeter Projekt et 3D-hologram på dit skrivebord Brug Rainmeter Leder du stadig efter det perfekte tapet? Lad os vise dig, hvordan du tilføjer et imponerende og bevægende 3D hologram til din desktop baggrund. Læs mere nogen?
4. Flere apps
Der er masser af apps online, som giver brugerne mulighed for at tilpasse deres desktops. Vi har valgt det aller øverste af partiet og her er de!
4.1 Sådan tilpasser du din foretrukne medieafspiller
Det gode ved Rainmeter er det giver dig mulighed for at styre de fleste musik- og mediekontroller på din pc. Det gør det til et godt mediehudprogram, sammen med at være en fantastisk desktop widget software.
Når det er sagt, er der nogle få udbredte medieafspillere, som du også kan omdanne direkte i programmet.
4.1.1 VLC Media Player
Vidste du, at du kan genudfolde den meget populære VLC-applikation? En personlig favorit af mine, og et af de bedste Windows-programmer nogensinde, giver VLC brugerne mulighed for at installere brugerdefinerede skind til VLC. Det rummer endda skind på sin officielle hjemmeside.
Download en hud og hold den på et sted, du vil huske. Din fil skal være i VLT-format.
For at installere skal du åbne VLC. Gå derefter til Værktøjer> Indstillinger . I det følgende vindue skal du klikke på knappen Brug tilpasset hudknapp . Klik derefter på knappen Vælg og vælg placeringen af din VLT-fil.

Endelig skal du vælge Gem og afslut VLC. Åbn VLC igen, og den skal åbne med dit tema installeret. Her er VLC før.

Her er VLC efter.

Det er så simpelt.
4.2 Hvad er RocketDock?
RocketDock er en lille docking-applikation 3 Multifunktionelle docks til at erstatte din Windows-proceslinje 3 Multifunktionelle dokker til at erstatte din Windows-proceslinje Docks tager hvad taskbar gør og gør det bedre: smukt, effektivt og sjovt at bruge. Når der er blevet introduceret til Mac, har docks længe været tilgængelige på Windows. Lad mig vise dig de bedste. Læs mere, der præsenterer og lancerer programmer fra en dock. Alt om kajen, fra størrelsen til ikonerne, kan tilpasses. Alt i alt er det den bedste single docking software til rådighed online.
4.2.1 Kom i gang med RocketDock
Du kan downloade og installere RocketDock fra den officielle hjemmeside. Installer som du ville have et andet program. Når du er installeret, skal du klikke på din startmenu og indtaste raketdock . Vælg RocketDock- indstillingen. Din standard dock skal nu komme op.

RocketDock har mange funktioner og muligheder for brugere umiddelbart efter installationen. Højreklik blot på din RocketDock for at se dine muligheder.

Hvis du vil fjerne ikoner fra din dock, skal du klikke og trække ikonet ud af din dok. For at tilføje ikoner til din dockingstation skal du trække programgenvejen i dokken, som du ville skrivebordsværket.
4.2.2 RocketDock Theme & Icon Changes
Et andet godt aspekt ved RocketDock er mulige tilpasningsmuligheder. Højreklik på din dock og vælg ikonindstillinger . Fra dette vindue kan du installere forskellige ikoner installeret på din pc. Hvis du leder efter ikoner Sådan tilpasses ethvert ikon i Windows Sådan tilpasses ethvert ikon i Windows Tilpasning af Windows-ikoner kan være frustrerende. Heldigvis gjorde vi arbejdet for dig! Her er en komplet vejledning til at ændre et hvilket som helst Windows-ikon uanset sted. Læs mere, vi har dækket dig. Det er nok at sige, om du vil downloade gratis ikoner, gå over til Flaticon og søg efter dine favoritter.
Download ikonet eller ikonet pakken, og pakk om nødvendigt ud. Derefter skal du klikke på + -tegnet på venstre side af vinduet og finde din ikonmappe. Herfra klikker du på dropdownknapperne, indtil du finder dine ikonbilleder . De vises på højre side af vinduet.

Vælg det ikon du ønsker, og klik på OK . Gentag dette med hvert ikon.
Desuden kan du tilpasse docken selv. Højreklik på din dock og vælg Dock indstillinger . Vælg Style- indstillingen, og klik på rullelisten under Tema. Vælg en indstilling fra denne menu, og din dock skal ændres med det samme.

Hvis du vil installere brugerdefinerede temaer fra tredjeparter, skal du gå til følgende link og downloade et tema til RocketDock. Udpak filen, og kopier og indsæt derefter den udpakket mappe i C: \ Programmer (x86) \ RocketDock \ Skins (eller hvilket som helst diskdrevbogstav, du har installeret RocketDock på). Genstart RocketDock og gå til dine temaindstillinger for at ændre din dockes tema til den nyligt downloadede.

Ligesom det har du en helt tilpasset RocketDock med et brugerdefineret tema og brugerdefinerede ikoner! Til reference brugte jeg Pokemon Go til ikonet og A Little Pixel som tema.
4.2.3 RocketDock-alternativer
Hvis du ikke ønsker at bruge RocketDock uanset årsagen, er der et betalt alternativ kaldet ObjectDock. Det har de samme evner som RocketDock, selvom det er lidt nyere og også kan tilpasses. MakeUseOf går ind i indstillingerne og de avancerede indstillinger for ObjectDock ObjectDock: Tilpas hurtigt dit skrivebord og øg dets funktionalitet [Windows] ObjectDock: Tilpas hurtigt dit skrivebord og øg dets funktionalitet [Windows] Nu har du måske allerede hørt om ObjectDock - det er ikke fremmed til os af os opsat på Windows-tilpasning. Det har faktisk eksisteret i nogen tid, så du kan endda overveje ... Læs mere.
4.3 Hegn
Hegn, et program skabt af Stardock, er et program, der giver dig mulighed for at lave små hegn på skrivebordet. Skift dit Windows-skrivebord fra klodset til brugervenligt gratis med hegn. Drej dit Windows-skrivebord fra klutter til brugervenligt gratis med hegn, jeg vil gerne Start dette indlæg med en lille anmodning: Hit Win + D for mig. Jeg venter her. Gå videre, gør det. Okay gjort? Hvad så du? Var det et varmt rod af rodet ikoner ... Læs mere, som kan hjælpe dig med at sortere rod på skrivebordet. Prøv det med 30-dages prøveversionen, hvis du er nysgerrig.
Download og installer programmet. Det kræver, at du indtaster din email og aktiverer prøveversionen via email link.
4.3.1 Kom godt i gang
Når du har downloadet hegn, er det overraskende, hvor intuitivt programmet er. For en skal dine desktopprogrammer organisere med det samme.
For at oprette et hegn skal du venstre-klikke på dit skrivebord og trække. Der åbnes en mulighed, der læser Opret hegn her . Navngiv hegnet uanset hvad du vil - Jeg har nævnt mine programmer til mine programfiler. Træk og slip et program ind i dette hegn, og du vil nu kunne få adgang til dette program via dit hegn.

Det er det grundlæggende, men det er ikke alt, hvad du kan gøre. Du kan også indføre regler i hegn, som ikke kun automatisk organiserer dine filer, men downloader bestemte filer automatisk i dit hegn.
For at gøre det skal du højreklikke på dit skrivebord og vælge Konfigurer hegn . Klik på indstillingen Sortering og organisering for at åbne valget Typebaserede regler . Siden jeg laver et programbaseret hegn, kontrollerer jeg alternativet Programgenveje . En lille ekstra mulighed åbnes, der spørger om, at du vælger et hegn for dine filer. Klik på linket og vælg en indstilling, i mit tilfælde Programmer hegnet.

Rul ned og klik på linket Anvend regler nu .

Sådan! Alle dine programgenveje skulle nu automatisk have slået sig sammen i dit programhegn. Du kan også kontrollere, at Keep reglerne altid anvendes til at sende programgenveje til dette hegn hver gang du har downloadet en på dit skrivebord.

Vi har kun ridset overfladen af hvad du kan gøre med hegn, husk dig, så føl dig fri til at lege med softwaren.
Når det er sagt, nu ved du, hvordan man kan udnytte den organiserende kraft af hegn fra get-go! Når du begynder at bruge hegn, vil du spekulerer på, hvordan du klare dig uden det.
4.3.2 Flere tilpasning
Som med de fleste programmer, der præsenteres i denne liste, kan du tilpasse udseendet af hegn meget nemt. Højreklik på dit skrivebord og vælg Konfigurer hegn . Vælg derefter Farve og udseende . Klik på rullemenuen under Bakgrundsstil og -farve, og vælg et bestemt hegn (eller hold indstillingen i Alle hegn).
Brug farvegliderne til at justere farven og mætningen af dine hegn. Dine ændringer skal træde i kraft automatisk.

Så her er et eksempel på, hvad mit skrivebord lignede før.

Her er mit skrivebord efter at have organiseret filer med hegn og justerer deres farve.

Ikke kun er mine ikoner organiseret, hegn æstetik kan ikke være mere tilfredsstillende.
5. Best-Of: Instant Customization
5.1 Best-Of List
Mens du måske vil gå efter et system, der passer dig rigtigt, forstår jeg, at nogle gange vil du bare have det til at se lidt bedre ud end de standardtemaer og skind, Windows 10 har at byde på. Her er en liste over værktøjer, du vil bruge, hvis du vil have et skræddersyet skrivebord. De er pålidelige, stort set gratis, og vil skabe fantastiske resultater.
- UltraUXThemePatcher: Uden dette ville du være svært presset til at finde et brugerdefineret tema til Windows 10, der rent faktisk virker.
- Regnmåler: Dette er widgetkongen. I hvilket omfang du kan ændre dette er forbløffende, og der er ingen ende på vejledninger og vejledninger, der kan hjælpe dig med at få Rainmeter til at passe. Geeking ud dit Windows-skrivebord Den ikke-geeky vej med regnmåler Geeking ud dit Windows-skrivebord Den ikke-geeky måde Med Rainmeter Denne "mindre geeky version af GeekTool" til Windows giver brugerne mulighed for at tilføje og vise en række moduler på skrivebordet, såsom et ur, datoen, CPU-belastningen, RSS-feeds og meget mere. Læs mere .
- Hegn: Hegn er utilstrækkeligt til at organisere rod og gøre dit skrivebord lidt mere smukt. Du kan ændre farverne på hegnene, hvad du ønsker, mærke dem og slippe i alle de filer, som vi ved, er at rotere dit skrivebord. Afsnit 5.2 kan fortælle dig, hvordan du bruger det.
- VLC Player: Der vil altid være en debat om, hvad der er den bedste medieafspiller, og her har jeg besluttet, at VLC tager piedestallen. Sammen med de store muligheder for tilpasning giver den et væld af andre evner fra at spille nogle videoer til rent faktisk at streame YouTube-videoer og afspilningslister Sådan ses hele YouTube-playlister i VLC Sådan kan du se hele YouTube-afspilningslister i VLC Elsker du YouTube-playlister, men ønsker kan du se dem uden for din browser? Du kan bruge VLC til jobbet, takket være en simpel udvidelse. Sådan er det. Læs mere i VLC applikationen.
- F.lux: Det er meget usundt at stirre på en skærm om natten. Blues i lyset simulerer sollys, og det betyder, at man kan sove meget hårdere. Flux løser dette problem ved at reducere de blå nuancer, når dagen vender om natten. Brug F.lux til at sove bedre efter computerens aktiviteter i slutningen af natten. Brug F.lux til at sove bedre efter computerens aktiviteter om natten. Hvis du ser forsigtigt ud, overvåger de fleste LCD-skærme har en knap til automatisk at ændre attributterne på skærmen for at justere for de typer medier, der ses. Læs mere . Det tager et stykke tid at vænne sig til det, men du sover bedre, og det reducerer belastningen af øjnene.
- Classic Shell: Mange der skiftede til Windows 8 mislikte det øjeblikkeligt af mange grunde, men især startmenuens død. Dette problem er (delvis) løst med 8.1 opdateringen, men denne applikation skal lade dig komme tilbage den elskede Windows-knap - og dens menu.
Med disse stykker software kan du slå Windows 10 (og de fleste andre moderne Windows-versioner) til en personlig kommandokonsol.
6. Indpakning
6.1 Gør det hele sammen
Dit skrivebord er bare det - dit skrivebord. Du kan gøre det til noget. Skift farver, skift ikoner, skift temaer - inden for få minutter kan du oprette et skrivebordsmiljø, der vil have venner og kollegaer, der giver skærmen et andet udseende.

For eksempel kræver skrivebordet, der præsenteres ovenfor, kun en GIF og et par Rainmeter-skind til at oprette. Ligesom det har du et skrivebord med en tydelig farvepalette og loopingbevægelse ved hjælp af gratis software og lidt knowhow.
Husk på, at dit skrivebord kun vil være så godt som det tidspunkt du sætter ind i det. Mens et ordentligt, smukt skrivebord kan tage minutter at sætte op, kan det tage timer med hudrensning og ændring af valg for at konfigurere dit skrivebord nøjagtigt.
6.2 Bedste praksis
Der er et par ting, jeg absolut må nævne, før du bliver skør at tilpasse alle aspekter af din Windows 10-brugergrænseflade.
Opret altid et systemgendannelsespunkt Sådan oprettes et systemgendannelsespunkt Sådan oprettes et systemgendannelsespunkt Systemgendannelse hjælper dig med at rulle dit Windows-system for at fortryde negative ændringer. Sådan oprettes et systemgendannelsespunkt, når som helst. Læs mere, før du redigerer dit skrivebord og brugergrænsefladen. Altid . Uanset om du har tilpasset Windows siden XP, eller lige begyndt, kan du stadig løbe ind i problemer ved hvert trin. Faktisk vil udviklere ofte gøre denne kendsgerning så klar som muligt.
Derudover er mindre, mere når det kommer til Windows-tilpasning. De fleste søger at stable så meget funktionalitet som menneskeligt muligt ind i deres skrivebord, kun for at se det en gang om dagen. Det er, før nedlukning. Selvom du kun installerer hegn på dit skrivebord, har du kaste belastningen på et rotet skrivebord. Stick med et eller to desktop tilpasningsprogrammer ad gangen.
6.3 Interesseret i mere tilpasning?
Hvis du er interesseret i nogle flere tutorials og artikler om tilpasning, er der et væld af programmer og vejledninger lige her på MakeUseOf, som du kan bruge. Her er en simpel liste med nogle af vores bedste tutorials for at bruge nogle af de programmer, der er angivet nedenfor.
- Windows 10 Opgavelinje Tilpasning: Den komplette vejledning Windows 10 Opgavelinje Tilpasning: Den komplette vejledning Windows 10 Opgavefelt Tilpasning: Den komplette vejledning Brug denne vejledning til at gøre din Windows 10-proceslinje mere æstetisk tiltalende og mere nyttig. Vi viser dig, hvordan du fuldstændigt tilpasser din proceslinje. Læs mere
- Sådan ændres udseendet og følelsen af dit Windows 10-skrivebord Sådan ændrer du udseendet af dit Windows 10-skrivebord Sådan ændrer du udseendet af dit Windows 10-skrivebord Du har lige opgraderet til Windows 10, og du spekulerer på, hvordan du kan tilpasse og personliggøre det. Vi hjælper dig med at gøre dit skrivebord til en virtuel Windows-oplevelse, et trin ad gangen. Læs mere
- 10 hurtige måder at tilpasse og tilpasse Windows 10 10 hurtige måder at tilpasse og tilpasse Windows 10 10 hurtige måder at tilpasse og tilpasse Windows 10 Ikke alle Windows 10 standardindstillinger flyder din båd. Vi viser dig alle mulige måder at tilpasse Windows 10 til i en enkel, trinvis vejledning. Læs mere
- 7 bedste værktøjer til tweak og tilpasse Windows 10 7 bedste værktøjer til tweak og tilpasse Windows 10 7 bedste værktøjer til tweak og tilpasse Windows 10 Din Windows-opsætning kan være lige så unik som du er. Vi har samlet de bedste værktøjer til at hjælpe dig med at tilpasse design og funktionalitet i dit Windows-system. Læs mere
- Sådan tilpasses ethvert ikon i Windows Sådan tilpasses ethvert ikon i Windows Sådan tilpasses ethvert ikon i Windows Tilpasning af Windows-ikoner kan være frustrerende. Heldigvis gjorde vi arbejdet for dig! Her er en komplet vejledning til at ændre et hvilket som helst Windows-ikon uanset sted. Læs mere
- 6 måder at hakke og tilpasse Windows 10 Start Menu 6 måder at Hack & Tilpas Windows 10 Start Menu 6 Måder at Hack & Tilpas Windows 10 Start Menu Windows 10 Start Menu kombinerer klassiske elementer med moderne fliser. Fliser kan tilføje en masse kreativ frihed. Vi giver dig tips og afslører tricks for at tilpasse hele startmenuen til dine præferencer. Læs mere