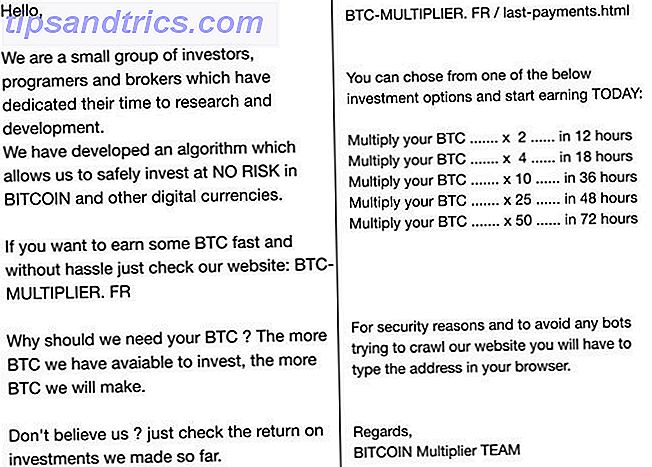Når du installerer Windows på din computer, placerer den masser af vigtige filer på dit system 5 Standard Windows-filer og mapper Du bør aldrig røre 5 Standard Windows-filer og mapper Du bør aldrig røre Windows indeholder utallige standardfiler og mapper, hvoraf mange er gennemsnittet brugeren bør ikke røre ved. Her er fem mapper, du skal forlade alene for at undgå at beskadige dit system. Læs mere, som du sandsynligvis aldrig har set på. Normalt behøver du ikke at genere med disse, men hvis de bliver beskadiget på en eller anden måde, forårsager det problemer. Blå skærme, mærkelige fejlmeddelelser og nedbrud kan alle skyldes, at Windows-systemfiler er skruet op.
Heldigvis er der et indbygget Windows-værktøj kaldet System File Checker (SFC), som automatisk scanner og forsøger at rette for beskadigede Windows-filer. For at bruge det skal du åbne en Admin Command Prompt ved at skrive cmd i startmenuen og derefter højreklikke på den og vælge Kør som administrator . Skriv følgende kommando for at køre SFC:
sfc /scannow Bemærk at dette vil tage noget tid, så du skal vente med at se resultaterne. Hvis din computer er meget beskadiget, og du ikke kan køre kommandoen normalt, har du to løsninger.
Først skal du åbne et kommandoprompt fra menuen Avanceret opstartsindstillinger Sådan starter du i Windows 10 Sikker tilstand Sådan starter du i Windows 10 Sikker tilstand Sikker tilstand er en indbygget fejlfinding funktion, der gør det muligt at løse problemer ved roden uden at være uundværlig applikationer interfererer. Du kan få adgang til Safe Mode på forskellige måder, selvom Windows 10 ikke længere starter. Læs mere . Gå til Indstillinger> Opdatering og sikkerhed> Gendannelse, og klik på knappen Genstart nu for at genstarte genoprettelsesfunktionen. Klik på Fejlfinding> Avancerede indstillinger> Kommandoprompt i denne menu, og skriv den samme kommando som ovenfor.
Hvis du ikke engang kan gøre dette, er der en anden måde. Du kan tage harddisken ud af din problematiske computer og slutte den til en anden computer, der kører Windows. Åbn et kommandoprompt som ovenfor, og brug derefter denne ændrede SFC-kommando til at scanne det eksterne drev i stedet for den upåvirkede computers interne drev:
sfc /scannow /OFFBOOTDIR=d:\ /OFFWINDIR=d:\windows Inden du gør dette, skal du åbne denne pc ved at trykke på Windows-tasten + E og bekræfte hvilket drevbogstav det eksterne drev er på. Udskift d i kommandoen ovenfor med dit drevs bogstav for at scanne den rigtige. Giv det lidt tid, og kommandolinjen vil producere en besked med resultaterne.
Ved hjælp af et Windows-reparationsdrev kan du også komme ind i et kommandoprompt og bruge denne ændrede kommando til at scanne dit interne drev ved hjælp af SFC. Hvis SFC ikke kan løse dit problem, skal du tjekke yderligere fejlfinding for en beskadiget Windows 10-installation Sådan repareres en beskadiget Windows 10-installation Sådan repareres et ødelagt Windows 10 installationssystem korruption er det værste, der kunne opstå i din Windows-installation. Vi viser dig, hvordan du får Windows 10 tilbage på sporet, når du lider af BSOD'er, driverfejl eller andre uforklarlige problemer. Læs mere .
Har du tidligere brugt SFC? Har dette værktøj rettet dit problem? Lad os vide ned i kommentarerne!
Billedkredit: D Line via Shutterstock