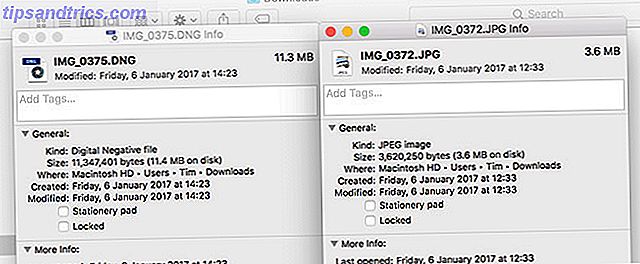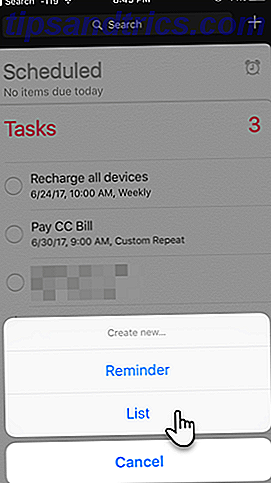Se, nogle gange er computere mærkelige. Du forventer, at de gør en ting 5 Tips til at reparere Windows Store og App-problemer i Windows 10 5 Tips til løsning af Windows Store og App-problemer i Windows 10 Har du problemer med Windows Store eller dets apps, der styrter, fryser, opdaterer eller downloader ikke ? Vi har afrundet de trin, der hjælper med at løse det store flertal af problemer. Læs mere, og de beslutter at gøre noget helt andet Windows 10 Start Menu Issues? Prøv Microsofts gratis reparationsværktøj Windows 10 Start Menu Issues? Prøv Microsofts gratis reparationsværktøj Desværre er problemer med Start-menuen i Windows 10 ikke ualmindelige. Hvis du har problemer, skal dette gratis værktøj fra Microsoft reparere dig. Læs mere . Det kan føles som om du kører i en vindtunnel nogle gange.
For mig har min akilleshæl i verden af computerartikler altid været printere. 4 Spørgsmål til at spørge dig selv, når du vælger en ny printer. 4 Spørgsmål til at spørge dig selv, når du vælger en ny printer. Du behøver ikke bruge en masse penge for at få en pålidelig og alsidig ny printer Læs mere. Det er en daglig kamp i den konstante kamp mellem mand og maskine. Windows gør det ikke altid lettere, da det nogle gange bare bestemmer, at det vil ændre min standardprinter, så jeg venter på, at blæk skal slæbe sig selv på papir for evigt.
Heldigvis er der måder at løse problemet på og gøre printeren til, at du rent faktisk vil have din standard, på trods af Windows 'bedste indsats for at sabotere dine planer.
- Gå til Indstillinger .
- Klik på Enheder .
- Klik på Printere og scannere .
- Under afsnittet Lad Windows styre min standardprinter, skal du ændre afkrydsningsfeltet under Når den er tændt, er standardprinteren den sidste brugte printer til slukket .
Nu vil Windows ikke røre med din printer, så selvom du bruger en anden, bliver du brugt næste gang du udskriver, uanset hvad du har angivet.

Taler om, hvis du ikke har angivet din standardprinter Sådan installeres en trådløs printer i Windows og løsninger Sådan installeres en trådløs printer på Windows og arbejdsområder Har problemer med at oprette forbindelse til din trådløse printer eller finde en måde at lave en kablet printer på tilgængelig trådløst? Brug disse tips og tricks til at opnå trådløs udskrivning Zen. Læs mere i Windows 10, her er hvordan det er gjort:
- Over det område, du lige var, er en liste over printere, skal du klikke på den, du vil have .
- Klik på Set som standard under den.
Nu, med disse to hurtige justeringer foretaget, vil den printer, du vil bruge som din standard, faktisk forblive den måde!
Billedkredit: FabrikaSimf via ShutterStock