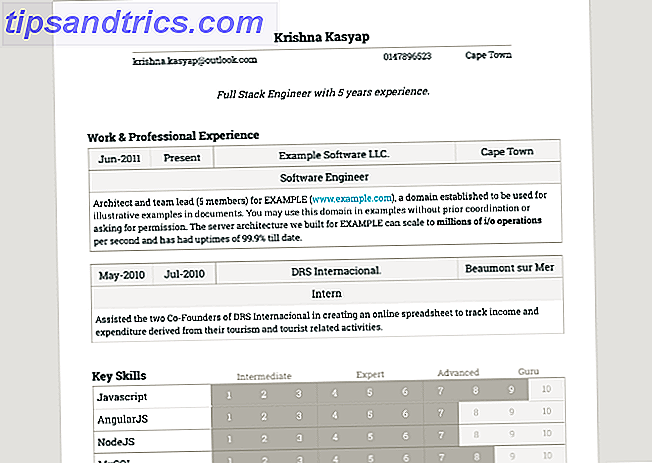Windows 10 version 1607, også kendt som årsdagen opdatering Windows 10 årsdagen opdatering i juli og disse er de bedste funktioner Windows 10 årsdagen opdatering i juli og disse er de bedste funktioner Du vil elske Windows 10 årsdagen opdatering! Den anden store opgradering til Windows 10 siden starten i juli 2015 forventes i sommer. Her fremhæver vi de mest spændende funktioner. Læs mere, blev officielt udgivet den 2. august 2016. Det er den anden store Windows 10-opgradering, og den kommer med mange spændende nye funktioner, herunder Microsoft Edge-browserudvidelser. 10 Bedste Microsoft Edge Browser Extensions Du skal prøve i dag. 10 Bedste Microsoft Edge Browser Extensions You Skal prøve i dag Den nyeste Windows 10 Upgrade bringer endelig browserudvidelser til Microsoft Edge. Vi har undersøgt den håndfuld udvidelser, der er tilgængelige, og viser dig, hvilke er værd din tid. Læs mere, Windows Ink og nye Cortana-funktioner. Opgraderingen ruller i øjeblikket ud til Windows 10-systemer verden over.
Hvis du ikke har modtaget jubilæumsopdateringen endnu, eller hvis du vil installere den fra bunden, er det her på enhver måde, du kan installere Windows 10 version 1607 lige nu. Sørg for at læse vores noter før du opgraderer!
Vigtigt: Før du opgraderer
Denne store Windows 10-opgradering må ikke tages let!
1. Sikkerhedskopier Alt
Før du opgraderer, bør du tage de samme forholdsregler, du ville, hvis du installerede dit system igen. Vi anbefaler at sikkerhedskopiere dine personlige data 5 Grundlæggende sikkerhedskopieringsfejl Hver Windows-bruger skal vide 5 grundlæggende sikkerhedskopieringsfejl Hver Windows-bruger skal vide Vi tåler aldrig at minde dig om at lave sikkerhedskopier og holde dine data sikre. Hvis du spekulerer på, hvor ofte, og hvor du skal sikkerhedskopiere dine filer, har vi ligefrem svar. Læs mere og lav et systembillede med et værktøj som Macrium Reflect.
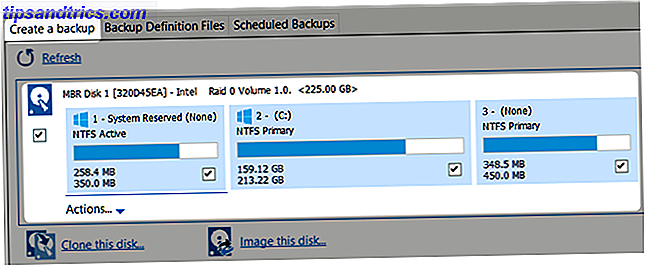
Et systembillede giver dig mulighed for at gendanne dit system, hvis opgraderingen sættes fast, eller tilbagekaldsindstillingen fejler.
2. Sikkerhedskopiering af licensnyheder og opdateringssoftware
Windows 10 kan og vil deaktivere inkompatibel software, herunder tredjeparts startmenuer (f.eks. Classic Shell), system- og anti-malware-værktøjer eller usignerede hardware-drivere. Tag back-kontrol over driveropdateringer i Windows 10 Tag back-kontrol over driveropdateringer i Windows 10 En dårlig Windows-driver kan ødelægge din dag. I Windows 10 opdaterer Windows Update automatisk hardwaredrivere. Hvis du lider af konsekvenserne, lad os vise dig, hvordan du rulle din chauffør tilbage og blokere fremtidige ... Læs mere. Den gode nyhed er, at usignerede drivere ikke er et problem, hvis du opgraderer fra en Windows 10-version til den næste. Desuden vil nogle udviklere opdatere berørte applikationer for at være kompatible med Windows 10 version 1607. Ikke desto mindre skal du sikkerhedskopiere dine licensnøgler Få en ny computer eller geninstaller Windows? Lav en liste over dine licensnøgler Få en ny computer eller geninstaller Windows? Lav en liste over dine licensnøgler Forestil dig, at du installerede Windows igen og opdaget halvvejs igennem, at du mangler licensnøglerne til nogle af dine programmer. Spar dig selv hovedpine og hold en liste over dine produktnøgler til nødsituationer. Læs mere, sikkerhedskopier dine data Den ultimative Windows 10 Data Backup Guide Den ultimative Windows 10 Data Backup Guide Vi har opsummeret enhver backup, gendannelse, gendannelse og reparation, vi kunne finde på Windows 10. Brug vores enkle tips og fortvivl aldrig tabte data igen! Læs mere, og opdater din software, før du opgraderer.

Hvis du opdager, at programmer mangler, efter at du har opgraderet - Windows 10 vil give dig en liste - du kan prøve at geninstallere dem. Du finder dine data sikkerhedskopieret i mappen Windows.old.
3. Sikkerhedskopier Windows.old
Hvis du lige har opgraderet til Windows 10 fra Windows 7 eller 8.1, skal du være opmærksom på, at jubilæumsopdateringen erstatter din Windows.old-mappe. Frigør diskplads ved at fjerne Windows.old Folder Free Up Disk Space ved at fjerne Windows.old Folder Windows forbereder en automatisk backup før du geninstallerer. Windows.old-mappen indeholder brugerprofiler og personlige filer. Sådan gendanner du dataene og fjerner mappen for at frigøre plads. Læs mere med nye filer. Denne automatiske backup gør det muligt at rulle tilbage til din gamle Windows-installation Sådan nedgraderes fra Windows 10 til Windows 7 eller 8.1 Sådan nedgraderes fra Windows 10 til Windows 7 eller 8.1 Windows 10 er her, og måske er det ikke, hvad du forventede. Hvis du allerede har opgraderet, kan du foretage en tilbagekaldelse. Og hvis du endnu ikke har oprettet, skal du først oprette en system backup. Vi viser dig hvordan. Læs mere .

Hvis du vil beholde denne mulighed åben, skal du følge vores instruktioner om, hvordan du ruller tilbage på ubestemt tid 3 måder at nedgradere Windows 10 og tilbagekald til Windows 7 eller 8, 1 Uendelig 3 måder at nedgradere Windows 10 og tilbagekald til Windows 7 eller 8, 1 Uendelig du ' ve enten opgraderet til Windows 10 for at sikre en gratis kopi eller blev opgraderet kraftigt. Vi deler tre tricks, der hjælper dig med at nedgradere nu eller senere og gemme dig, hvis din opgradering mislykkedes. Læs mere .
Sådan forsinkes opgraderingen
Hvis du allerede er i Windows 10 og bruger Home-udgaven, har du som standard ikke andet valg end at acceptere opdateringen, når den kommer. Du kan muligvis midlertidigt deaktivere Windows Update 7 måder til midlertidigt at slukke for Windows Update i Windows 10 7 måder at midlertidigt slukke Windows Update i Windows 10 Windows Update holder systemet opdateret og sikkert. I Windows 10 er du nådig af Microsofts tidsplan, medmindre du kender skjulte indstillinger og tweaks. Så hold Windows Update under kontrol. Læs mere, men vi anbefaler stærkt det. Alternativt kan du opgradere til Windows 10 Pro Sådan opgraderes fra Windows 10 Home til Professional Edition Sådan opgraderes fra Windows 10 Home til Professional Edition Windows 10 Home-brugere mangler flere subtile funktioner. Pro-brugere kan for eksempel midlertidigt udskifte Windows-opdateringer. Vi viser dig, hvordan du kan opgradere til Pro-udgaven for at genvinde en vis kontrol over Windows ... Læs mere eller installer Group Policy Editor Sådan får du adgang til gruppepolicy editoren, selv i Windows Home & Settings for at prøve at få adgang til gruppepolitikken Editor, Selv i Windows Home & Settings for at prøve Gruppepolitik er et elværktøj, der giver dig adgang til avancerede systemindstillinger. Vi viser dig hvordan du får adgang til det eller sætter det op i Windows Home og 5+ kraftfulde gruppepolitikker til at starte. Læs mere for at få adgang til avancerede indstillinger (se nedenfor).
I mellemtiden kan brugere af Windows 10 Pro, Education og Enterprise udskifte opgraderinger og opdateringer i flere måneder Sådan administreres Windows Update i Windows 10 Sådan styres Windows Update i Windows 10 Til kontrolfreaks er Windows Update et mareridt. Det fungerer i baggrunden, og holder systemet sikkert og kører problemfrit. Vi viser dig, hvordan det virker, og hvad du kan tilpasse. Læs mere . Gå til Start> Indstillinger eller tryk Windows-tasten + I og gå til Opdater og sikkerhed> Windows Update . Under Avancerede indstillinger kan du vælge at udskyde opgraderinger .

Flere avancerede indstillinger er tilgængelige i Gruppepolicy Editor 12 måder Windows Gruppepolitik kan gøre din pc bedre 12 måder Windows Gruppepolitik kan gøre din pc bedre Windows-koncernens politik giver dig avanceret kontrol over dit system uden at skulle røre med registreringsdatabasen. Vi viser dig, hvordan du nemt kan tilpasse Windows på måder, som du ikke troede var mulige. Læs mere . Her kan du vælge, hvor længe opdateringer vil blive udskudt. For at åbne editoren skal du trykke på Windows-tasten + Q, skrive gpedit.msc og vælge Rediger gruppepolitik . Navigér nu til Computer Configuration> Administrative Skabeloner> Windows Komponenter> Windows Update, dobbeltklik på Udvidelser og opdateringer og tilpass indstillingen.

Bemærk: Denne gruppepolitikindstilling er muligvis ikke tilgængelig i fremtidig version af Windows.
Opgradering fra Windows 10
Anniversary Update opdateres for øjeblikket til alle Windows 10-brugere. Hvis du gerne vil opgradere med det samme, har du flere muligheder. Du skal køre Windows 10 version 1511 med alle de seneste opdateringer installeret. Hvis du har Windows 10 Pro, skal du sørge for at deaktivere eller udskille opgraderinger (se ovenfor).
1. Kontroller manuelt for opdateringer
Opdateringen er muligvis allerede blevet downloadet til dit system, eller du kan muligvis udløse download manuelt.
Tryk på Windows-tasten + I for at åbne appen Indstillinger, og gå derefter til Opdater og sikkerhed> Windows Update, og tryk på knappen Check for updates . Hvis du kun ser en genstart nu- knap, kan du opleve, at årsdagen opdateringen er klar til at installere. Tjek listen over opdateringer, der skal installeres for at bekræfte, at du vil installere jubilæumsopdateringen; det skal sige noget som "Funktionsopdatering til Windows 10, version 1607."

Bemærk, at hvis du fortsætter med installationen ved genstart, vil dit system ikke være tilgængeligt i en længere periode.
2. Windows 10 Media Creation Tool
Du kan bruge Windows 10 Media Creation Tool til at downloade Windows 10 ISO-filer og oprette installationsmedier Sådan oprettes Windows 10 installationsmedier Sådan opretter du Windows 10 installationsmedier Uanset hvordan du ankom til Windows 10, er der en måde at oprette din egen installation på medier. Før eller senere kan du få brug for det. Lad os vise dig, hvordan du skal være forberedt. Læs mere . Værktøjet har altid den nyeste version af Windows (i øjeblikket version 1607).

Dette er den bedste mulighed, hvis du gerne vil forberede en ny installation af Windows 10 4 måder at nulstille Windows 10 og geninstallere fra scratch 4 måder at nulstille Windows 10 og geninstallere fra scratch Windows 10 er stadig Windows, hvilket betyder, at det skal have en frisk start en gang imellem. Vi viser dig, hvordan du kan få en frisk Windows 10 installation med så lidt indsats som muligt. Læs mere .
Bemærk: Hvis dit system leveres med UEFI BIOS Hvad er UEFI og hvordan holder det dig mere sikkert? Hvad er UEFI og hvordan holder den dig mere sikker? Læs mere og understøtter sikker opstart, en ren Windows 10-installation kan kræve underskrevne drivere. Hvis dette er et problem, kan du indtaste BIOS Sådan indtaste du BIOS på din computer Sådan indtaster du BIOS på din computer Inden for BIOS kan du ændre grundlæggende computerindstillinger, som opstartsordren. Den nøjagtige nøgle, du skal strejke, afhænger af din hardware. Vi har lavet en liste over strategier og nøgler til at indtaste ... Læs mere og sluk for sikker opstart eller skift til BIOS-kompatibel starttilstand.
3. Windows 10 Upgrade Assistant
Microsoft tilbyder en opgraderingsassistent til at hjælpe dig med en jævn overgang. Gå til opdateringshistoriksiden til Windows 10, og tryk på knappen Få årsdagen Opdater nu .

Dette vil hente en Windows 10 Upgrade EXE-fil. Kør den eksekverbare for at starte Windows 10 Update Assistant. Når du klikker på Opdater nu, kontrollerer værktøjet dit system for kompatibilitet. Skulle systemet være kompatibelt, venter på, at timeren skal afslutte nedtællingen eller klikke på Næste, begynder opdateringen.

Når downloadingen er færdig, skal du klikke på Genstart nu for at starte installationen.
Reader Michael spekulerede på, hvad man skal gøre med opgraderingsassistenten, når installationen af Windows 10 er færdig. Nå, du kan afinstallere det eller beholde det til din næste opgradering.
Opgraderer fra Windows 7, 8 eller 8.1 via Backdoor
Den gratis opgradering til Windows 10 sluttede den 29. juli. Hvis du gik glip af at få din digitale Windows 10-ret Alt hvad du bør vide om Windows Produktnøgler Alt du bør vide om Windows Produktnøgler 25 tegn styrer dit Windows-system. Din produktnøgle er værd $ 100 eller mere, uanset om du opgraderet til Windows 10. Vi forklarer hvad du kan og ikke kan gøre med din Windows-licens. Læs mere, du skal nu betale $ 119 for at købe et Windows 10-licens; i teorien.

Heldigvis har Microsoft efterladt åbent et par bagdøre.
1. Hjælpemidler
Brugere, der er afhængige af enhver form for hjælpeteknologi, kan fortsat opgradere til Windows 10 gratis. Sagen er, Microsoft kontrollerer ikke, om du virkelig gør det eller ej. Sådan kan du opgradere ved hjælp af hjælpelektrodsruten Har du savnet Free Windows 10 Upgrade? Psst, her er en bagdør! Har du savnet Free Windows 10 Upgrade? Psst, her er en bagdør! Opgraderingen til Windows 10 forbliver gratis for brugere, som er afhængige af hjælpemidler. Microsoft kontrollerer imidlertid ikke, om du virkelig gør det. Vi viser dig, hvordan du kan bruge denne bagdør for at få Windows 10. Læs mere. Kortfattet, gå til opdateringsopdateringssiden til Windows 10, klik på Opgrader nu, og accepter downloaden til Windows 10 Upgrade Assistant. Dette er den samme assistent beskrevet ovenfor.

Kør værktøjet, følg instruktionerne på skærmen, og hold din Windows 7, 8 eller 8.1 produktnøgle klar.
2. Windows 10 1511 installationsmedier
Hvis du tidligere har oprettet installationsmedier til Windows 10, eller hvis du kan få hænderne på en fra en ven, kan du fortsætte med at installere Windows 10 gratis og fra bunden ved hjælp af Windows 7, 8 eller 8.1 produktnøglen.
Opgraderer fra Windows 10 Insider Preview
Som en Windows Insider har du i det væsentlige kørt årsdagen opdatering for den seneste måned, minus nogle fejlrettelser. Hvis du er på den langsomme ring, bliver du hurtigt opgraderet til den nyeste version.
For at opgradere nu kan du skifte til hurtigringen. Åbn appen Indstillinger, gå til Opdatering og sikkerhed> Windows Insider Program, og under Vælg din Insider niveau skifte fra Langsom til Hurtig .

Efter ændring af denne indstilling skal du skifte til fanen Windows Update og klikke på Check for updates now . Genstart kan muligvis hjælpe med at opgradere den seneste hurtigopdatering ... vel ... hurtigere.
Niveau op med Windows 10
Velkommen til næste niveau af Windows 10. Vi håber, at din opgradering gik glat, og du nyder alle de nye funktioner. Og vi vil gerne høre fra dig!
Hvordan var din opgraderingsoplevelse? Hvis du løb på problemer, hvad var de, og hvordan løste du dem? Hvilke nye Windows 10-funktioner nyder du mest? Venligst del med os i kommentarerne!
Billedkreditter: Gratulerer med Doremi via Shutterstock