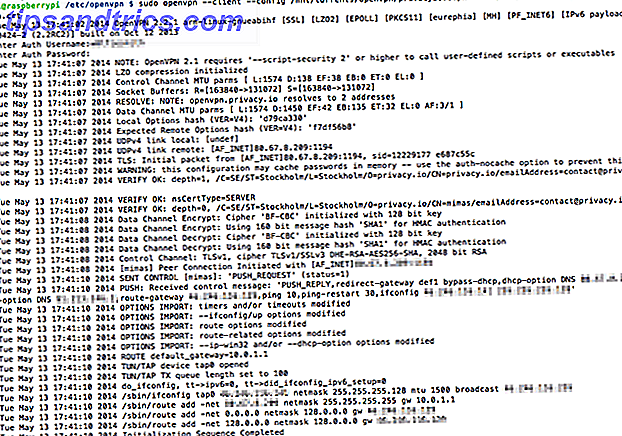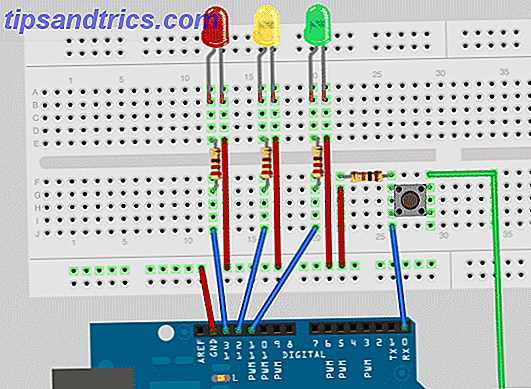Du skal altid indstille et udskriftsområde på Microsoft Excel-ark, før du føder dem til printeren. Det hjælper med at præsentere dine data med fokus på de vigtige bits. Plus, hvorfor indeholde unødvendige rækker og kolonner og gøre udskriften mere uhåndterlig, end den allerede er?
Excel kan være lidt skræmmende for de fleste mennesker, men rolig. Du vil hente denne grundlæggende regnearkudskrivningsfærdighed Excel Udskrivningstips: 7 trin til perfekt udskrivning Excel Udskrivningstips: 7 trin til perfekt udskrivning Har du problemer med udskrivning fra Excel? Følg denne vejledning, og dine regneark vil være på siden på ingen tid. Læs mere om et minuts flad.
Sådan indstilles et udskriftsområde i Microsoft Excel

- Træk og vælg de celler, du vil definere som udskriftsområde.
- Gå til fanen Sidelayout på båndet. På siden Sideopsætning > klik på Udskriv område > Indstil udskriftsområde .
Når du vil udskrive flere områder: Hold Ctrl-tasten nede, og klik for at vælge de områder, du vil udskrive. Hvert udskriftsområde udskriver på sin egen side.
Du behøver ikke straks at udskrive arket, da hvert udskriftsområde bevares i dokumentet, når du gemmer projektmappen.
Sådan slettes printområdet i Microsoft Excel
Når du tager fejl, er det nemt at rydde markeringen og starte igen.
- Klik et vilkårligt sted på regnearket, som du vil rydde udskrivningsområdet til.
- Gå til fanen Sidelayout . Klik på Ryd udskrivningsområde i gruppen Gendannelsesopsætning .
Dette trin fjerner også alle udskriftsområderne på dit regneark på én gang.
Sådan udvides et udskriftsområde i Microsoft Excel
Mangler du at vælge nogle få celler? Du kan altid føje dem til området med en enkelt kommando, men det fungerer kun for kun tilstødende celler. Hvis de nye celler ikke er ved siden af udskriftsområdet, opretter Excel et nyt udskriftsområde for disse celler, og de vil blive udskrevet på en separat side.
- På arket skal du vælge de celler, du vil tilføje til det eksisterende udskriftsområde.
- Gå til fanen Sidelayout > Sideopsætning> Udskrivningsområde> Tilføj til udskriftsområde .
Husk altid at udskrive det, du skal vise. Funktionen Print Area er ikke kun en tonerbesparende funktion, men gør også matrixen af tal eller grafer lettere at forstå.