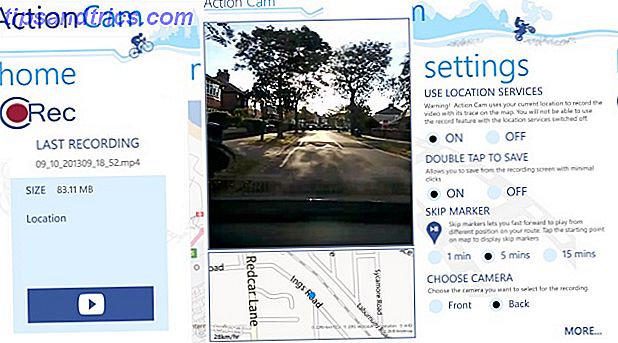Vi har for nylig vist dig, hvor nemt det er at knytte steder til din Windows 10-proceslinje, selvom du ikke bruger kant, har du brug for dette trick, selvom du ikke bruger kant, har du brug for dette trick i efterårsopdateringsopdateringen, er der en lille men super nyttig funktion, der kan have dig overveje at bruge Edge en gang imellem. Læs mere, men en anden måde at holde dine yndlingswebsteder kun et klik væk er at knytte dem til din startmenu.
For at knytte websteder til Edge, skal du bare åbne webstedet, klikke på menuknappen og vælge Pin denne side for at starte .
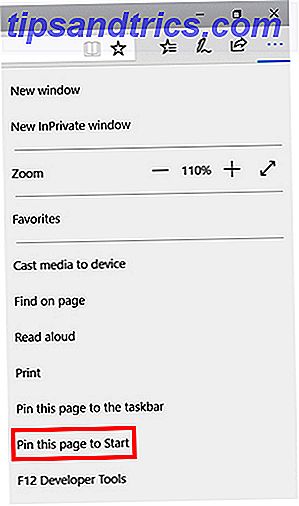
Dette vil oprette en flise i Windows 10 Start menuen til dit websted med webstedets favicon. Du kan fjerne det ved at klikke på Unpin fra Start . Du kan også ændre størrelsen på fliserne og skifte Live Tiles til og fra, selvom funktionen Live Tile ikke gør nogen forskel, når det kommer til genvejstaster.

Som med ethvert Start menupunkt kan du trække og slippe det på det sted, hvor du vil have det vist, og kan tilføje det til nye eller eksisterende fliser. Når du klikker på ikonet, åbner det webstedet i Edge.
Hvis du foretrækker at bruge Chrome, er processen lidt mindre ligetil, men kan gøres ved hjælp af følgende trin:
- Besøg det websted, du vil tilføje til din startmenu i Chrome, og opret en genvej i bogmærkebjælken.
- Åbn Chrome Apps-siden i Chrome-browseren (du kan gøre dette ved at gå til Chrome: // apps ).
- Træk det nyoprettede bogmærke til Chrome Apps-siden.
- Højreklik på den nyoprettede Chrome-app, og klik på Opret genveje .
- Hold skrivebordet og startmenuen markeret, og klik på OK.
- Søg efter hjemmesiden i Cortana søgeværktøjet.
- Webstedet vises som en app i dine søgeresultater. Højreklik på det og vælg Pin for at starte .
- Du får nu vist et Chrome-ikon i din startmenu, og ved at klikke på det åbnes webstedet.
- Bonus Tip: Du kan omdøbe genvejen ved at højreklikke på den og vælge Åbn filplacering . Et Windows Explorer-vindue åbnes, hvor du kan se Startmenu apps, som du kan omdøbe som du ville have en anden fil på din computer.
Hvad er dine yndlingsmåder til at bruge Windows 10 Start Menu? Lad os vide i kommentarerne.