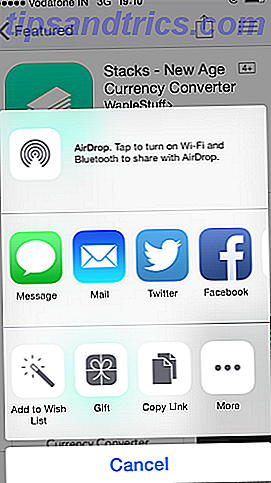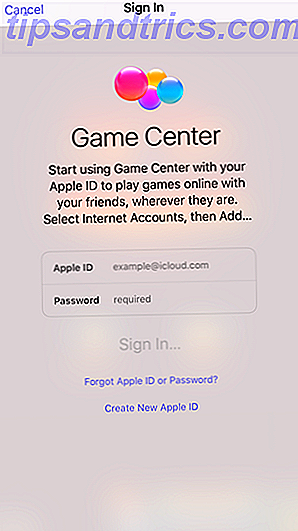Google Kalender er et godt værktøj til at holde sig på toppen af din tidsplan og begivenheder. Det er endnu bedre, hvis du udnytter de mange nyttige funktioner.
Mange brugere synes aldrig at justere standardindstillingerne. Ved at tilpasse Google Kalender til dine behov kan du spare tid Spar tid med 10 underudnyttede Google-funktioner Gem din tid med 10 underudnyttede Google-funktioner Googles værktøjer og tjenester gør alt for os. Men der er mange funktioner, der går underudnyttet. Gem et par sekunder og få mere gjort med de Google-værktøjer, du bruger hver dag. Læs mere og vær mere organiseret i det lange løb. Og det tager kun et par klik.
Indstillinger for din standard kalender
De fleste af indstillingerne er indlysende som sprog, land og formater for dato og klokkeslæt. Du vil dog se flere andre, du kan tilpasse.
For at få adgang til indstillingerne for din standardkalender på internettet, skal du gå til calendar.google.com, logge ind på din konto, klikke på Indstillinger (gearikonet) fra den øverste navigation og vælg Indstillinger . Sørg for at du er på fanen Generelt og klik på knappen Gem efter eventuelle ændringer.
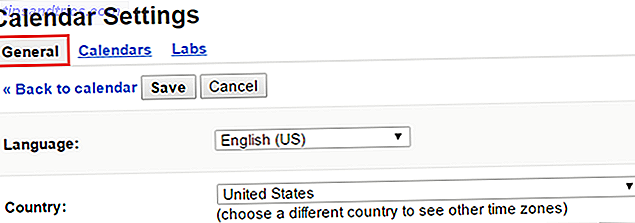
Standard og brugerdefinerede visninger
Kan du konstant skifte dig til dag eller ugevisning, når du først logger ind? Eller måske foretrækker du at se en tre-dag i stedet for en fem-dages visning. Du kan justere begge disse indstillinger.
Standardvisning
Du kan vælge mellem dag, uge, måned, brugerdefineret og dagsordenvisning som din standard. Bare rul ned til Standardvisning og vælg din præference.
Brugerdefineret visning
Lige under indstillingen Standardvisning er en mulighed for at indstille brugerdefineret visning . Du kan vælge mellem 2-7 dage eller 2-4 uger. Dit valg erstatter standard fem dages visning på hovedskærmbilledet.

Lokalt vejr
Planlægger du en weekendferie eller forretningsrejse? Du kan bruge den lokale vejrmulighed til at pope en prognose for de næste par dage lige ind på din kalender. Dette letter planlægningen og lader dig blive i Google Kalender for at få din prognose.
Bare rul ned for at indtaste din placering med by og stat eller postnummer. Derefter gør det enten Celsius eller Fahrenheit til din foretrukne temperatur.

Dette sætter et lille ikon på din kalender for hver dag, der viser sol, skyer eller regn. Du kan også enten placere musen over ikonet eller klikke på den for at se de høje og lave temperaturer for dagen.
Hvis du vil sikre dem, du har delt din kalender med, kan du se disse oplysninger ved at klikke på linket Kopier til kalender . Dette vil indsætte det som en heltidsbegivenhed og kan være praktisk til ferieplanlægning med familie 12 Produktive ideer til en delt Google Kalender 12 Produktive ideer til en delt Google Kalender Google Kalender er et fænomenalt produktivitetsværktøj. Disse 12 ideer skal give dig en vis inspiration til at begynde at tænke kreativt, når det kommer til Google Kalender. Læs mere eller forretningsrejse med kollegaer.
Invitation Options
Modtager du begivenhedsinvitationer, der pop op på din kalender, selvom du ikke har accepteret? Og har du ingen interesse i at deltage i dem? Ændring af en simpel standardindstilling kan gemme dig fra en rodet kalender af begivenheder, du aldrig vil deltage i.
Du kan ændre dette i fanen Tilføj automatisk invitationer til min kalenderindstilling . Du kan vælge Ja for at få alle begivenheder vist eller Nej til slet ingen. En mellemliggende indstilling vil vise begivenheden, men ikke sende en meddelelse til koordinatoren, indtil du svarer med Ja eller Måske.

To ting at notere om denne indstilling. For det første, hvis du vælger Nej-indstillingen, vil du ikke se begivenheder, du vil deltage, før du svarer med Ja. For det andet, hvis du har delt din kalender, vil andre se disse begivenheder, selvom du ikke har svaret endnu.
Standardbegivenhedens varighed og hurtige møder
Foretrækker du at indstille sluttidspunktet for begivenheder, når du opretter dem? Eller vil du gerne opfordre til hurtige møder for dine medarbejdere? Du kan nemt angive din standardlængde og inkludere muligheden for at oprette hurtige møder.
Standardbegivenhedens varighed
Du kan vælge mellem Ingen sluttid til 15 minutter og op til 120 minutter for dine begivenheder som standard. Dette er praktisk, hvis du foretrækker at vælge sluttider uden en standard eller altid planlægge en times møder. Vælg dit valg i rullemenuen Default Event Duration .

Hurtige møder
Google Kalender har en funktion til at hjælpe dig med at opfylde effektiviteten. Hvis du er i en position, hvor du skal deltage i sammenhængende møder, kan det være nemt at komme dig der til tiden. Marker afkrydsningsfeltet for Speedy Meetings, hvorefter varigheden justeres pr. Standard.

30 minutters møder slutter fem minutter tidligt, en time og længere møder slutter 10 minutter tidligt. Denne standardindstilling indstiller varigheder som 25, 50, 80 eller 110 minutter. Formålet med dig og dine deltagere er at pakke hurtigt op, så du kan gå videre til næste møde eller opgave.
Indstillinger for dine andre kalendere
Du kan oprette, importere eller få adgang til delte og offentlige kalendere Fantastiske ting, du kan importere automatisk til Google Kalender Awesome ting, du kan importere automatisk til Google Kalender En kalender holder alle aspekter af dit liv fokuseret på ét sted, så du kan bekymre dig mindre og opnå mere. Her er nogle nyttige måder at importere vigtige oplysninger til i din Google Kalender. Læs mere . Hvis du opretter en alene, har du fuldstændig kontrol. Men du kan også foretage et par tilpasninger til andre kalendere for at gøre dem mere nyttige for dig.
For at få adgang til dine andre kalendere på internettet skal du klikke på Indstillinger (gearikonet) fra den øverste navigation og vælge Indstillinger . Klik på fanen Kalendere, og du vil se dem, som du kan se og ændre sammen med dem, du kun kan se.

Skift skærmnavnet
Hvad nu hvis du vil have din ægtefælles kalender til at vise deres kaldenavn eller helligdageskalenderen til at blive kaldt Celebrations. For delte og offentlige kalendere kan du ændre det navn, der vises for din visning. Klik på kalenderen, ændre kalendernavnet øverst, og tryk på Gem .

Rediger underretningsindstillinger
Vil du gerne modtage en daglig dagsorden via e-mail eller finde ud af, hvornår din ægtefælle annullerer en begivenhed i deres kalender? Alle kalendere, der giver dig mulighed for at justere meddelelsesindstillingerne, viser et link i den kolonne. Når du har klikket på dette link, har du en række forskellige muligheder.
Øverst kan du vælge at blive underrettet via e-mail til tidsbegrænsede og hele dagsbegivenheder. Klik blot på linket Tilføj et notifikation, og vælg hvor meget tid der skal være for at modtage anmeldelsen.

I næste afsnit kan du vælge, hvordan du vil blive opdateret med kalenderen. Du kan markere afkrydsningsfelterne ud for nye, ændrede eller annullerede begivenheder samt hændelsesresponser og en daglig dagsorden. Du vil så modtage en e-mail til dem, du har valgt. Klik på Gem, og du er indstillet.

Delt kalenderindstillinger
Hvad nu hvis du ansætter en ny medarbejder og vil dele din kalender? Eller måske vil du lade din ægtefælle lave ændringer i begivenhederne på din kalender? Hvis du har delt dine egne kalendere, kan du til enhver tid justere disse indstillinger.
Mens du stadig er i afsnittet Kalendere, skal du klikke på linket Delt: Rediger indstillinger for din kalender. Du kan hurtigt tilføje en person ved at indtaste deres e-mail-adresse eller fjerne nogen ved at klikke på papirkurven. For nye personer, du tilføjer, og dem, der allerede er angivet, kan du justere tilladelsesindstillingerne.

Åbn rullemenuen Tilladelser, og lav derefter dit valg. Du kan tillade denne person at foretage ændringer og administrere delingsindstillinger, kun foretage ændringer i begivenheder, kun se dine ledige og optagetider, eller se alle begivenhedsoplysninger.
Da disse tilladelser kan justeres forskelligt for hver person, du deler med, kan det være meget bekvemt for arbejdssituationer. For eksempel vil du måske have din chef at se alle begivenhedsoplysninger, men dine medarbejdere skal kun se gratis og travle tider.
Kalender og hændelsesfarver
Ønsker du, at dine arbejdsbegivenheder vises i en fed rød farve, men personlige, der skal vises i solgul? Som standard vil den farve, der er tildelt en kalender, vise begivenheder i samme farve.
Hvis du kun bruger en kalender, er det sikkert ikke et problem for dig. Men hvis du har mere end din egen og adgang til fælles og offentlige kalendere, skal du overveje at ændre deres farver til bedre organisation.

Dette gøres på din primære Google Kalender-side. Vælg blot pilen ved siden af kalenderen, som du vil ændre i den venstre navigation. Vælg derefter din farve, og det er det. Farvekodning af dine kalendere og begivenheder hjælper dig med at se, hvad der er på din tidsplan med et hurtigt overblik.
Hvilke standardindstillinger finder du mest nyttige?
Mens mange af standardindstillingerne kan være indlysende, ændrer folk ikke ofte dem. Enten er de uvidende om, at disse ændringer kan foretages eller simpelthen ikke har taget sig tid til at gøre det. Men hvis du bruger Google Kalender regelmæssigt Sådan gør du Google Kalender-samarbejde endnu smartere Sådan gør du Google Kalender-samarbejde endnu smartere Der er mange måder at gøre Google Kalender smartere på. Her er otte værktøjer til at gøre din tidsplan bedre for dig med minimal indsats fra din side. Læs mere, og indstil det lige som du vil have det, er vigtigt.
Har du en favorit standardindstilling, der hjælper dig? Uanset om du er på arbejde eller hjemme, hvilke indstillinger er mest nyttige for dig? Del dine tanker med os i kommentarerne!