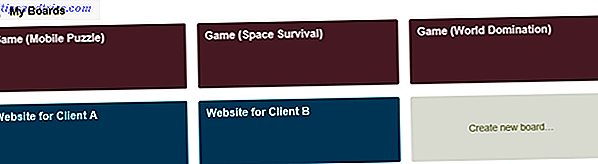Forestil dig at du er i den dybe tilstand af strømning på et vigtigt papir eller projekt. Du kan føle alle puslespilene falder på plads. Og lige så ...
Windows beslutter at genstarte.
Dette er ikke tilfældigt. Din Windows 10-maskine installerer de nyeste opdateringer Fordele og ulemper ved tvungne opdateringer i Windows 10 Fordele og ulemper ved tvungne opdateringer i Windows 10 Opdateringer ændres i Windows 10. Nu kan du vælge og vælge. Windows 10 vil dog tvinge opdateringer til dig. Det har fordele, som forbedret sikkerhed, men det kan også gå galt. Hvad mere ... Læs mere og genstart, fordi det er nødvendigt at afslutte processen. Og mens det er nødvendigt, kan det være yderst irriterende, fordi du ønskede at få det vigtige projekt færdigt lige nu. Heldigvis er der en løsning.
Opdateringer og genstarter kan være mere behagelige
En funktion i Windows 10, kaldet Active Hours, giver dig mere kontrol over, når operativsystemet finder det "okay" at genstarte.
Ved hjælp af Active Hours kan du forhindre Windows i at genstarte, når du arbejder. Som navnet antyder, er Active Hours en tidsperiode, som du kan indstille til at lade din pc vide, at du bruger din enhed, så den genstarter ikke automatisk i disse tider.
Opsætning kræver kun tre enkle trin.
Klik på knappen Start og vælg Indstil s. Alternativt kan du bruge Windows-tasten + I. Vælg Opdater og sikkerhed fra indstillingerne.
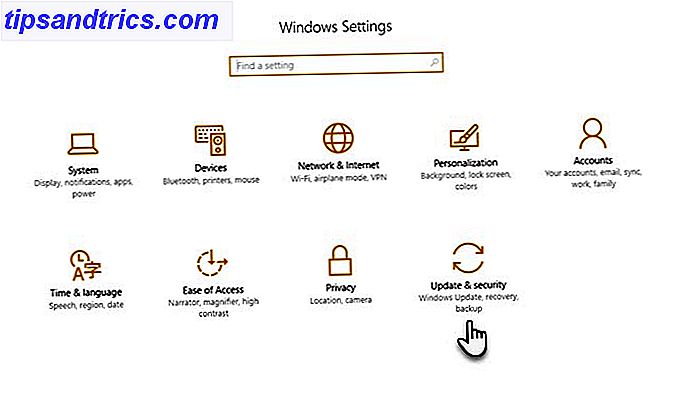
Klik på Ændre aktive timer under Opdateringsindstillinger for at komme til næste skærmbillede.
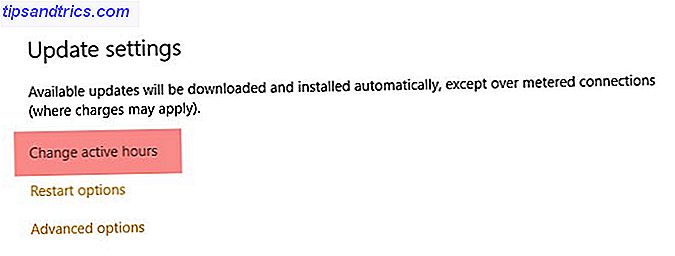
Beskrivelsen er let at forstå. Vælg starttid og sluttidspunkt for tidsintervallet, når du arbejder. Vælg derefter Gem .
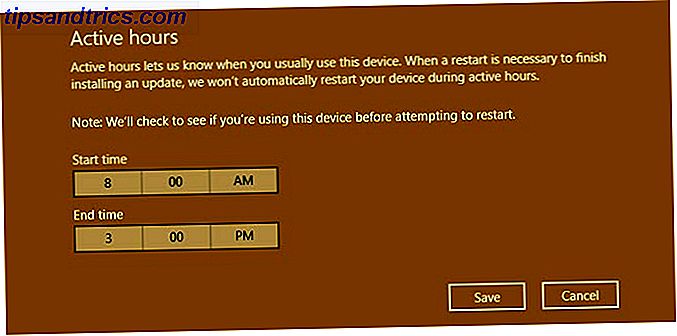
Bemærk, at den maksimale aktive længde mellem starttidspunktet og den sluttid du kan indstille er 12 timer. Ethvert andet tidsinterval er ikke tilladt.
Hvad hvis du arbejder uden for aktive timer?
Der vil være tidspunkter, hvor du arbejder uden for de aktive timer. Windows 10 giver dig en anden mulighed for at udsætte automatisk genstart midlertidigt i sådanne scenarier.
Gå til Opdatering og sikkerhed> Opdater indstillinger> Genstart indstillinger (som lige under Ændre aktive timer ). Skift det til On og indstil en brugerdefineret tid og dag.
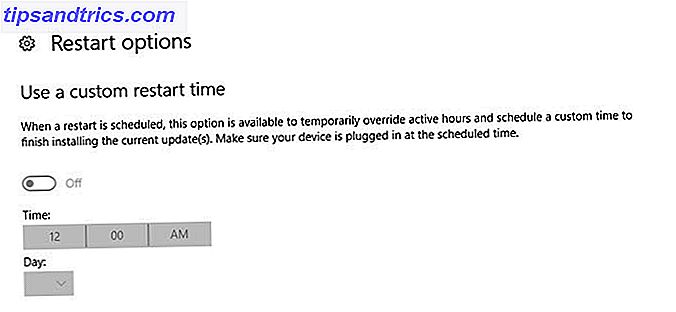
Denne funktion er kun aktiv, når en ny opdatering er tilgængelig. Ellers er funktionen grå.
Har du indstillet dine aktive timer?
Nogle kontrol er bedre end ingen kontrol og denne funktion, der kom i årsdagen Opdatering 16 Windows 10 årsdagen opdateringsproblemer og hvordan man løser dem 16 Windows 10 årsdagen opdateringsproblemer og hvordan man løser dem Windows 10 årsdagen opdateringen giver mange forbedringer, men det har indførte også en lang række nye problemer og irritationer. Sådan fejler du og reparerer dem. Læs mere er et velkomment skridt. Jeg får normalt en sådan genstart af den første mulighed ved hjælp af knappen Genstart nu under opdateringsstatus på samme skærm.
Er overraskelsesopdateringer stadig et problem med dig? Bruger du Active Hours til at administrere dine opdateringer og genstarte? Eller har det endt irriteret dig?