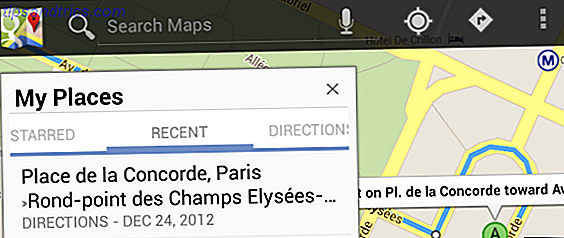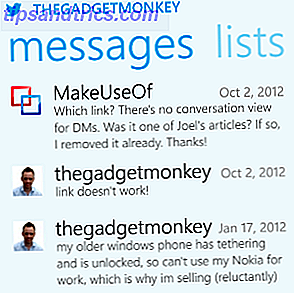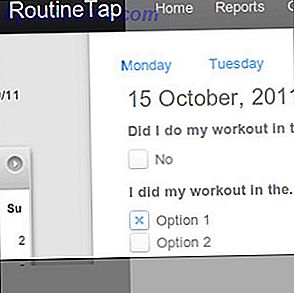Mail Merge kan spare dig tid og kræfter, så lær processen fra start til slut med denne vejledning.
Næsten alle, der er bekendt med Office-pakken, har hørt om Mail Merge, men mange ved ikke præcis, hvordan processen udføres. Det er lettere end du måske tror - så længe du er klar over, hvordan du opsætter dine dokumenter på forhånd og fusionerer dem i Word.
Når du er ved at køre, bruger du denne funktion til at oprette alt fra tilpassede indekskort. Sådan laver du indekskort i Microsoft Word 2016 Sådan laver du indekskort i Microsoft Word 2016 Indekskort er et af de bedste informationsorganiseringsværktøjer og hukommelseshjælpemidler på grund af deres enkelhed. Design din egen med Microsoft Word og disse tips. Læs mere til en masseforsendelse på dit sted. Mail Merge er kun skræmmende for første gang, og du kan bevise det for dig selv ved at arbejde gennem dette gennemgang.
Vi har brugt den nye Office 2016 Upgrade til Office 2016 gratis i dag med din Office 365-abonnement opgradering til Office 2016 gratis i dag med din Office 365-abonnement Microsoft Office 2016 til Windows er landet, og det bringer mange smarte nye funktioner. Hvis du har et Office 365 abonnement, kan du få det nu gratis, og vi viser dig, hvordan nedenfor. Læs mere for denne vejledning, men processen gælder for ældre versioner af Microsoft Word og Excel.
Sådan opsættes kilde dokumentet
Mail Merge fungerer ved at udfylde specificerede felter på et dokument med data fra en anden kilde, typisk en database eller regneark Excel Vs. Adgang - Kan et regneark erstatte en database? Excel Vs. Adgang - Kan et regneark erstatte en database? Hvilket værktøj skal du bruge til at administrere data? Adgang og Excel har begge data filtrering, sortering og forespørgsel. Vi viser dig hvilken som passer bedst til dine behov. Læs mere . Det første skridt i retning af en vellykket Mail Merge er at oprette kildedokumentet og sikre, at det er formateret på en måde, som Word kan forstå.
I betragtning af at det er den mest almindelige anvendelse af denne teknik, vil vores eksempel centrere omkring at placere individuelle navne og adresser på en generisk masseudskiftning. Feltene vi vil medtage er navn, firma, adresse, by, stat og postnummer - men disse specifikationer er ikke afgørende, så længe du følger den overordnede proces.
Brug Excel
Hvis du bruger Excel til at bygge dit kildedokument, skal du blot oprette en oversigt over alle relevante oplysninger, der kan indgå i denne Mail Merge, eller en fremtidig mailing.

Grundidéen her er at opdele dine forskellige oplysninger i separate kolonner og give hver en passende overskrift. Dette gør det nemt at vælge og vælge mellem disse detaljer senere, hvilket gør det muligt at bruge det samme kildedokument til at oprette alt fra et ID-mærke til en adresselabel. MovingLabelKit: Download gratis udskrivbare flytende etiketter MovingLabelKit: Download gratis udskrivbare flytende etiketter Læs mere .
Vælg derefter alle dine data (inklusive kolonneoverskrifter), naviger til fanen Formler og vælg Definer navn .

Du bliver bedt om et navn til dit datasæt, så vælg noget passende. Hvis du sandsynligvis vil overvåge flere Mail Merge-projekter til forskellige mailings, er det klogt at tilføje noget genkendeligt for at differentiere dem længere nede i køen. Når du er færdig, gem dit arbejde og luk regnearket.
Brug af Word
Du kan også bruge en Word-fil som dit kildedokument, men det kræver lidt mere indsats. Du skal oprette et bord for at holde tingene regimenteret 8 Formateringstips til perfekte tabeller i Microsoft Word 8 Formateringstips til perfekte tabeller i Microsoft Word En tabel er mere end blot et net af celler. I Word er tabeller ikke kun containere til data, men vigtige formateringsværktøjer. Find ud af, hvordan du styrer denne dobbelte rolle med otte enkle tips. Læs mere, så gå til fanen Indsæt, find tabellerne og klik på rullemenuen. Formulér størrelsen af den tabel, der kræves til dit projekt, og begynd derefter at fylde det med dine data.

Der er ingen grund til at bekymre sig for meget om formatering her, da dette dokument udelukkende er beregnet til at fungere som en kildefil til din Mail Merge. Nøjagtigheden er imidlertid nøglen, så sørg for at alle dine data er placeret i de rigtige kolonner og rigtigt titlen. Når du er færdig, skal du gemme dokumentet og lukke det for øjeblikket.
Start din mailfusion
Åbn Word og opret et nyt dokument. Gå til fanen Mailings, og klik på rullemenuen Start Mail Merge for at vælge det ønskede projekt.

Her er hvor processen kan afvige lidt, afhængigt af hvad du vil lave. Hvis jeg lavede en etiket eller noget andet, der kunne udskrives på ikke-standardpapir, ville jeg blive præsenteret med en anden skærm, der tillod mig at fastsætte nogle ekstra udskrivningsmuligheder.

Vælg i dette tilfælde standardbakken, medmindre du har grund til at gøre det ellers, og vælg derefter det relevante produktnummer, så Word kan anvende den korrekte skabelon.
Importerer Kildedata
Med disse fundamenter lagt, kan vi nu begynde at importere oplysninger, som vi trådte ind i kildedokumentet i starten af processen. Gå til fanen Mailings igen, klik på Vælg modtagere og vælg Brug eksisterende liste .

Navigere til dit kildedokument, uanset om det blev oprettet i Word eller Excel - Microsofts Office Suite samarbejder pænt Hvordan integreres Excel-data i et Word-dokument Hvordan integreres Excel-data i et Word-dokument I din arbejdsuge er der sandsynligvis masser af gange, hvor du finder dig selv at kopiere og indsætte information fra Excel til Word, eller omvendt. Sådan producerer folk ofte skriftlige rapporter ... Læs mere i de fleste situationer. Hvis du bruger et regneark, bliver du bedt om at bekræfte hvilken tabel du vælger, og du skal sørge for, at feltet, der er markeret Første række data indeholder kolonneoverskrifter, er markeret. Gå nu til afsnittet Skriv og indsæt felter i fanen Mailings og klik på Adresseblok (eller hvad der giver mening for dit projekt).

Her kan du finjustere præcis hvilke felter der overføres fra dit kildedokument til din færdige mailing. For endnu flere muligheder på dette stadium kunne vi have tilføjet vores modtageres første, mellem og sidste navn som individuelle kolonner, som ville udvide listen over tilgængelige valg i insert-modtagerens navn i dette formatfelt . Dette er dog strengt valgfrit.
Adresseblokværktøjet er fantastisk til alle, der ønsker at fremskynde deres Mail Merge, men hvis du vil præcisere præcis, hvordan dit dokument er lagt ud. 5 måder at strippe formateringen, når du kopierer og indsætter tekst 5 måder at strippe formateringen, når du kopierer & Indsæt tekst Med al den rige tekstformatering sammen, når du kopierer og indsætter tekst, er det irriterende. Her er flere måder at undgå. Læs mere, overvej at bruge indstillingen Indsæt samlefelt under afsnittet Skriv og indsæt felter for at placere hvert felt manuelt. Når du har indsat dine felter i dokumentet, kan du bruge Preview Results for at se, hvordan det vil udskrive, når det er populeret.

Nu er det tid til at lave nogen formatering tweaks, som du måske skal udføre; skifte font 5 sites for at opdage og downloade fonttyper 5 websteder til at opdage og downloade fonttegn At finde rettigheder-rydde skrifttyper kan være en udfordring. I dag afrundes kule websites og værktøjer fem steder med unikke skrifttyper, som bare kan være perfekte til dit næste projekt. Læs mere, juster hvordan hvert felt sidder på siden, og enhver æstetik blomstrer du vil tilføje. Når det er gjort, skal du navigere til fanen Mailings igen og klikke på Afslut og Flette under Afslut sektionen. Dine færdige dokumenter skal være klare og vente på, at du kan udskrive og maile.
Har du et Mail Merge-tip, som du vil dele med andre? Eller leder du efter hjælp med et problem? Uanset hvad, hvorfor ikke deltage i samtalen i kommentarfeltet nedenfor?